
Hoe Django te installeren
Django is een open-source webframework dat is gebaseerd op de programmeertaal Python. Het wordt beheerd door een onafhankelijke organisatie genaamd Django Software Foundation. Het primaire doel van Django is om het complex gemakkelijk te maken en websites hebben data gestuurd. Dit raamwerk was vroeger gericht op herbruikbaarheid en plug-inbaarheid van componenten waarbij minder code en lage koppeling met snelle ontwikkeling de voorkeur hebben. Om Django te installeren, moet u eerst Python op uw lokale machine installeren. Dus het installeren van python wordt ook in dit document behandeld.
Stappen om Django te installeren:
Voor het installeren van de Django heeft deze een stabiele en goede internetverbinding nodig. Laten we de stappen bespreken die nodig zijn om Django te installeren:
Stap 1: Bezoek eerst de officiële site van Python die hieronder wordt gegeven als:
https://www.python.org/
Stap 2: Nadat u naar de bovenstaande webpagina bent geland, klikt u op de onderstaande downloadknop als en selecteert u uw besturingssysteem dat is geïnstalleerd in uw lokale systeem.
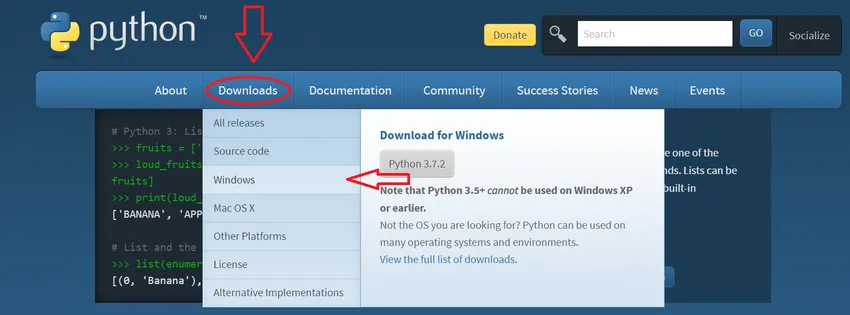
In mijn geval heb ik op Windows geklikt.
Stap 3: Het zal doorverwijzen naar een andere pagina waar je bovenaan de titel Python-releases voor Windows krijgt en net hieronder krijg je de nieuwste python-release die hieronder wordt weergegeven als:

Klik op de allereerste link die de nieuwste Python 3 Release-Python is 3.7.2 . Dit is de nieuwste versie die nu beschikbaar is voor deze tijd. Je kunt ook de hogere versie krijgen, maar gebruik altijd de eerste link.
Opmerking: Als een gebruiker Windows XP of oudere Windows zoals Vista gebruikt, klik dan op de tweede link, namelijk Laatste Python 2 Release-Python 2.7.15.
Stap 4: Nadat u op de bovenstaande link hebt geklikt, wordt u omgeleid naar andere pagina's, waar bovenaan de nieuwste versie van de Python wordt weergegeven. Scroll gewoon naar beneden om de titelbestanden te krijgen waaronder meerdere downloadopties beschikbaar zijn zoals hieronder weergegeven:

Voor Windows 64-bits systeem, selecteer het eerste Windows x86-64 webgebaseerde installatieprogramma rood gemarkeerd en klik daarop, terwijl voor 32-bit systeem het laatste rood gemarkeerde Windows x86 webgebaseerde installatieprogramma selecteert.
Stap 5: Het downloaden van het bestand duurt enige tijd nadat het is voltooid, behalve dat installatiebestand. Klik op het installatiebestand, maar hiervoor moet een stabiele en goede internetverbinding zijn.
Stap 6: Wanneer u op het gedownloade bestand klikt, wordt de installatie gestart. De eerste stap is om het selectievakje in te schakelen en aan te vinken “Python 3.7 toevoegen aan PATH”, wat extreem onderaan wordt weergegeven in rood. Klik vervolgens op Nu installeren zoals hieronder weergegeven. Als men de optie Python 3.7 toevoegen aan PATH niet selecteert, moet het elke keer dat het Python handmatig moet worden aangeroepen een tijdje duren, dus vink het vakje aan. U kunt verwijzen naar de onderstaande afbeelding:
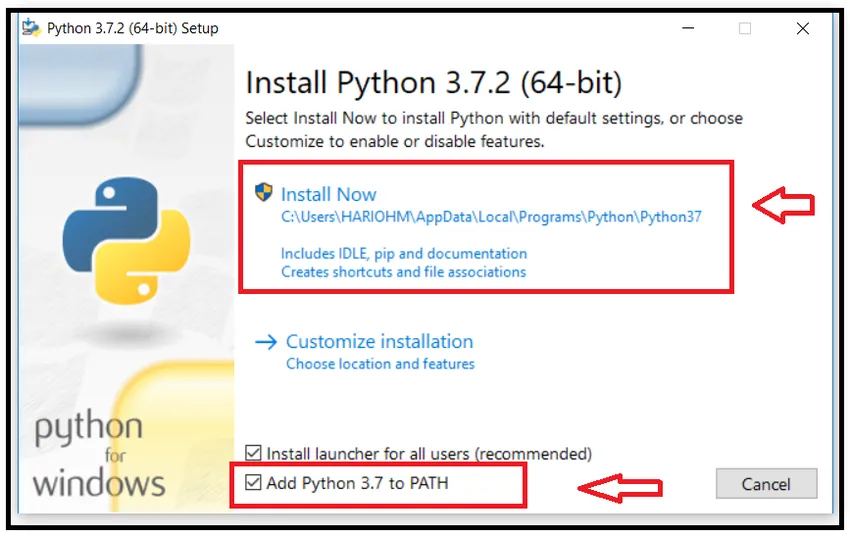
Stap 7: Wanneer u op de knop Installeren klikt, wordt er een waarschuwingsbericht weergegeven "Wilt u wijzigingen in uw systeem aanbrengen", dus klik op Ja. Het toont voor weinig systemen en voor weinigen zal het niet, het hangt af van het systeem. Vervolgens wordt de voortgang van de installatie gestart terwijl de installatie wordt gestart en ziet deze eruit als volgt:
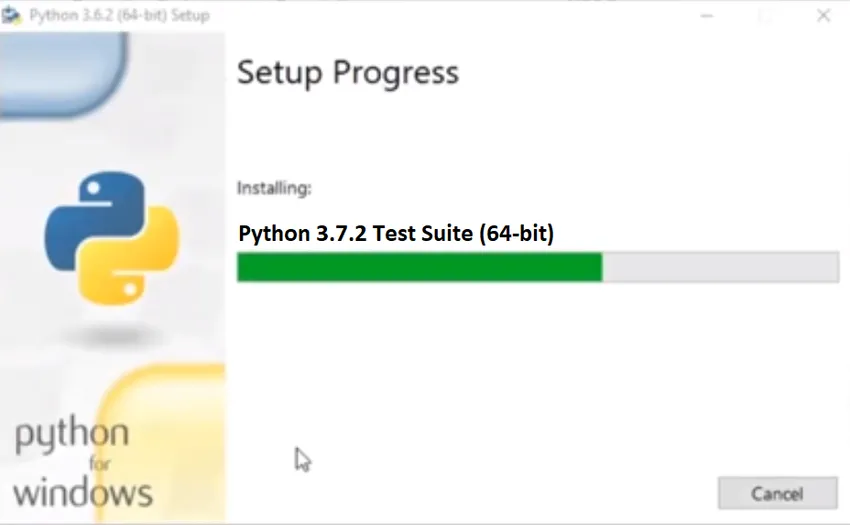
Stap 8: En als het klaar is, toont het "Setup was succesvol" hieronder weergegeven:
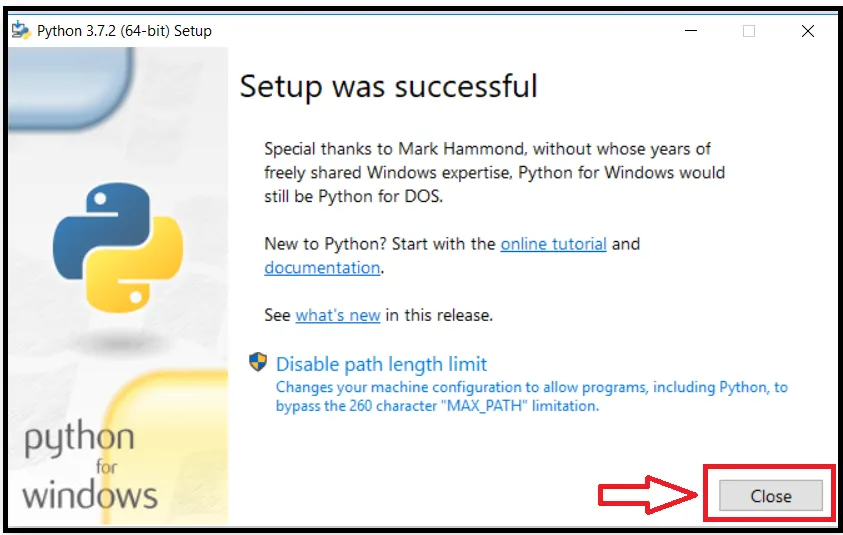
Klik nu op de knop Sluiten.
Stap 9: Controleren of Python met succes is geïnstalleerd. Druk op Windows (houd deze knop ingedrukt) + R (knop op het toetsenbord), het opent de opdracht Uitvoeren. Typ "cmd" en druk op OK.
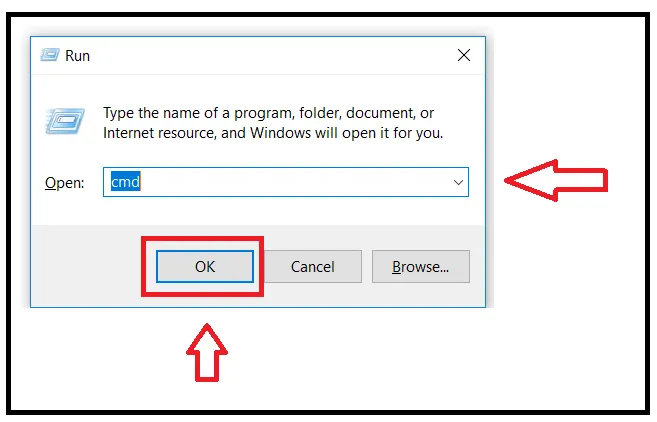
Stap 10: Het opent de opdrachtprompt. Typ de opdrachtprompt:
Python -versie
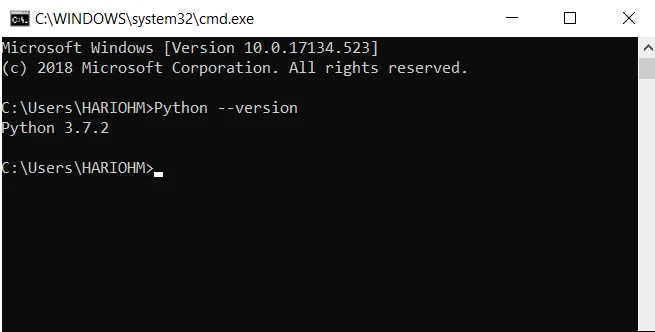
Als Python met succes is geïnstalleerd, wordt de versie weergegeven, anders wordt een fout weergegeven. In dit geval wordt Python 3.7.2 weergegeven, zodat Python met succes in mijn systeem is geïnstalleerd.
Stap 11: Controleer vervolgens de huidige versie van pip. Pip wordt gebruikt om de andere pakketten in de python-omgeving te installeren. Typ het volgende in de opdrachtprompt:
pip -versie
Het toont de geïnstalleerde versie van de pip zoals hieronder getoond:
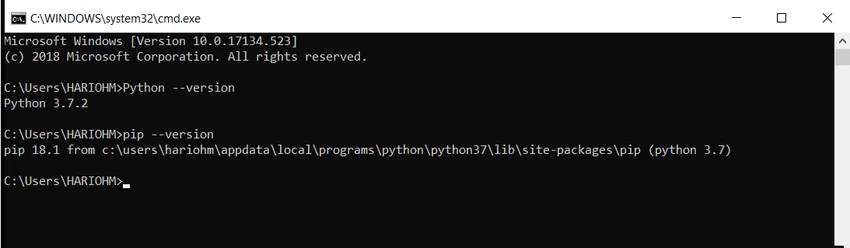
Stap 12: Nu zijn we klaar om de Django te installeren omdat we de omgeving hebben ingesteld om Django te installeren. Gebruik de gegeven URL om andere webpagina's voor Django-installatie te openen: https://docs.djangoproject.com/en/2.1/howto/windows/
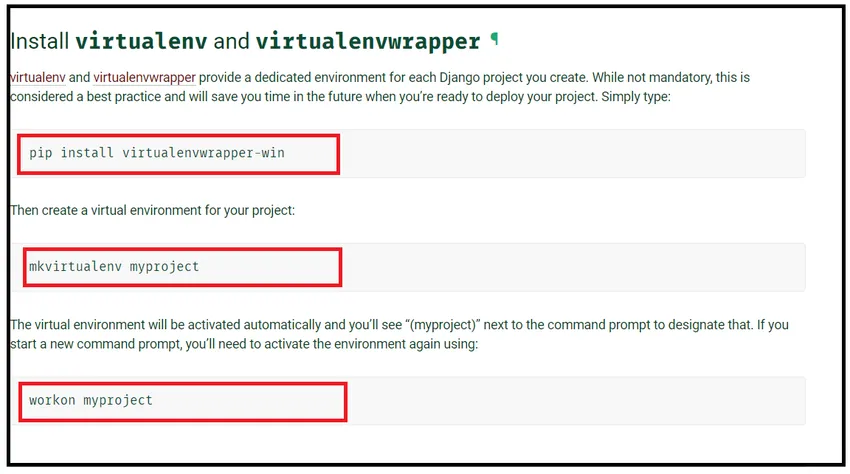
Stap 13: Wanneer de webpagina wordt geopend, bladert u een beetje naar beneden en stopt u waar wordt weergegeven: "Installeer virtualenv en virtualenvwrapper title" die hierboven wordt weergegeven. Je moet drie opdrachten gebruiken die rood zijn gemarkeerd. Men moet de virtualenv en virtualenvwrapper installeren om de virtuele speciale omgeving voor Django te bieden. Net onder deze titel is er code beschikbaar om de virtuele wrapper te installeren. De code wordt gegeven als:
pip install virtualenvwrapper-win
Stap 14: Typ Powershell in de Windows-zoekbalk en het geeft resultaat Windows Powershell bovenaan, klik vervolgens met de rechtermuisknop op Windows Powershell en klik op Uitvoeren als beheerder weergegeven als:
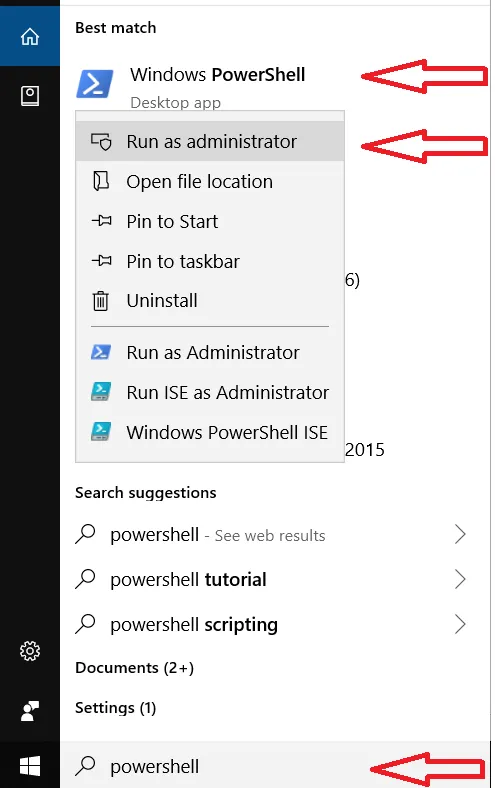
Stap 15 : Het zal de power shell openen en vervolgens de code pip install virtualenvwrapper-win typen, gegeven in de 13e stap, het zal enige tijd duren om de virtuele wrapper-omgeving in Windows te installeren.

Virtuele wrapperomgeving met succes geïnstalleerd.
Stap 16: Creëer vervolgens een virtuele omgeving voor een Django-project. De code is beschikbaar in URL: https://docs.djangoproject.com/en/2.1/howto/windows/
Typ deze code of kopieer de code van de webpagina naar de Windows Powershell die wordt gegeven als:
mkvirtualenv mijnproject
Het creëert een virtuele omgeving en wordt weergegeven als:

Stap 17 : Activeer nu de virtuele omgeving. Kopieer dus de code van de gegeven URL of van onder en typ Windows Powershell.
werk op mijn project
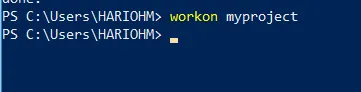
Nu is mijn virtuele omgeving klaar voor de installatie van de Django.
Stap 18 : Installeer nu eindelijk de Django met behulp van de pip-opdracht zoals hieronder getoond:
pip installeren Django
Typ de bovenstaande opdracht in Windows Powershell.
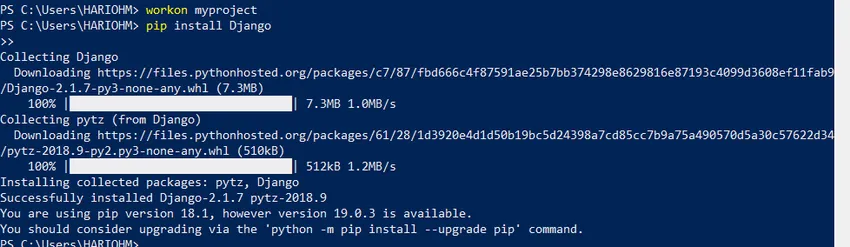
Het duurt enige tijd voordat de installatie is voltooid, maar zorg er vóór de installatie voor dat uw virtuele omgeving gereed is, wat wordt gedaan in stap 17.
Stap 19 : Nu is Django met succes geïnstalleerd. Om de Django-installatie te verifiëren, typt u de volgende code in Windows Powershell zoals hieronder aangegeven:
django-admin –versie

Als de versie van Django wordt weergegeven, betekent dit dat Django met succes is geïnstalleerd, zo niet, controleer dan de vorige stap. Hier wordt 2.1.7 weergegeven, wat nu de nieuwste Django-versie is.
Aanbevolen artikelen
Dit is een handleiding geweest voor het installeren van Django. Hier hebben we het basisconcept en verschillende stappen besproken om Django in onze vensters te installeren. U kunt ook de volgende artikelen bekijken voor meer informatie -
- Top 10 gebruik van Django
- Vragen en antwoorden over sollicitatiegesprekken bij Django
- Verschillen tussen Django en Laravel
- Django en PHP - Vergelijking