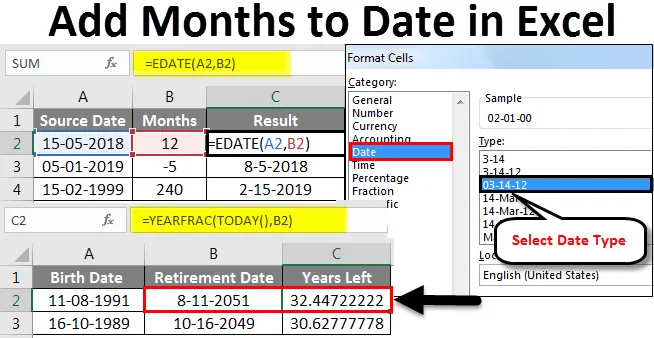
Excel maanden aan datums toevoegen (inhoudsopgave)
- Voeg maanden toe aan datums in Excel
- Hoe de functie EDATE gebruiken om maanden aan datums toe te voegen in Excel?
Voeg maanden toe aan datums in Excel
Maanden toevoegen tot nu toe in Excel wordt heel eenvoudig wanneer we de functie "EDATE" gebruiken. Het is een ingebouwde functie die kan worden gebruikt om maanden toe te voegen aan elke datum.
Wat is de functie EDATE in Excel?
EDATE is een ingebouwde functie in Excel. Het valt onder de categorie Datum en tijd functies in Excel. Dus het wordt gebruikt om dezelfde datum van de maand 'Y' in de toekomst of in het verleden te krijgen. Dus in principe retourneert het het serienummer van de datum, het opgegeven aantal maanden voorafgaand aan of volgend op de genoemde startdatum. EDATE-functie wordt zeer nuttig bij het berekenen van de vervaldatums van producten, vervaldata van polissen of andere soorten vervaldatums. Om een datum uit de toekomst te krijgen, geeft u gewoon een positieve maandwaarde op en om een datum uit het verleden te krijgen, geeft u gewoon een negatieve maandwaarde op.
Syntaxis van EDATE-functie in Excel
De syntaxis van EDATE wordt hieronder weergegeven:

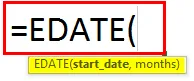
Er zijn twee argumenten voor de functie EDATE in Excel. Beide argumenten zijn verplicht.
- startdatum: dit moet een geldige datum zijn die de startdatum aangeeft. Het moet een geldig Excel-serienummerformaat zijn.
- Maanden: dit is het argument dat het aantal maanden aangeeft, hetzij in het verleden of in de toekomst vanaf de begindatum, op basis van of het een positieve of negatieve waarde heeft.
Hoe de EDATE-functie gebruiken om maanden aan datums toe te voegen in Excel?
EDATE-functie in Excel is een typische werkbladfunctie, net als alle werkbladfuncties, kan ook EDATE in een cel van een werkblad worden ingevoerd als onderdeel van de formule. Laten we door enkele voorbeelden begrijpen hoe we maanden aan datums in Excel kunnen toevoegen.
U kunt deze Excel-sjabloon voor maand tot datum toevoegen hier downloaden - Excel-sjabloon voor maand tot datum toevoegenElk voorbeeld zal proberen een andere use case te verkennen die is geïmplementeerd met de EDATE-functie.
Voeg maanden toe aan datums in Excel - Voorbeeld # 1
Krijg dezelfde datum van twee maanden in de toekomst
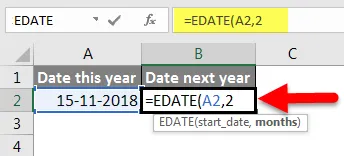
Het bovenstaande voorbeeld laat zien dat EDATE (A2, 2) ons een waarde van twee maanden in de toekomst geeft met betrekking tot de startdatum in cel A2. Cel A2 heeft een datum - 15 november 2018.
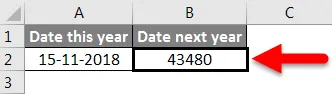
Twee maanden in de toekomst zou ons tot 15 januari 2019 brengen. Maar vanaf nu hebben we een serienummer dat niet gemakkelijk te begrijpen is. Daarom zullen we nu proberen het formaat van deze datumwaarde te wijzigen.
Om dit eerst te doen, zullen we deze cel B2 selecteren en dan met de rechtermuisknop klikken. In het menu dat wordt geopend, selecteren we de optie Cel opmaken.
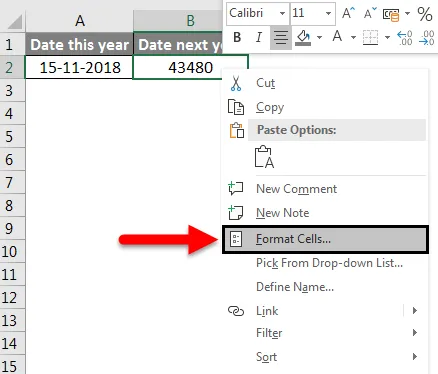
Vervolgens zullen we op Datum klikken in het categoriegedeelte en vervolgens het gewenste Datumtype selecteren en op OK klikken om de wijzigingen toe te passen.

Nu moeten onze wijzigingen worden weerspiegeld en krijgen we het EDATE-resultaat in de onderstaande indeling.
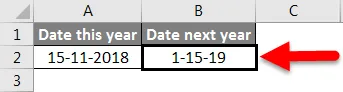
Dit is precies wat we theoretisch hadden berekend. We hebben 15 januari 2019, dat is 2 maanden na de opgegeven startdatum.
Voeg maanden toe aan datums in Excel - Voorbeeld # 2
Maanden aan gegeven datum toevoegen
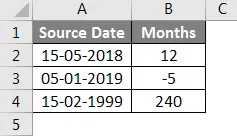
In het bovenstaande voorbeeld hebben we de brondata gedefinieerd in kolom A (van A2 tot A4). De brondatum heeft de indeling MM / DD / JJJJ, wat een geldige Excel-datum is.
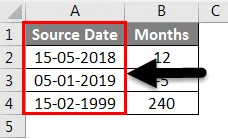
We hebben de "maanden" die moeten worden toegevoegd of afgetrokken om naar het verleden of de toekomst te gaan, gedefinieerd in kolom B (van B2 tot B4).
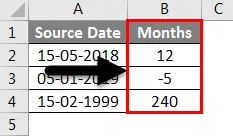
Nu hebben we onze resultaten in kolom C (van cellen C2 tot C4). We gebruiken de EDATE-functie om de resultaten te berekenen.
De formule die voor elk geval wordt gebruikt, wordt hieronder weergegeven:
- C2: = BEWERKEN (A2, B2)
- C3: = BEWERKEN (A3, B3)
- C4: = BEWERKEN (A4, B4)
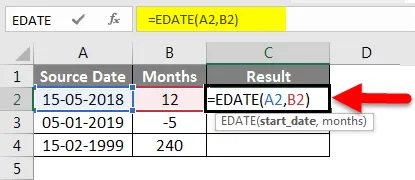
Maar vanaf nu hebben we een serienummer dat niet gemakkelijk te begrijpen is.
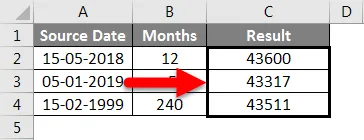
Daarom zullen we nu proberen het formaat van deze datumwaarde te wijzigen.
Om dit te doen, zullen we eerst deze cel C2 selecteren en dan met de rechtermuisknop klikken. In het menu dat wordt geopend, selecteren we de optie Cel opmaken.
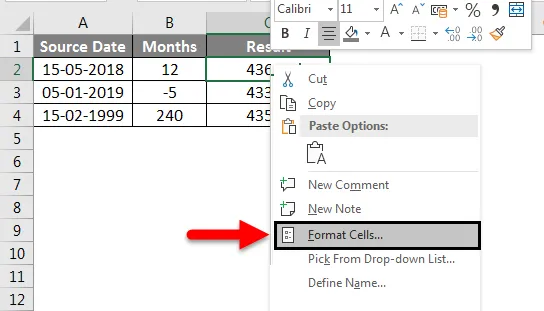
Vervolgens klikken we op Datum in het categoriegedeelte en selecteren vervolgens het gewenste Datumtype en klikken op OK om de wijzigingen toe te passen.

Nu moeten onze wijzigingen worden weerspiegeld en krijgen we het EDATE-resultaat in de onderstaande indeling.
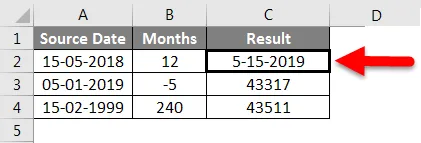
Nu zullen we dit formaat naar de resterende resultaatcellen (C3, C4) slepen door op Format Painter te klikken terwijl we cel C2 hebben geselecteerd en het formaat vervolgens in cellen C3 en C4 te plakken.
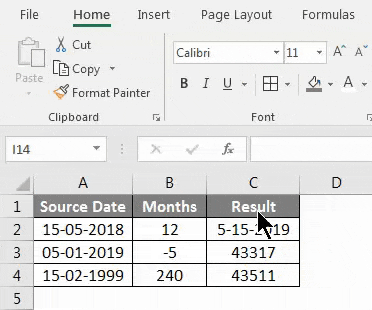
We zien dus dat onze resultaten in lijn zijn met onze verwachtingen. Cel C2 geëvalueerd tot 5-15-2019, dat is 12 maanden na de brondatum 5-15-2018. Evenzo werd cel C3 geëvalueerd tot 8-5-2018, hetgeen 5 maanden vóór de brondatum 1-5-2019 is. Cel C4 geëvalueerd tot 2-15-2019, dat is 240 maanden of 20 jaar na de brondatum 2-15-1999.
Voeg maanden toe aan datums in Excel - Voorbeeld # 3
Bereken de pensioendatum vanaf de geboortedatum
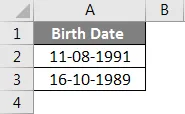
In het bovenstaande voorbeeld hebben we een geboortedatum, gedefinieerd in kolom A (van A2 tot A3). De geboortedatum heeft de indeling MM / DD / JJJJ, wat een geldige Excel-datum is. Om de pensioendatum te berekenen, gebruiken we de EDATE-functie zoals hieronder getoond
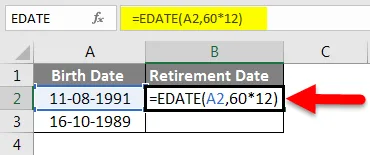
Hier hebben we 60 als de pensioengerechtigde leeftijd in jaren genomen en we vermenigvuldigen dit met 12 om het aantal toe te voegen maanden te krijgen. Nu in het eerste geval geeft 60 * 12 ons 720 maanden, die moet worden opgeteld bij de geboortedatum ie 8/11/1991. Dit geeft ons 8/11/2051.
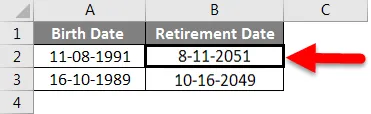
Om de resterende jaren tot pensionering te berekenen, gebruiken we de JAARFRAC-functie
YEARFRAC retourneert de jaarfractie die het aantal volledige dagen tussen de einddatum en de startdatum weergeeft. YEARFRAC accepteert twee argumenten - startdatum en einddatum.
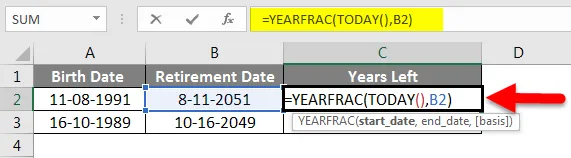
In dit geval is de startdatum de datum van vandaag en onze einddatum is de pensioendatum in kolom B (cellen B2, B3). De Excel-functie VANDAAG () retourneert de datum van vandaag in datumnotatie. Daarom gebruiken we VANDAAG () als de begindatum en de einddatum als de pensioendatum.
Daarna geeft JAARFRAC ons het verschil in fracties, wat in het eerste geval is: 2/15/2019 (minus) 8/11/2051 dwz 32 jaar en 5 maanden en 27 dagen of 32.455 jaar.
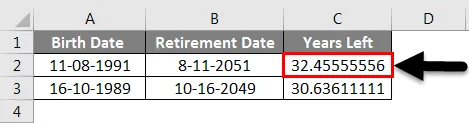
In het bovenstaande voorbeeld hebben we de brondatum, dat wil zeggen de geboortedata die zijn gedefinieerd in kolom A (van cellen A2 tot A3). We hebben de pensioendatum berekend in kolom B (van cellen B2 tot B3) en tot slot hebben we het aantal resterende jaren tot pensionering berekend in kolom C (van cellen C2 tot C3).
Voeg maanden toe aan datums in Excel - Voorbeeld # 4
Bereken de vervaldatum
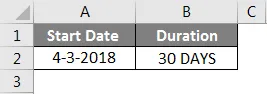
In het bovenstaande voorbeeld hebben we de startdatum gedefinieerd in kolom A (cel A2). De duur wordt gedefinieerd in kolom B (cel B2). De duur is 30 dagen of 1 maand.
Daarom is de vervaldatum één maand na de startdatum 04/03/2018 (3 april 2018), wat 3 mei 2018 is. We krijgen dit resultaat met de EDATE-functie zoals hieronder weergegeven:
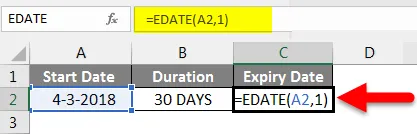
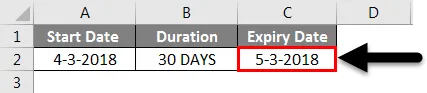
Dingen om te onthouden
- Het tweede argument van deze EDATE-functie moet altijd positief zijn.
- EDATE zal #WAARDE retourneren! fout als de startdatum een ongeldige datum is.
- Als de "maanden" geen geheel getal is, wordt de ingekorte gehele waarde beschouwd.
- Excel slaat datums standaard op als opeenvolgende serienummers. Dit wordt gedaan om het gebruik van datums voor berekeningen eenvoudiger te maken. De standaard startdatum is 1 januari 1900 met een serienummer van 1. Alle datums daarna hebben incrementele waarden. Bijvoorbeeld - 1 januari 2001 is 36892.
Aanbevolen artikelen
Dit is een handleiding voor het toevoegen van maanden aan datums in Excel. Hier hebben we besproken hoe maanden aan datums in Excel kunnen worden toegevoegd en wat het nut is van het toevoegen van maanden aan datums in Excel, samen met praktische voorbeelden en een downloadbare Excel-sjabloon. U kunt ook onze andere voorgestelde artikelen doornemen–
- Hoe de Excel-adresfunctie te gebruiken?
- Hoe sorteer ik op datum in Excel?
- Gebruik van de datumfunctie in Excel
- Hoe Format Painter in Excel te gebruiken?