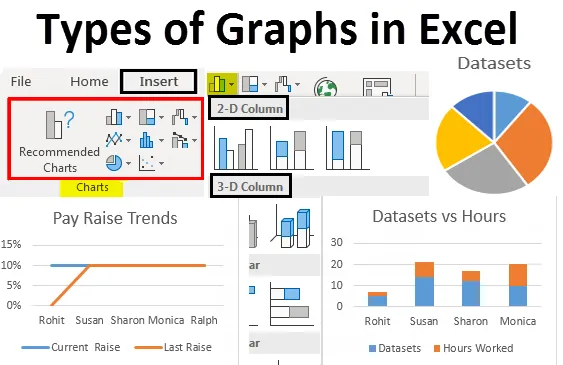
Excel-typen grafieken (inhoudsopgave)
- Soorten grafieken in Excel
- Hoe grafieken te maken in Excel
Soorten grafieken in Excel
We hebben excellente toepassingen in ons professionele leven gezien, het helpt ons om inzichten uit gegevens te analyseren, te sorteren en te extraheren. Er is één kenmerk van excel dat ons helpt inzichten verkregen uit onze gegevens in een visuele vorm te zetten. Deze functie helpt ons gegevens weer te geven in een gemakkelijk te begrijpen beeldformaat. We hebben het over grafieken in Excel. Excel ondersteunt de meeste veelgebruikte grafieken in statistieken.
Het maken van verschillende soorten grafieken in Excel op basis van onze gegevens is zeer eenvoudig en handig als het gaat om analyse, het vergelijken van gegevenssets, presentaties enz. In dit artikel zullen we de zes meest gebruikte soorten grafieken in Excel bespreken. We zullen ook bespreken hoe u het juiste grafiektype voor sommige soorten gegevens kunt selecteren.
De meest voorkomende typen grafieken die worden gebruikt in Excel zijn:
- Cirkeldiagram
- Kolomgrafiek
- Lijn grafiek
- Gebiedsgrafiek
- Spreidingsgrafiek
Laten we begrijpen wat de verschillende soorten grafieken in Excel zijn en hoe u ze kunt maken. We beginnen met een paar voorbeelden van soorten grafieken in Excel.
U kunt deze Excel-sjabloon voor grafieken hier downloaden - Excel-sjabloon voor grafieken- De cirkeldiagram:
Zoals de naam al doet vermoeden, is de cirkeldiagram een weergave van gegevens in de vorm van een taart of cirkel. Dit grafiektype wordt gebruikt voor het weergeven van verhoudingen van een geheel. Als we bijvoorbeeld willen vergelijken wie hoeveel werk in een team heeft gedaan, gebruiken we een cirkeldiagram om het op een eenvoudige manier weer te geven.
Dus onze gegevens die er zo uitzien:
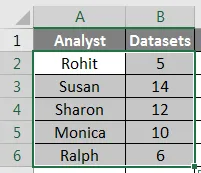
Zou er nu zo uitzien:
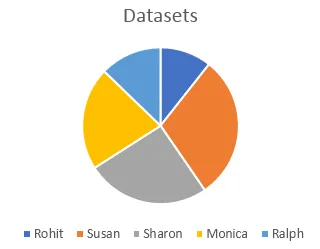
We kunnen ook verschillende soorten taartgrafieken gebruiken, zoals een 3D-taartgrafiek, taart of taart of een donutgrafiek om dezelfde gegevens weer te geven.
- De kolom of staafdiagram:
De volgende in de lijst is kolomgrafiek, ook wel een staafdiagram in statistieken genoemd. We gebruiken deze verschillende soorten grafieken waar we waarden over een bereik moeten zien en vergelijken. Dezelfde gegevens die we in het voorbeeld van een cirkeldiagram hebben gebruikt, zouden er als volgt uitzien:
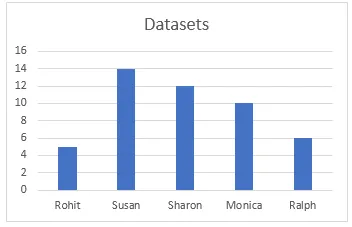
Er zijn verschillende soorten staafdiagrammen beschikbaar in Excel, zoals gestapelde kolommen, 100% gestapelde kolom, 3D-kolommen enz. Deze soorten grafieken kunnen worden gebruikt voor uitgebreide gegevenssets. In de laatste twee voorbeelden hebben we bijvoorbeeld met slechts twee kolommen gewerkt. Als we de gewerkte uren als een derde kolom willen opnemen en de gewerkte uren visueel met het aantal datasets willen vergelijken, kunnen we een gestapelde kolom gebruiken of een 100% gestapelde kolom die er zo uitziet:
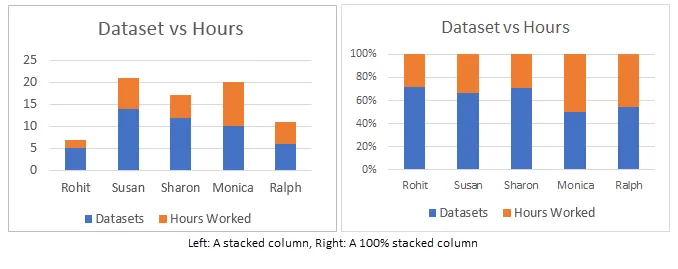
Het verschil tussen deze is dat, terwijl gestapelde kolom werkelijke waarden vertegenwoordigt, een 100% gestapelde kolom de waarden als percentages vertegenwoordigt. Er zijn 3D-versie en horizontale versies van deze grafieken in Excel.
- De lijngrafiek :
Het volgende type grafiek dat we gaan bespreken, wordt een lijngrafiek genoemd. Dit type grafiek wordt gebruikt wanneer we gegevens zoals een toenemende of afnemende reeks over een periode moeten visualiseren. Dit is een uitstekende grafiek in Excel om te gebruiken voor het weergeven van trends en om prestaties te vergelijken. Als we bijvoorbeeld wilden zien hoe de huidige raise zich verhoudt tot de laatste raise voor verschillende mensen in de eerdere voorbeelden, zouden we zoiets krijgen:
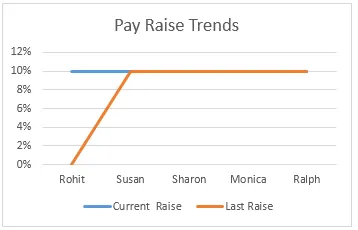
We kunnen zien dat Rohit de enige is waarvan de loonsverhoging is gestegen, terwijl de loonsverhogingen van anderen het afgelopen jaar constant zijn gebleven. We hebben verschillende soorten lijngrafieken of lijngrafieken beschikbaar voor gebruik in Excel, zoals gestapelde lijnen, 100% gestapelde lijnen.
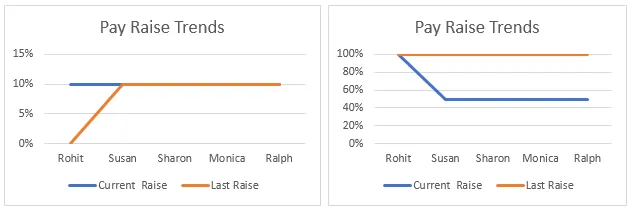
Gestapelde lijnen zoals gestapelde kolommen worden gebruikt om percentages weer te geven in plaats van de werkelijke waarden.
4 . De gebiedsgrafiek:
De gebiedsgrafiek is beschikbaar in het lijngrafiekmenu. Dit wordt gebruikt voor hetzelfde doel als de lijngrafiek, die trends visualiseert en gegevens vergelijkt. In dit voorbeeld vertegenwoordigen we de relatie tussen het aantal datasets waaraan een analist heeft gewerkt en het aantal uren dat ze hebben gewerkt.
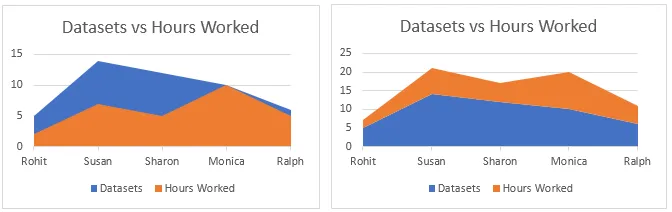
De gestapelde grafiek rechts wordt gebruikt om de aandacht te vestigen op het verschil in grootte van twee categorieën en geeft de waarden weer als percentages.
- De spreidingsgrafiek:
De spreidingsgrafiek is een eenvoudige weergave van gegevenspunten in Excel. Het wordt gebruikt wanneer we ten minste twee gegevenssets moeten vergelijken met een beperkt aantal gegevenspunten.

Er zijn veel meer soorten grafieken beschikbaar in Excel, zoals hiërarchiegrafiek, radargrafiek, watervalgrafiek en combinatiegrafieken die combinaties van twee of meer grafieken zijn. Al deze worden gebruikt op basis van specifieke voorwaarden waaraan de gegevens voldoen, zoals het type gegevens, het aantal gegevenspunten enz.
Hoe grafieken te maken in Excel
Nu we een paar voorbeelden van typen grafieken in Excel hebben doorlopen, zullen we leren hoe deze grafieken te maken. Kortom, dezelfde procedure wordt gebruikt om alle grafieken te maken. Ze worden hieronder opeenvolgend opgesomd:
1. Kies eerst de gegevens die u in de grafiek wilt weergeven. In dit geval selecteren we Analyst en Datasets uit de oefentabel:
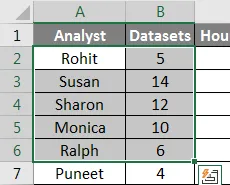
2. Klik op Invoegen op de werkbalk en navigeer naar het menu Grafieken .
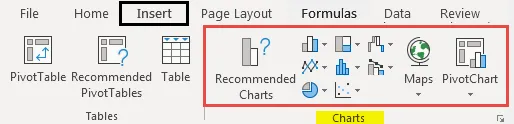
3. Selecteer de gewenste grafiek uit de verschillende soorten grafieken, in dit geval maken we een staafdiagram dat in feite een horizontale kolomgrafiek is, maar u kunt elke grafiek selecteren die past bij de gegevens waaraan u werkt:
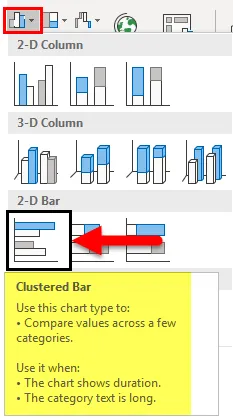
4. Er verschijnt een grafiek over uw gegevens, verplaats de grafiek naar de gewenste positie door erop te klikken en over het scherm te slepen, of knip / kopieer de grafiek en plak deze ergens waar u deze nodig hebt:
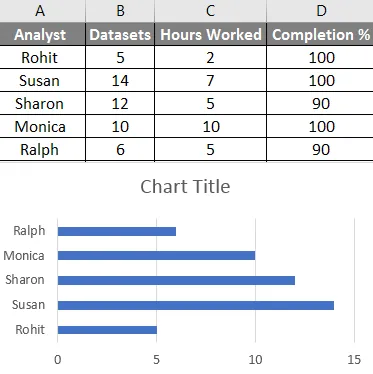
Door de bovenstaande stappen te volgen en het type grafiek dat u selecteert te variëren, kunt u alle soorten grafieken beschikbaar maken in Excel. U kunt deze verschillende soorten grafieken wijzigen, zoals het wijzigen van een tabel, door de gegevens op te geven die naar de x-as en de y-as gaan door met de rechtermuisknop op de grafiek te klikken en op geselecteerde gegevens te klikken en vervolgens de gegevens in de pop-up op te geven dat verschijnt:

Dingen om te onthouden over soorten grafieken in Excel
- Ken uw gegevens voordat u een grafiek maakt. Een type grafiek dat geschikt is voor een tijdreeks, is mogelijk niet geschikt voor een set niet-patroongegevens.
- Sorteer de gegevens voordat u grafieken maakt.
- Gebruik geen onnodige stijl tijdens het maken van de grafiek.
Aanbevolen artikelen
Dit is een gids geweest voor Excel-typen. Hier hebben we verschillende soorten grafieken in Excel besproken en hoe u deze verschillende soorten grafieken in Excel kunt maken, samen met praktische voorbeelden en een downloadbare Excel-sjabloon. U kunt ook onze andere voorgestelde artikelen doornemen -
- Handleiding voor Excel-functies - Grafieken en grafieken
- Meterdiagram gebruiken in Excel
- Gegevensbalken instellen in Excel
- Handleiding voor Excel-extensies