
Databasesjabloon in Excel (inhoudsopgave)
- Wat is een databasesjabloon?
- Hoe maak je een databasesjabloon aan?
Wat is een databasesjabloon?
We zullen eerst de definitie van databasesjabloon begrijpen voordat we leren hoe we er een maken.
Database : een database kan worden gedefinieerd als het verzamelen van onbewerkte gegevens die op een juiste manier zijn georganiseerd om de vereiste informatie te geven. Bijv .: verkoopdatabase, werknemersdatabase, enz ..
Sjabloon : een sjabloon kan worden gedefinieerd als het bestand, dat in een bepaald formaat wordt opgesteld voor het onderhouden van onze gegevens of het invoeren van de gegevens. Het helpt de gebruiker te begrijpen welke gegevensvelden moeten worden ingevoerd in de database.
Hoe maak je een databasesjabloon aan?
We hebben besproken wat nu een database is en wat een sjabloon, we zullen zien hoe we een databasesjabloon in Excel kunnen maken. Laten we een paar illustraties bekijken om een database-sjabloon in Excel te maken.
U kunt deze database-Excel-sjabloon hier downloaden - Database Excel-sjabloonIllustratie # 1 - Klantendatabase
Overweeg dat we onze klantendatabase aan het voorbereiden zijn. Voor de klantendatabase hebben we informatie nodig zoals klantnaam, telefoonnummer, adres, klanttype, betalingsvoorwaarden van de klant en contactpersoon, enz. Maak eerst een sjabloonformaat waarin we onze klantgegevens willen behouden. Hieronder is bijvoorbeeld de screenshot.
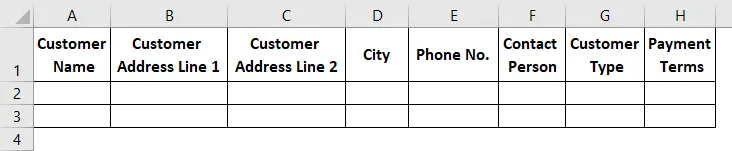
Als u het idee had dat alle vereiste kolommen waren toegevoegd, voer dan de gegevens van uw klanten in onder elke kolom van de kop. Zoek de onderstaande screenshot voor referentie, ik heb een paar records ingevoerd voor uw referentie.

Probeer geen lege plekken in de cellen achter te laten. U kunt de cellen in de gewenste indeling opmaken alsof u een van uw gegevenscellen vetgedrukt wilt weergeven en vervolgens de vetgedrukte indeling op de cellen wilt toepassen.
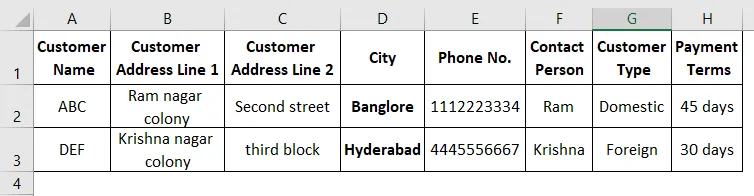
Als er een datum beschikbaar is in uw gegevens, past u het vereiste formaat voor uw datum toe. Sla de tabel op nadat u alle indelingen hebt toegepast. Nu is het tijd om de gegevens naar de databasetabel te converteren. Selecteer de volledige gegevens en klik op de invoegknop in de linkerbovenhoek.
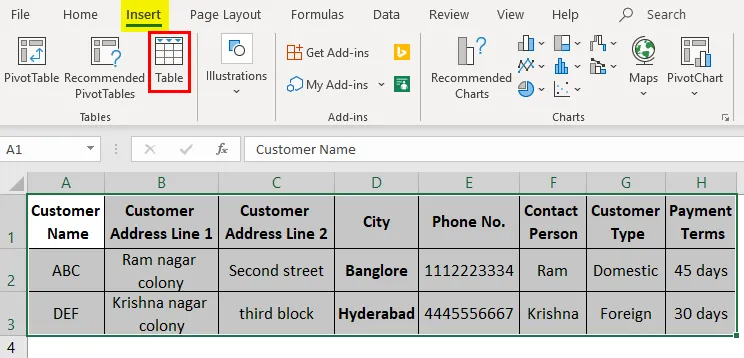
Klik op de tabeloptie onder de menutab "Invoegen".
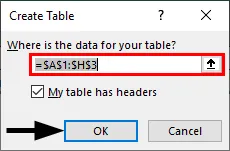
Er verschijnt een pop-upvenster waarin het tafeladres wordt gevraagd, omdat de gegevens al zijn geselecteerd en dat bereik is bereikt. Schakel het selectievakje "Mijn tabel heeft kopteksten" uit als u de kopteksten van uw gegevens niet selecteert. Hier hebben we de kopteksten geselecteerd en daarom laat ik het zoals gecontroleerd. Klik op "Ok".
Nu ziet uw databasetabel eruit zoals hieronder.
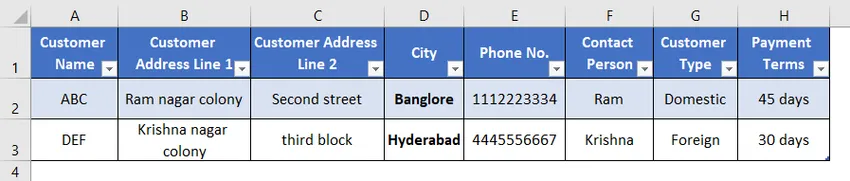
Illustratie # 2 - Wijzig het databaseformaat
U kunt het databaseontwerp wijzigen terwijl u op de optie "Ontwerp" klikt, gemarkeerd met een rood vak in de schermafbeelding.

Vergeet niet dat de optie "Ontwerp" alleen wordt ingeschakeld als u een van de cellen in uw database selecteert. Nadat u de ontwerpoptie hebt geselecteerd, zijn de volgende opties beschikbaar voor uw database.

Als u de stijl van uw database wilt wijzigen, selecteert u de gewenste stijlindeling in het gedeelte "Tabelstijl" aan de rechterkant.
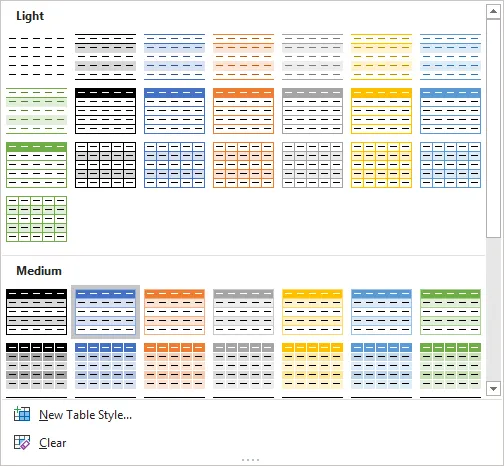
U kunt de onderstaande opties gebruiken volgens uw vereiste. De onderstaande opties zijn heel begrijpelijk als u de selectievakjes aanvinkt en uitschakelt, kunt u het verschil in uw databasetabel vinden.

Illustratie # 3 - Een naam geven aan de database
We kunnen de naam aan de database geven met behulp van de optie "Tabelnaam" in de linkerhoek in het ontwerpmenu.

Ik geef de naam "Database" zoals weergegeven in de onderstaande schermafbeelding.

U kunt denken aan het gebruik van het geven van de naam aan de database. Ga naar een ander blad in uw werkmap. Klik op de vervolgkeuzelijst met de naam van onze database. Op het moment dat u de naam van de database selecteert, worden we naar onze database gebracht.
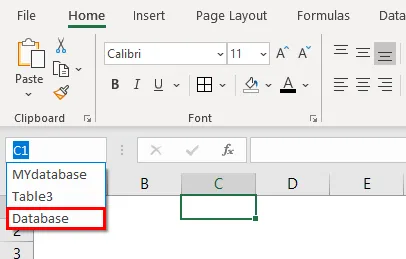
Illustratie # 4 - Tools voor database
U kunt de database converteren naar normale gegevens met behulp van de optie "Converteren naar bereik". Als u duplicaten in een van de kolommen wilt verwijderen, gebruikt u "Duplicaten verwijderen".
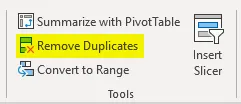
U kunt ook een draaitabel maken met behulp van "Samenvatting met draaitabel".
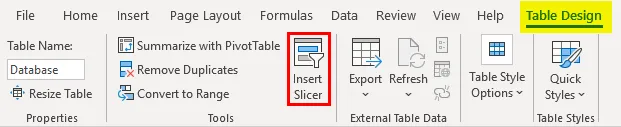
We kunnen ook een slicer maken als per eis. Slicer is als een soort filter. Klik op de slicer-optie en het slicer-menu verschijnt zoals hieronder.
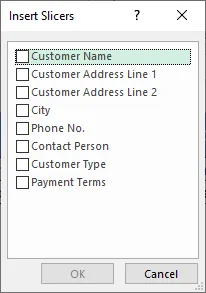
Vink de vakjes aan waarvoor u de slicers wilt. Ik vink de vakjes Stad en betalingsvoorwaarden aan.
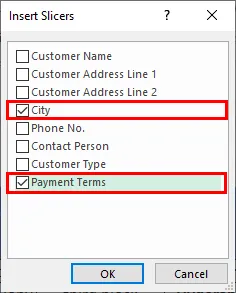
Twee snijmachines zijn beschikbaar in onze spreadsheet.
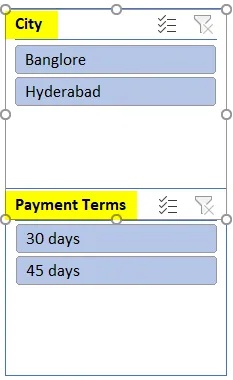
Als u op "Banglore" klikt, worden de gegevens met betrekking tot Banglore gefilterd.
Nadat u al deze instellingen hebt ingesteld, kunt u uw gegevens toevoegen wanneer een nieuwe klant zich bij het bedrijf aansluit. Telkens wanneer een nieuwe gegevensregel in uw database wordt ingevoerd, wordt deze regel aan de databasetabel toegevoegd en worden de indelingen toegepast zoals in uw vorige gegevensindelingen.
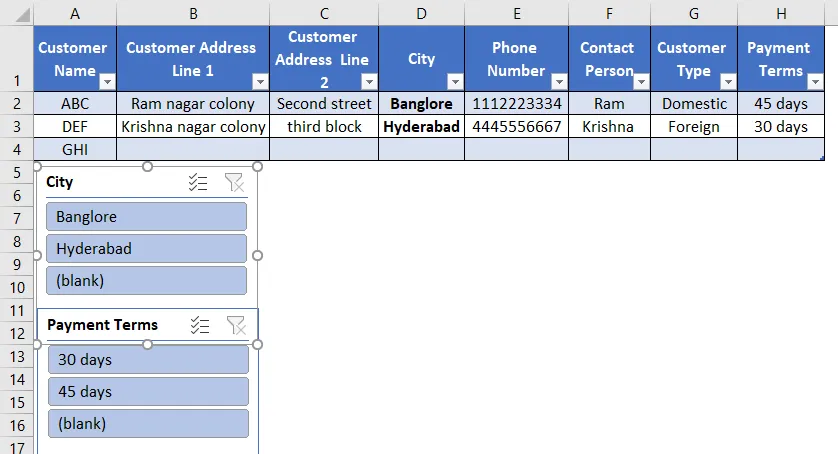
De databasetabel wordt automatisch groter wanneer u de nieuwe regel invoert. Ik hoop dat dit je helpt te begrijpen hoe je een databasesjabloon in Excel kunt maken.
Dingen om te onthouden over Excel-databasesjabloon
- Laat geen lege regel tussen de gegevensregel, want als u een regel leeg laat en invoer vanaf de andere regel start, wordt die regel niet in uw database opgenomen.
- Zodra u de gegevens invoert, verwijdert u zelfs de gegevens en maakt deze deel uit van uw databasetabel. u kunt regel nummer 5 in de bovenstaande afbeelding observeren, er zijn geen gegevens, maar het is onderdeel van een databasetabel. Als u dat soort lege lijnen wilt verwijderen, klikt u op de optie "Formaat wijzigen" in de linkerbovenhoek gemarkeerd met een rood vak. Hetzelfde punt is van toepassing wanneer we de nieuwe kolom ook willen toevoegen, omdat u mogelijk extra gegevenskopitems aan de bestaande database moet toevoegen.
- Wanneer u een naam aan de database geeft, moet u altijd een unieke naam gebruiken, omdat het systeem geen duplicatie toestaat.
- Vergeet niet dat het menu "Ontwerp" alleen wordt ingeschakeld wanneer uw cursor in de database niet zichtbaar is als uw cursor de database verlaat.
Aanbevolen artikelen
Dit is een handleiding voor Excel-databasesjabloon. Hier bespreken we hoe u een Excel-databasesjabloon kunt maken, samen met praktische voorbeelden en een downloadbare Excel-sjabloon. U kunt ook onze andere voorgestelde artikelen doornemen -
- Excel OFFSET-formule
- Berekeningen in Excel
- Excel Maak database
- Excel-functie voor bereik