In deze zelfstudie over het retoucheren van foto's gaan we leren hoe ongelooflijk eenvoudig het is om iemand een digitale neusjob te geven (niet dat iedereen die we kennen het natuurlijk nodig zou hebben!). Deze fotobewerkingstechniek is zo eenvoudig en gemakkelijk dat u in de verleiding komt om deze te gebruiken op foto's van mensen die het echt niet nodig hebben. Of tenminste, dat is wat je hen kunt vertellen als ze je vragen waarom je hun neus kleiner hebt gemaakt. Je moest het gewoon doen omdat het zo leuk en gemakkelijk was om te doen!
Laten we eerlijk zijn, foto's doen mensen soms geen recht, en hoewel hun neus in het echt een schoolvoorbeeld kan zijn van hoe een menselijke neus eruit zou moeten zien, een verkeerde brandpuntsafstand op de cameralens, slechte verlichting of een onflatteuze hoek kan de werkelijkheid vervormen en dingen groter doen lijken dan ze in werkelijkheid zijn. Gelukkig maakt Photoshop digitale plastische chirurgie een fluitje van een cent zonder dat er chirurgisch gereedschap of zelfs een vaste hand voor nodig is. Het enige dat u nodig hebt, is de Lasso-tool, de opdracht Gratis transformeren en de Healing Brush om eventuele ruwe plekken op te ruimen.
Hier is de afbeelding waarmee ik in deze zelfstudie ga werken. Voordat we beginnen, wil ik gewoon duidelijk maken dat ik niet zeg dat deze vrouw een neuscorrectie nodig heeft. Ze is gewoon het ongelukkige slachtoffer van deze tutorial:

De originele afbeelding.
En hier is hoe ze eruit gaat zien nadat we haar neus een beetje kleiner hebben gemaakt (nogmaals, niet dat ze het nodig heeft):

Het eindresultaat.
Deze tutorial maakt deel uit van onze Portrait Retouching-collectie. Laten we beginnen!
Plug-in shortcodes, acties en filters: fout in shortcode (ads-photoretouch-middle_2)
Stap 1: Teken een ruwe selectie rond de buitenkant van de neus
Voordat we aan onze digitale neusjob kunnen beginnen, moeten we eerst de neus van de persoon isoleren van de rest van de afbeelding, wat betekent dat we er een selectie omheen moeten toevoegen. De Lasso-tool van Photoshop werkt in dit geval perfect, dus selecteer deze in het palet Gereedschappen:
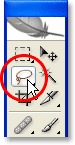
Selecteer het gereedschap Lasso.
U kunt het ook snel selecteren door op L op uw toetsenbord te drukken. De reden dat de Lasso-tool hier zo goed werkt, is omdat als je hem eerder hebt gebruikt, je al weet dat het niet precies de meest precieze selectie-tool in heel Photoshop is (die eer zou naar de Pen-tool gaan), maar voor deze techniek, willen we met opzet voorkomen dat we een nauwkeurige selectie van de neus maken. Sleep in plaats daarvan gewoon een ruwe selectie rond de buitenkant van de neus zoals ik hier heb gedaan:
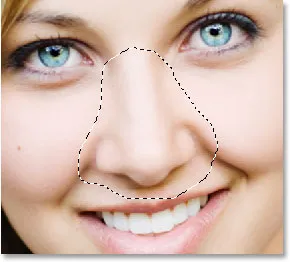
Gebruik de Lasso-tool van Photoshop om een grove selectie rond de neus te tekenen.
Het is absoluut beter om te veel van een gebied te selecteren dan niet genoeg, omdat we aan het eind dingen gaan opruimen.
Stap 2: Doezelen van de selectie
Vervolgens moeten we de randen van onze selectie zachter maken of ze "veren" zoals Photoshop het noemt. Ga hiervoor naar het menu Selecteren boven aan het scherm en kies Veer. U kunt ook de sneltoets Alt + Ctrl + D (Win) / Option + Command + D (Mac) gebruiken. In beide gevallen wordt het dialoogvenster Veer van Photoshop geopend. Voer een Feather Radius-waarde in van ergens tussen 20-30 pixels, afhankelijk van de grootte en resolutie van uw afbeelding. Mogelijk moet u een beetje experimenteren met de waarde. Ik ga 20 pixels invoeren voor mijn veerradius:
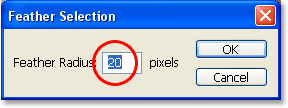
Doe de selectie om de randen zachter te maken.
Klik op OK om de selectie te veren en het dialoogvenster te verlaten.
Stap 3: Kopieer de selectie naar een nieuwe laag
Met onze selectie op zijn plaats en de randen bevederd, drukt u op Ctrl + J (Win) / Command + J (Mac) om de selectie naar een nieuwe laag te kopiëren. Als we nu in het palet Lagen van Photoshop kijken, zien we onze oorspronkelijke afbeelding op de achtergrondlaag en de neus nu op een nieuwe laag erboven, die Photoshop automatisch "laag 1" heeft genoemd:
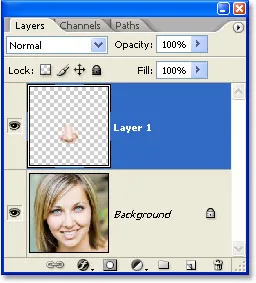
Druk op "Ctrl + J" (Win) / "Command + J" (Mac) om de selectie naar een nieuwe laag te kopiëren.
Stap 4: het formaat van de neus wijzigen met het gratis transformatiecommando van Photoshop
Met de neus nu op zijn eigen laag, kunnen we doorgaan en het formaat wijzigen, waardoor het korter, dunner of beide wordt! Om dat te doen, gebruiken we de Free Transform-opdracht van Photoshop, en we hebben er snel toegang toe met de sneltoets Ctrl + T (Win) / Command + T (Mac), die de Free Transform-box en handvatten rond de neus opent, zoals hieronder getoond:
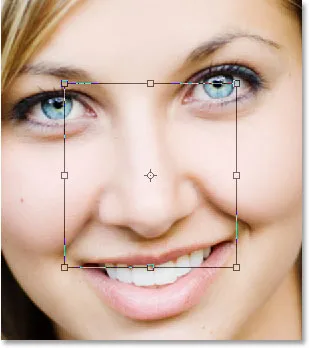
Druk op "Ctrl + T" (Win) / "Command + T" (Mac) om het Free Transform-vak van Photoshop en de handgrepen rond de neus te openen.
Om de neus dunner te maken, hoeven we alleen de zijhandgrepen (de kleine vierkantjes) naar elkaar toe te slepen. Als u beide zijden tegelijkertijd naar binnen wilt slepen, houdt u uw Alt (Win) / Option-toets ingedrukt terwijl u een van de handgrepen sleept. De handgreep aan de andere kant sleept ook mee. Hoe verder je naar elkaar toe sleept, hoe dunner de neus wordt:
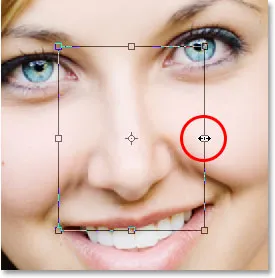
Sleep de zijhandgrepen naar elkaar toe om de neus dunner te maken. Houd "Alt" (Win) / "Option" (Mac) ingedrukt terwijl u een van de grepen sleept om Photoshop te vertellen de tegenovergestelde greep tegelijkertijd naar binnen te slepen.
Sleep de onderste hendel omhoog om de lengte van de neus te verkorten. Hoe verder u de hendel sleept, hoe korter de neus wordt. U kunt ook uw Alt (Win) / Option-toets ingedrukt houden terwijl u de onderste hendel sleept om Photoshop tegelijkertijd de bovenste hendel naar binnen te slepen:
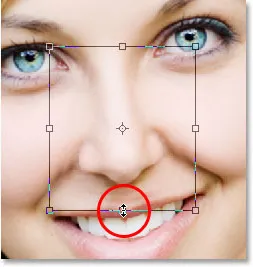
Verkort de lengte van de neus door de onderste handgreep omhoog te slepen. Houd "Alt" (Win) / "Option" (Mac) ingedrukt om Photoshop de bovenste handgreep naar beneden te laten slepen terwijl u sleept.
Druk op Enter (Win) / Return (Mac) als je klaar bent om de transformatie te accepteren en het vak Vrije transformatie te verlaten.
Ik heb haar neus nu een beetje dunner en een beetje korter gemaakt door simpelweg een paar Free Transform-handgrepen te slepen. Als we echter goed naar de afbeelding kijken, kunnen we zien dat er enkele problemen zijn. Ten eerste komen de schaduwlijnen onder haar wangen niet meer overeen, vooral die links, zoals ik hieronder heb omcirkeld:
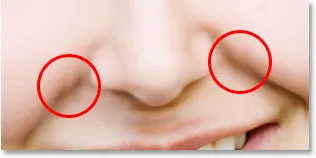
De schaduwen onder haar wangen lopen niet langer in vloeiende, ononderbroken lijnen maar lijken gebroken.
Om dat op te lossen, ga ik de Free Transform-handgrepen opnieuw naar voren brengen met "Ctrl + T" (Win) / "Command + T" (Mac) en deze keer houd ik Shift + Ctrl + ingedrukt Alt (Win) / Shift + Command + Option (Mac) en sleep een van de handgrepen in de onderste hoek naar de zijkant. Terwijl ik alle drie de toetsen tegelijk ingedrukt houd terwijl ik de onderste hoekgreep versleep, vertelt Photoshop om de onderste hoekgreep ook aan de andere kant te slepen, terwijl de bovenste twee hoekgrepen op hun plaats blijven. Technisch gezien is dit wat Photoshop de transformatie van de selectie in "perspectief" noemt, en ik gebruik gewoon de sneltoets om deze modus te openen. Ik kan ook naar het menu Bewerken boven aan het scherm gaan, Transformeren kiezen en vervolgens Perspectief kiezen en vervolgens een van de onderste hoekgrepen naar buiten slepen, maar ik vind de sneltoets gemakkelijker, dus ik ga ze alle drie vasthouden toetsen tegelijk naar beneden en sleep de hoekgreep rechtsonder naar buiten, die ook de hoekgreep linksonder naar buiten gaat slepen, en ik blijf slepen totdat de schaduwlijnen onder haar wangen niet langer gebroken lijken:
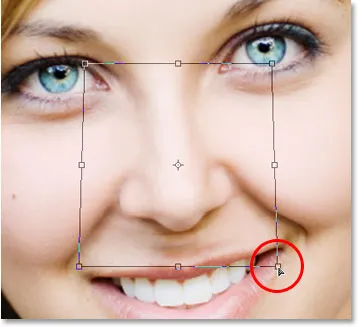
Het probleem met de schaduwlijnen onder haar wangen is nu verholpen.
Ik druk nogmaals op "Enter" (Win) / "Return" (Mac) om de transformatie toe te passen en de opdracht Free Transform te verlaten.
Stap 5: Voeg een nieuwe laag toe
Het enige probleem dat overblijft met de afbeelding is het gebied onder haar neus waar ik het kleiner heb gemaakt, wat er nu een beetje rommelig uitziet, zoals we hieronder kunnen zien:
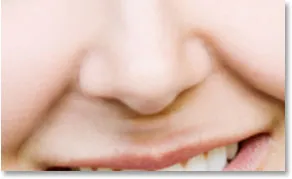
Het gebied onder haar neus moet worden opgeruimd.
Om dat gebied schoon te maken, gebruik ik de helende borstel van Photoshop, maar voordat ik dat doe, voeg ik een nieuwe laag toe boven "Laag 1", omdat het altijd een goede gewoonte is om je "genezing" op een afzonderlijke laag te doen. Om een nieuwe laag toe te voegen, klik ik eenvoudig op het pictogram Nieuwe laag onder aan het palet Lagen:
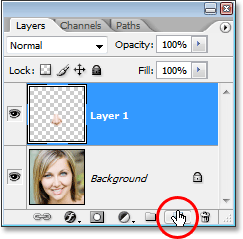
Klik op het pictogram "Nieuwe laag" onderaan in het palet Lagen van Photoshop.
Photoshop voegt een nieuwe laag toe boven de twee bestaande lagen en noemt deze automatisch "Laag 2":
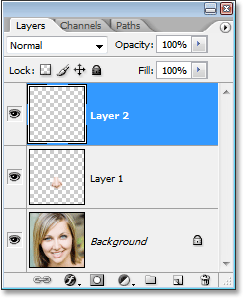
Photoshop voegt een nieuwe laag toe bovenaan de stapel lagen en noemt deze "Laag 2".
Stap 6: Maak het gebied schoon met de helende borstel
Terwijl de nieuwe laag is toegevoegd, selecteert u het helende penseel in het palet Tools. In Photoshop CS2 en CS3 vindt u het genezende penseel verborgen achter het genezende penseel, dus u moet op het genezende penseel in het palet Tools klikken en uw muis een seconde of twee ingedrukt houden en vervolgens de Healing Brush uit het uitklapmenu dat verschijnt, zoals hieronder getoond:
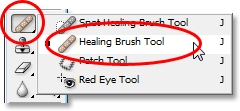
Selecteer het helende penseel van Photoshop in het palet Tools.
Met het helende borstel geselecteerd, kijk omhoog in de optiebalk bovenaan het scherm en zorg ervoor dat u de optie Alle lagen samplen hebt geselecteerd:
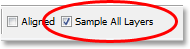
Selecteer "Voorbeeld van alle lagen" op de optiebalk.
U moet deze optie selecteren wanneer u de helende borstel op een afzonderlijke laag gebruikt, zoals we hier doen. De Healing Brush werkt door de kleur, toon en textuur van een deel van de afbeelding te bemonsteren, maar omdat we aan een nieuwe lege laag werken, is er niets op de laag dat de Healing Brush kan bemonsteren. Door de optie "Alle lagen samplen" te selecteren, kan Photoshop niet alleen een monster nemen van de laag waarop we ons bevinden, maar ook van elke onderliggende laag (lagen), wat precies is wat we willen.
De helende borstel werkt het beste wanneer u de borstelmaat iets groter instelt dan het gebied dat u probeert te genezen, en u kunt de grootte van de borstel snel wijzigen met de linker- en rechterhaaktoetsen. Met de linker bracket-toets wordt het penseel kleiner en met de rechter bracket-sleutel groter. Het werkt ook het beste als u er op afzonderlijke plekken mee klikt in plaats van het hele probleemgebied in één keer te proberen te schilderen. Een laatste ding om in gedachten te houden met de Healing Brush is dat je een deel van de huid wilt proberen dat dicht bij het gebied ligt dat je geneest, omdat verschillende delen van iemands gezicht een verschillende huidtextuur hebben, zodat je willen echt een gebied van iemands voorhoofd proberen wanneer ze een deel van hun neus proberen te retoucheren. Met dat in gedachten, ga ik het formaat van mijn penseel wijzigen met de bracket-toetsen en vervolgens een goed deel van de huid van onder haar neus uitproberen door Alt (Win) / Option (Mac) ingedrukt te houden en op een gebied net boven de bovenkant te klikken linkerkant van haar mond. Je ziet je penseelcursor veranderen in een doelpictogram om je te laten weten dat je de afbeelding rechtstreeks onder het pictogram bemonstert:
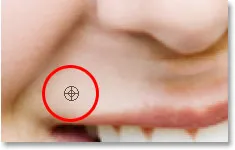
Terwijl het genezingspenseel is geselecteerd, houdt u "Alt" (Win) / "Option" (Mac) ingedrukt en klikt u op een goed gedeelte van de huid om het te testen. Zorg ervoor dat je een monster neemt uit een gebied dichtbij het gebied dat je probeert te genezen om de huidtextuur zo vergelijkbaar mogelijk te houden.
Dan, met mijn eerste gebied bemonsterd, laat ik mijn "Alt / Optie" -toets los en begin ik op gebieden onder haar neus te klikken die moeten worden opgeruimd. Je ziet je cursor weer in de penseelcursor veranderen wanneer je "Alt / Option" loslaat, om je te laten weten dat je op dit punt delen van het beeld geneest in plaats van ze te samplen. Nogmaals, ik klik met mijn muis in plaats van ermee te schilderen, omdat het schilderen van grote gebieden met de Healing Brush de neiging heeft om Photoshop te veel informatie te geven om in een keer aan te werken en meestal geeft u slechte resultaten, dus het is het beste om te klikken in plaats van te schilderen . Ik klik op een paar plekken om ze op te ruimen en terwijl ik dat doe, vervangt Photoshop de textuur van het gebied waarop ik heb geklikt door de textuur van het gebied dat ik heb gesampled. Het probeert ook de kleur en toon van het gebied dat ik heb gesampled te laten overvloeien met de kleur en toon van het gebied waarop ik klikte. Dit vervangen van texturen en het mengen van kleuren en tonen is wat Photoshop "healing" noemt.
Als ik echter op gebieden blijf klikken om ze te genezen met behulp van exact hetzelfde gebied waar ik een monster van heb genomen, ziet het gebied onder haar neus er uiteindelijk uit als een herhalend patroon, wat een dode weggeefactie is waarop het beeld is geretoucheerd. Om te voorkomen dat haar huid in behang verandert, ga ik slechts op een paar plekken klikken om ze te genezen en dan houd ik "Alt" (Win) / "Option" (Mac) ingedrukt en klik ik op een ander gebied huid om het te proeven. Dan, met het nieuwe gebied bemonsterd, laat ik mijn "Alt / Optie" -toets los en klik op een paar meer plekken om ze te genezen voordat ik opnieuw uit een ander gebied bemonster, herhaal dit proces van bemonstering en genezing, bemonstering en genezing, over en verder totdat het gebied onder haar neus er goed uitziet.
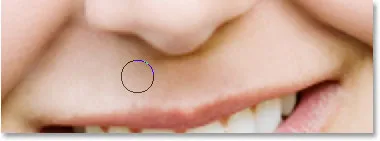
Ga door met het nemen van monsters uit verschillende delen van een goede huid door ze ingedrukt te houden en te gebruiken om probleemgebieden te genezen totdat het gebied onder de neus er natuurlijk uitziet.
Zodra je de probleemgebieden hebt opgeruimd met de helende borstel, ben je klaar met de digitale neus! Hier is ter vergelijking nogmaals mijn originele afbeelding:

De originele afbeelding.
En hier is ons eindresultaat, met haar neus nu een beetje dunner en een beetje korter:

Het eindresultaat.
Houd er rekening mee dat je in de meeste gevallen niet achter een soort Michael Jackson-drastische neusklank aan zit. Meestal wilt u de dingen subtieler houden en als u geluk heeft, zal de persoon op de foto niet eens beseffen wat u hebt gedaan. Als ze denken dat ze er geweldig uitzien op de foto en geen idee hebben wat voor werk je erin steekt om ze er zo goed uit te laten zien, beschouw het dan als een compliment voor je Photo Retoucheer-vaardigheden en een goed stuk werk!
En daar hebben we het! Bekijk onze sectie Foto retoucheren voor meer tutorials over het bewerken van afbeeldingen in Photoshop!