Met de introductie van ZBrush Digital Sculptiung-software is het niet al te nadrukkelijk om te geloven dat een heel nieuw tijdperk van renaissance de wereld opnieuw heeft getroffen. Maar deze keer heeft de artistieke revolutie een digitale vorm aangenomen.
Het beste om te vermelden over de ZBrush Digital Sculpting-interface is de mogelijkheid om de kunstenaar te laten geloven dat hij aan een spontaan en organisch kleimodel werkt, ongeacht of hij met de bollen of digitale klei werkt. De software bracht digitaal beeldhouwen naar een hoger niveau, wat de kunstenaars over de hele wereld helpt om beeldhalingsresultaten te behalen die niet minder zijn dan wat de beeldhouwmeesters hebben gedaan. Met een beweging van de stylus kan carving en beeldhouwen zo precies en spontaan worden bereikt. Geen wonder, om ZBrush te geloven als de beste software voor digitaal beeldhouwen.
Beeldhouwen of je het in de echte wereld of op een digitaal platform doet, vereist gedetailleerde observatie over de anatomie en het juiste doel van de tools die je gaat gebruiken. Veel studenten leren de vele tools in de ZBrush Digital Sculpting-software, maar ze hebben geen idee waar en hoe ze deze kunnen gebruiken. Evenzo is de chronologie van methoden die we gaan gebruiken van groot belang om de werktijd te verkorten, omdat digitaal beeldhouwen een saaie en tijdrovende klus is. De post laat je kennismaken met vele soorten tools en functies die je zullen helpen om digitaal beeldhouwen in ZBrush te begrijpen.
Om het niveau van ZBrush digitaal beeldhouwen te bereiken, moet u echter ten minste over de basisinformatie beschikken over de tools en workflow van de ZBrush digitale beeldhalingssoftware. In die termen kunnen we begrijpen dat het volgende bericht is gericht op gemiddeld niveau of voor studenten die klaar zijn met het leren van ZBrush. Het schrijven is bedoeld als een korte inleiding tot de meest gebruikelijke en essentiële methoden die worden gebruikt bij digitaal beeldhouwen in ZBrush.
ZBrush digitale beeldhouwen Interface
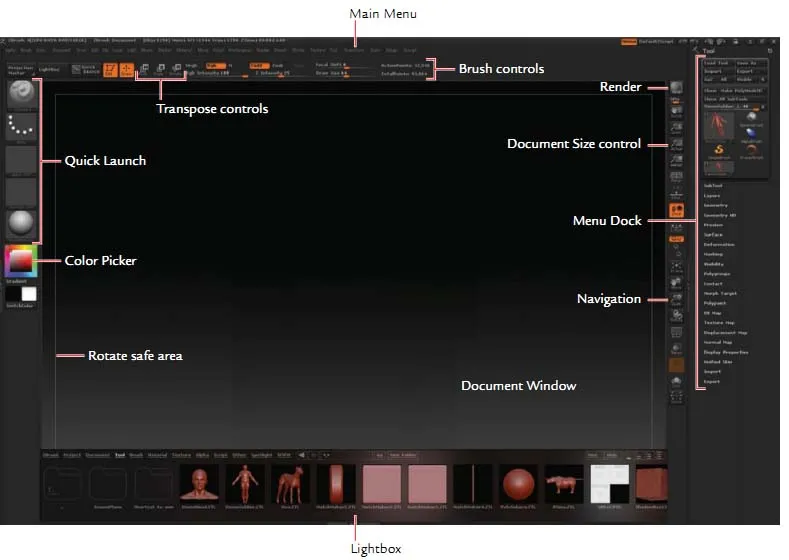
Bij de eerste aanblik van de ZBrush-interface ziet het er nogal uitdagend uit om deze te leren. Als u echter op de hoogte bent van andere 3D-software als Maya of 3DS Max, kunt u het redelijk gemakkelijk vinden. Toch kan het aantal hulpmiddelen dat je aan de buitenkant kunt zien je ontmoedigen. Het cruciale punt is dat je niet veel van die hulpmiddelen gaat gebruiken die zichtbaar zijn. Er zijn maar een paar tools waarmee je kunt beeldhouwen. En het is met de tijd, u bepaalt uw favoriete onderdeel van de software en met welke tools kunt u opschieten.
- Bij de eerste blik ziet u misschien de twee kolommen met weinig snelle koppelingen naar andere menu's.
- Aan de linkerkolom zijn materiaalmenu's, penseel, textuur en lijnpictogrammen gekoppeld. U vindt ook een kleurenkiezer die helpt bij het selecteren van kleuren tijdens het schilderen.
- De rechterkolom heeft pictogrammen met betrekking tot het navigatievenster, actieve informatie over het gereedschap.
- Met de menubalk bovenaan kunt u de aspecten van het beeldhouwen wijzigen. Het kan worden afgescheurd en op het scherm worden geplaatst om toegang te krijgen tot een eenvoudiger workflow.
- Als u met de rechtermuisknop klikt terwijl u in de bewerkingsmodus werkt, wordt er snel een pop-upmenu weergegeven met ZIntensity, RGB Intensity, Focal shift-instellingen en Draw-grootte.
Borstels voor maskeren en zichtbaarheid:
Met de maskeer- en zichtbaarheidsborstels kunt u de lijntypen gebruiken zoals Rechthoek, Curve, Cirkel en Lasso. Houd Shift ingedrukt terwijl u het menu Strokes opent om de opties te bekijken.
De penseelstreekpenseel kan worden gebruikt met het maskercurvepenseel. Met behulp van dit penseel kunt u een zijde van de curve definiëren als onderdeel van de selectie. U ziet verloopvormen terwijl u de curve tekent, de actieve zijde van het penseel. U kunt ook de zijkant van het penseel wijzigen door eenvoudig op Alt te klikken voordat u de muisknop of de stylus loslaat.
2.5D illustratie:
Naast de driedimensionale objecten kunt u met ZBrush ook werken aan 2D-documenten. Ze zijn een mix tussen een schilderij en rendering. Het documentvenster is over het hoofd gezien door veel kunstenaars die ZBrush niet gebruiken voor illustratie- of conceptontwerpdoeleinden.
Maar in werkelijkheid biedt het documentvenster unieke aspecten die het schilderen handig kunnen maken voor de kunstenaars. U kunt de objecten in 2-dimensie belichten en renderen en zelfs op Illustratie beeldhouwen.
Penseelmenu

Het penseelmenu in ZBrush digitaal beeldhouwen bestaat uit elk penseel en realtime beeldhouwen dat u zult gebruiken tijdens het werken aan het documentvenster. Je kunt gemakkelijk in de war raken met de verscheidenheid aan penselen die worden vermeld in het menu Tool, dat ook bestaat uit Simple Brush. Het is geen penseel bedoeld voor beeldhouwen, maar wordt gebruikt voor 2, 5-dimensionale schilderkunst en niet te verwarren met 3D-beeldhouwenborstels.
Hier bieden we u de complete lijst met beeldhouwenborstels in ZBrush digitaal beeldhouwen. Speel met elk van hen, het is cruciaal om een goed idee te hebben van de penselen voor beeldhouwen.
Standaardborstel, Verplaatsingsborstel, Elastische borstel, Verplaatsingsborstel, Opblazenborstel, Standaardborstel, Vergrotingsborstel, Klodderborstel, Knijpborstel, Vlakke borstel, Kleiborstel, Morphborstel, Laagborstel, Nudgeborstel, Snake Hook-borstel, Z Projectborstel, Gladde borstel, gaasinzetborstel, clipborstel, maskeerborstel, trimborstel, vlakke borstel, Poolse borstel, lasso-borstel selecteren, onderdeel verplaatsen, topologisch verplaatsen, elastiek verplaatsen.
wijziger
Het submenu ZBrush modifier heeft verschillende modificaties voor de penseelstreek.
- Kantelen - De modifier geeft het effect terwijl de borstel in de ruimte wordt gekanteld wanneer deze het oppervlak raakt.
- Auto Smooth - Het maakt het oppervlak automatisch glad na elke streek die u tekent.
- Trail - Trailopties werken vergelijkbaar met het LazyMouse-effect. Maar het verschil is dat de modifier het effect onmiddellijk na uw beroerte geeft. Het maakt meerdere kopieën van de lijn en gemiddelden en egaliseert de penseelstreek.
Er zijn heel veel penseelmodificaties die je in ZBrush digitaal beeldhouwen vindt en alles is belangrijk om het gewenste effect te bereiken.
Aangepaste penselen opslaan
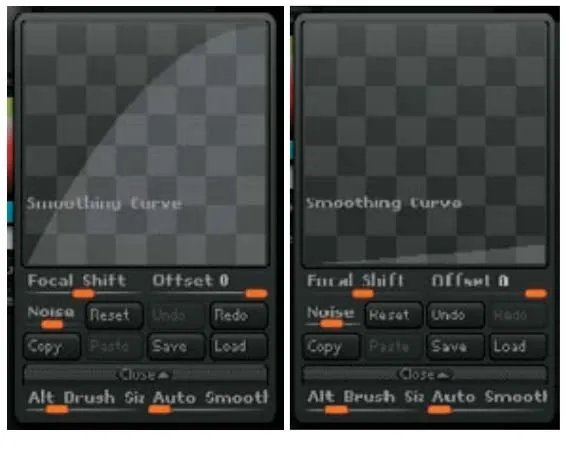
Soms, hoe geavanceerd is de software waarop het terugvalt in het bieden van de juiste tool die u wilde gebruiken. Dankzij de aangepaste penselen waarmee je je eigen penseel kunt maken, zodat je naadloos kunt werken en het gewenste effect bij het beeldhouwen kunt bereiken.
Met behulp van de penseelmanager kunt u heel eenvoudig uw eigen aangepaste penselen maken. Met een paar aanpassingen in de vloeiende curve en vloeiende penseelinstellingen, kunt u borstels maken die uw verbeelding kunnen overweldigen.
Hoe maak je een penseel
- Stap 1: Selecteer een glad penseel in het palet en stel BrushMod in op 0. Klik op de kloonknop om een kopie van het geselecteerde penseel te maken.
- Stap 2: Open het nieuw gemaakte penseel in het submenu Curve. Druk op de Shift-toets om de penseelcurve te wijzigen. Terwijl u de Shift-toets ingedrukt houdt, kunt u zien dat de penseelkromme wordt omgezet in een vloeiende curve die een gemakkelijke toegang geeft om de vorm te wijzigen.
Het linkerpunt geeft de sterkte aan de buitenste ring aan en het rechterpunt geeft de sterkte in het midden aan. Gebruik de borstel op een oppervlak om de gladheid en het effect te controleren.
- Stap 3: Zodra uw aanpassingen zijn voltooid, klikt u op Opslaan als en geeft u de borstel een nieuwe naam. ZBrush slaat uw nieuwe penseel op en biedt u elke keer dat u de software opent. Maar vergeet niet dat u het moet opslaan in de map Zstartup-penseelvoorinstellingen om deze functie in te schakelen.
Kleiborstels
ZBrush digitaal beeldhouwen omvat geavanceerde borstels waarmee u snel uw beeldhouwbehoeften kunt borstelen. De borstels werken op de hoogste sub-divisieniveaus die een aantal van meer dan miljoenen kunnen bereiken! Hoe hoger de polygoononderverdeling is, hoe hoger de kwaliteit is die deze penselen kunnen bereiken.
Sommige van de penselen die in deze categorie vallen, zijn Clay, Claytube, Snakehook en Rake.
In tegenstelling tot de standaard kwasten, lagen en opblazen, maakt de mogelijkheid om live op een hoog poly-object te beeldhouwen de kleikwasten uniek en speciaal van de rest in de ZBrush. De penselen zijn zo ontworpen dat kunstenaars letterlijk het gevoel hebben dat ze aan klei werken dankzij het losse organische streekmodel.
Poolse, vlakke en trimborstels
ZBrush digitaal beeldhouwen wordt geleverd met een aantal effectieve hulpmiddelen om modellen met een harde ondergrond te maken. Ze zijn ook handig om de planaire analyse te analyseren. Vooral de Poolse, Planar en Trim-borstels worden gebruikt om taaie metalen substanties te maken, zoals pantsers, metalen platen, wapens enz.
Beeldhouwen in ZBrush
Een mesh importeren
U kunt eenvoudig een karakter of geometrie importeren uit andere 3D-softwaretoepassingen zoals Maya, 3DS Max in ZBrush met behulp van .OBJ-indeling. De 3D-meshes worden echter snel omgezet in Ztools zodra ze in de software zijn geïmporteerd.
Ztools zijn een veel geavanceerder model dat meer informatie van een mesh opslaat. Traditioneel kan een .obj-indeling het aantal polygonen, de vorm en de op UV gebaseerde informatie behouden tijdens het exporteren. Maar een Ztool heeft een hogere mogelijkheid om overtollige informatie op te slaan als meerdere niveaus van onderverdelingen, details met hoge resolutie, beeld- en textuurinformatie, alpha-kaarten, laaginfo. Daarboven is Ztools het standaardbestandsformaat van de gebeeldhouwde mesh in ZBrush-software.
Om te genieten van high-end beeldhouwen met behulp van het Ztools-formaat, speelt het fysieke geheugen van uw computer een belangrijke rol. Grafische kaarten zijn niet de zorg als u wilt werken met een hoog polygoonnetwerk. Het is uw processor waarmee u uw object over het scherm kunt verplaatsen terwijl u werkt. Hoe sneller je processor, hoe sneller je beeldhouwen kan zijn.
Optimaliseer uw mesh voor ZBrush
U kunt met veel problemen worden geconfronteerd terwijl u een mesh in ZBrush importeert vanuit andere software. Een van de belangrijkste redenen voor dit probleem is een slecht verdeelde maaslay-out. Als uw oorspronkelijke mesh een dichtere en nauwere mesh heeft (wat meestal een voorbeeld is van slecht uit elkaar geplaatste polygonen), wordt het meerdere keren onderverdeeld terwijl u begint te werken aan ZBrush, waardoor het probleem wordt verergerd en verergerd, wat resulteert in een slecht gevormde topologie.
De beste manier om uw mesh te optimaliseren om met ZBrush-topologietools te werken, is door een sculpt-ready object te maken voordat u het importeert. Zorg ervoor dat de polygoonruimten gelijk zijn en dat de randen duidelijk verdeeld zijn. Het helpt om de knutseltijd te verkorten terwijl u de mesh importeert. U kunt dus direct aan de mesh gaan werken met behulp van de topologietools.
alfa's
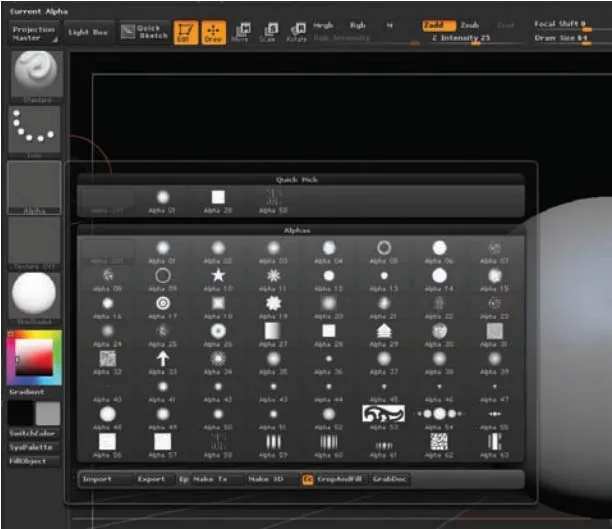
Om de beste gebeeldhouwde karakters te bereiken, is de Alpha een van de belangrijkste tools die je niet kunt negeren. De grijswaardenafbeeldingen worden in ZBrush in drie belangrijke rollen gebruikt
Ze kunnen worden gebruikt als penseelvormen, textuurvormen en stencils.
Alfamenu's zijn toegankelijk via het alfamenu in de bovenste menubalk. Met Alpha kunt u ook 3D-objecten maken in ZBrush met behulp van de Make3D-knop in het Alpha-menu. Via het alfamenu kunt u eenvoudig afbeeldingen importeren en exporteren en deze met één klik omzetten in alfa's. Zodra de afbeeldingen zijn geladen, krijgt u meer controle om ze te manipuleren en om te zetten in stencils, textuur of zelfs in geometrie.
Er zijn maar weinig van de Alpha Menu-tools die kunstenaars die wannabe beeldhouwen zouden moeten beheersen, Vervagen, Ruis, Max, Midvalue, RF, Intensiteit, Contrast, Alpha Adjust, Flip H, Flip V, Roteren, Inverse, Mres, Mdep, Msm, Dbls, 3D maken, Make Tx, Make St, Make Modified Alpha.
Beeldhouwen is een meerlagig proces dat van begin tot eind verschillende procedures omvat. De pijplijn omvat zeer technische zaken op elk niveau van het proces. Het is vrijwel onmogelijk om elk punt en elk hulpmiddel dat in het hele beeldhouwproces komt te gebruiken, aan te pakken. Daarom hebben we enkele van de belangrijkste tools besproken die een cruciale rol spelen in de pijplijn.
We hopen dat de post je heeft geholpen bij het vinden van de belangrijke punten die je helpen een expert te worden in ZBrush-beeldhouwen.
Aanbevolen artikelen
Hier zijn enkele artikelen die u zullen helpen om meer details over het digitale beeldhouwen te krijgen, dus ga gewoon door de link.
3D Coat vs ZBrush: Verschillen