
Excel-berekeningen (inhoudsopgave)
- Inleiding tot Excel-berekeningen
- Hoe basisfuncties in Excel te berekenen?
Inleiding tot Excel-berekeningen
Excel wordt gebruikt voor een verscheidenheid aan functies, maar het basisgebied waarom excel werd geïntroduceerd, was voor de afhandeling van dagelijkse werkzaamheden. Zoals het optellen, aftrekken, vermenigvuldigen, etc. van nummers die voor verschillende doeleinden voor een ander domein worden gebruikt. Hoewel er andere hulpmiddelen voor basisberekeningen zijn, maar het voordeel van Excel is de flexibiliteit en de perceptie voor kijker die het geeft, we kunnen bijvoorbeeld ook twee getallen in de rekenmachine toevoegen, maar de getallen in het Excel-blad kunnen in twee cellen worden ingevoerd en gebruikt voor andere functies evenals aftrekken, delen, enz.
Laten we enkele van de berekeningen eens bekijken om een beter begrip te krijgen.
Hoe basisfuncties in Excel te berekenen?
Laten we beginnen met de basisberekeningen en geleidelijk verder gaan.
U kunt deze Excel-berekeningensjabloon hier downloaden - Excel-berekeningensjabloon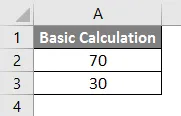
Lijst met berekeningen die men al kent.
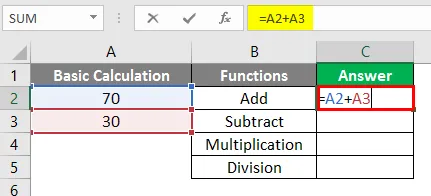
Na gebruik van de bovenstaande formule-uitvoer hieronder weergegeven.

Evenzo een formule die wordt gebruikt in cel C3, C4, C5.
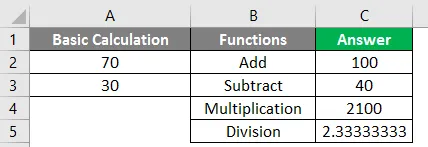
# 1 - MOD
Gebruik om de rest van twee getallen te krijgen wanneer deze worden gedeeld.
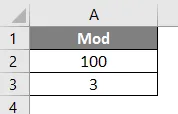
Pas de MOD-formule toe in cel C2.
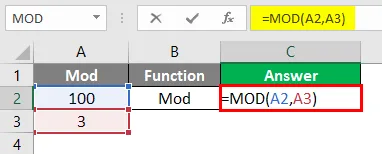
Na gebruik van de MOD-formule wordt de uitvoer hieronder weergegeven.
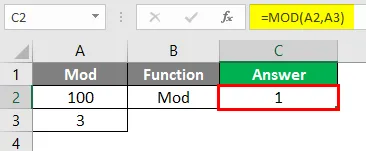
# 2 - Gemiddeld
Gebruik om de mediaan of het gemiddelde tussen het bereik van getallen te nemen.
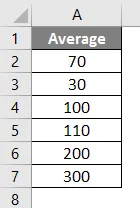
Pas de gemiddelde formule toe in cel C2.

Na gebruik van de GEMIDDELDE formule-uitvoer hieronder weergegeven.
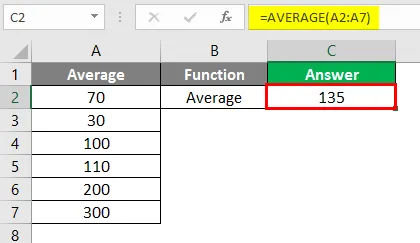
# 3 - Tel
Gebruik om het aantal cellen in gegevens te tellen.
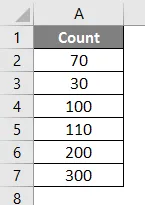
Pas de formule COUNT toe in cel C2.
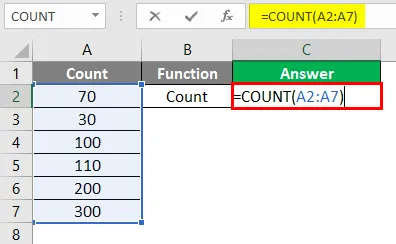
Na gebruik van de COUNT formule-uitvoer hieronder weergegeven.

# 4 - Abs
Gebruik voor het verwijderen van het teken van het nummer
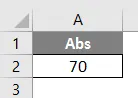
Pas de ABS-formule toe in cel C2.

Na gebruik van de onderstaande ABS-formule-uitvoer.
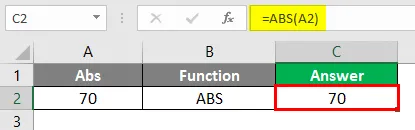
# 5 - Aaneengeschakeld
Gebruik voor het samenvoegen van tekst uit twee of meer cellen.

Pas de Concatenate-formule toe in cel C2.
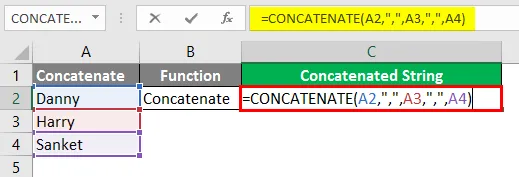
Na gebruik van de CONCATENATE Formula-uitvoer zoals hieronder getoond.

# 6 - Tekst samenvoegen
Gebruik voor het samenvoegen van tekst uit twee of meer cellen. Als er een bereik is, wordt deze formule aanbevolen, hoewel dit een nieuwe formule is en mogelijk niet beschikbaar in eerdere versies.
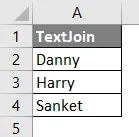
Pas de Concatenate-formule toe in cel C2.
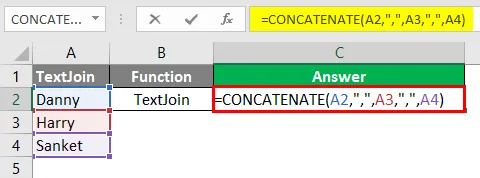
Na gebruik van de CONCATENATE Formula-uitvoer wordt hieronder de uitvoer getoond.
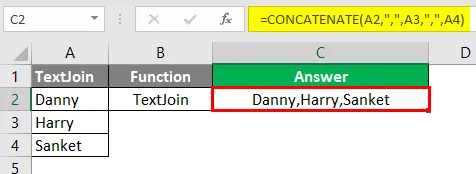
# 7 - IFS
Gebruik in plaats van ALS-voorwaarde wanneer er twee veel voorwaarden moeten worden gegeven, dwz genest als-anders.

Pas de IFS-formule toe in cel C2.

Na gebruik van de IFS-formule wordt de uitvoer hieronder weergegeven.
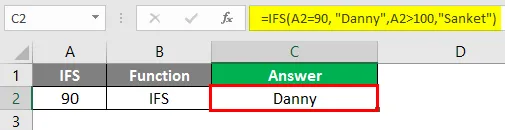
# 8 - VERT.ZOEKEN
De functie VERT.ZOEKEN wordt in verschillende situaties gebruikt, zoals het vergelijken van gegevens met één kolom en het valideren of de gegevens in de huidige kolom aanwezig zijn. De gegevens van de afhankelijke kolom ophalen door de gegevens van de huidige kolom te vergelijken met de kolom waarvan de afhankelijke kolom afhankelijk is, want dit is hieronder het voorbeeld voor iemands referentie.
Verklaring: De "Derde kolom Empid" -gegevens worden eerst vergeleken met Empid en met betrekking tot de "Empid" wordt de naam opgehaald in de kolom "Resultaat". Voorbeeld 10203 uit "Derde kolom Empid" wordt vergeleken met "Empid" kolom iewith 10203 en de overeenkomstige naam Sanket wordt opgehaald in de kolom "Resultaat".

Pas de VLOOKUP-formule toe in cel C2.
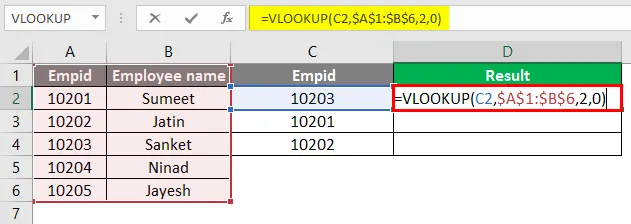
Na gebruik van de VLOOKUP-formule wordt de uitvoer hieronder weergegeven.
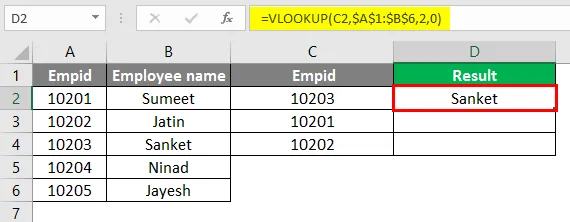
Na gebruik van de VLOOKUP-formule wordt de uitvoer hieronder weergegeven.
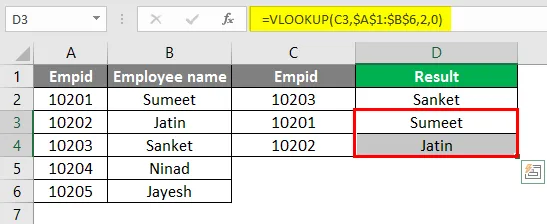
# 9 - MIDDEN
Gebruik voor het splitsen van de tekst of in eenvoudige bewoordingen kan als substring worden gebruikt.

Pas de MID-formule toe in cel C2.
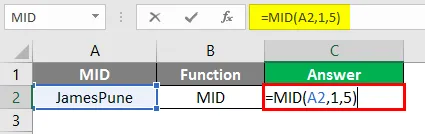
Na gebruik van de onderstaande MID-formule uitvoer.

# 10 - LINKS
Gebruik de functie LINKS wanneer u tekens wilt extraheren die aan de linkerkant van de tekst beginnen.
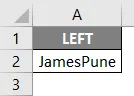
Pas de formule LINKS toe in cel C2.
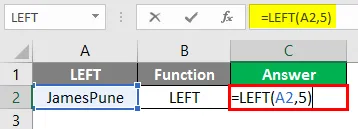
Na gebruik van de LEFT Formula-uitvoer wordt hieronder weergegeven.

# 11 - RECHTS
Gebruik de functie RECHTS als u tekens wilt extraheren die beginnen aan de rechterkant van de tekst.
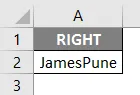
Pas de JUISTE formule toe in cel C2.
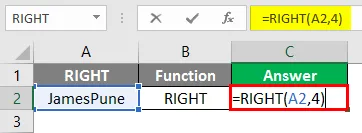
Na gebruik van de JUISTE formule wordt de uitvoer hieronder weergegeven.
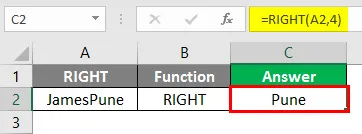
Verklaring: In het bovenstaande voorbeeld hebben we uit de tekstwaarde JamesPune alleen James nodig, dus gebruiken we de MID-functie om de JamesPune in James te splitsen, zoals weergegeven in de kolom met formules. Hetzelfde geldt voor een functie LINKS waar men deze kan gebruiken om de string vanaf de linkerkant te splitsen en de functie RECHTS om de string vanaf de rechterkant te splitsen, zoals weergegeven in de formules.
Opmerking: de functie MIDDEN, LINKS en RECHTS kan ook worden gebruikt met een combinatie zoals de functie Zoeken, enz.# 12 - VINDEN
Gebruiken om de positie van het personage in de string te zoeken.

Pas de FIND-formule toe in cel C2.

Na gebruik van de FIND Formula-uitvoer wordt hieronder weergegeven.

# 13 - LEN
Gebruik om de lengte van de string te controleren.

Pas de LEN-formule toe in cel C2.
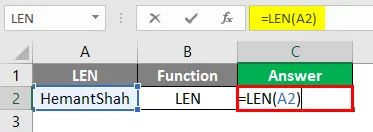
Na gebruik van de LEN-formule wordt de uitvoer hieronder weergegeven.

Verklaring : De functie FIND wordt gebruikt voor het zoeken van de positie van het teken in de tekenreeks, zoals de positie van de letter "t" in de bovenstaande tekst op positie 6 staat. LEN in het bovenstaande voorbeeld geeft de lengte van de string
# 14 - PMT
Het wordt gebruikt voor de berekening van maandelijkse termijnen die men moet betalen.

Pas de PMT-formule toe in cel C2.

Na gebruik van de PMT-formule wordt de uitvoer hieronder weergegeven.

# 15 - Geneste formule
Gebruikt wanneer onze voorwaarden twee tot drie functies hebben om te gebruiken. Stel dat we een tekst Sau hebben; Mumbai; 27 en we willen scheiden als de naam, dan volgen we de formule als = MID (A2, 1, FIND (“;”, A2, 1) -1).

Pas de MID-formule toe in cel C2.
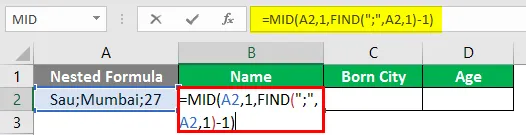
Na gebruik van de bovenstaande formule-uitvoer hieronder weergegeven.


Na gebruik van de bovenstaande formule-uitvoer wordt hieronder weergegeven.

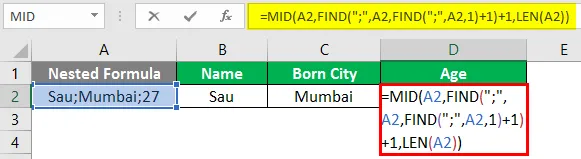
Na gebruik van de bovenstaande formule-uitvoer wordt hieronder weergegeven.
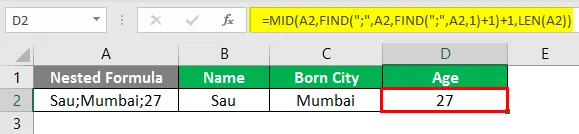
Uitleg :
Dus hier voor Naam willen we alleen "Sau", dus hier gebruiken we de combinatie van MID-functie die ons zal helpen om de string te splitsen en de FIND-functie helpt om de positie van te vinden; in de string heeft ieas per MID-functie het volgende nodig:
MID (tekstwaarde, startpositie, eindpositie)
Tekstwaarde: Sau; Mumbai; 27
Startpositie: 1
Eindpositie: positie van de eerste puntkomma door de FIND-functie
FIND (zoek_tekst, binnen_tekst, (start_num))
Find_text =;
Within_text = Sau; Mumbai; 27
Begin_getal = 1
Dus hier geeft de FIND-functie positie als 4 en daarom lijkt de MID-functie op deze MID (A98, 1, 4-1) ie. MIDDEN (A98, 1, 3) wat zou resulteren in "Sau" zoals getoond in onderstaande figuur:
Pros
- De Excel-berekeningen bieden een robuuste functie.
- Berekeningen kunnen dynamisch zijn.
- Geneste functies zijn mogelijk.
- Hoe meer functies er worden opgeteld, zodat gebruikers zoveel mogelijk gemak krijgen en meer gebruik van geneste formules voorkomen Voorbeeld: PMT-formule.
Cons
- Geneste formules worden ingewikkeld om toe te passen
- Soms wordt onderhoud en gebruik van de formules moeilijk als de gebruiker niet geneigd is om uit te blinken
Dingen om te onthouden over Excel-berekeningen
- Sla uw werkblad op na elke toepassing van Excel-berekeningen
- Excel-functies worden met de dag bij elkaar opgeteld, dus het is goed om op de hoogte te blijven en het gebruik van geneste formules te vermijden
- Telkens wanneer men de functie in de Excel toepast, kan men op de Tab-knop klikken om de Functienaam automatisch in te vullen. Als iemand de Sum-functie in een cel wil invoeren, kies dan de cel en schrijf "= S" en druk op Tab. De functie wordt automatisch aangevuld en men kan ook de waarde zien waar de functie om vraagt
Aanbevolen artikelen
Dit is een handleiding voor Excel-berekeningen. Hier bespreken we hoe u basisfuncties in Excel kunt berekenen, samen met praktische voorbeelden en een downloadbare Excel-sjabloon. U kunt ook onze andere voorgestelde artikelen doornemen -
- Tel namen in Excel
- NPV-formule in Excel
- Gemengde referentie in Excel
- VBA Rechts | Excel-sjabloon