In deze zelfstudie leren we hoe u van Photoshop uw standaardprogramma kunt maken voor het bekijken en bewerken van foto's op een Windows-pc .
Hoewel Photoshop wordt geleverd met een geweldig bestandsbeheer- en organisatorprogramma genaamd Adobe Bridge, gebruiken veel mensen Windows zelf nog steeds om hun afbeeldingen te vinden en te openen. Het probleem is standaard dat Windows onze afbeeldingen niet opent in Photoshop.
In plaats daarvan geeft het er de voorkeur aan ze te openen in Windows Photo Viewer. Of het kan ze openen in een ander programma dat u hebt geïnstalleerd. Omdat Photoshop duidelijk onze favoriete foto-editor is, laten we leren hoe we Windows eenvoudig kunnen configureren zodat onze foto's elke keer automatisch in Photoshop worden geopend.
Navigeer eerst naar een map op de harde schijf van uw computer die een of meer van uw foto's bevat. Hier heb ik een map geopend die op mijn bureaublad staat. In de map bevinden zich drie foto's die zijn opgeslagen als standaard JPEG.webp-bestanden . Hoe weet ik dat het JPEG.webp-bestanden zijn? Ik weet het vanwege de ".jpg.webp" extensie aan het einde van hun bestandsnaam:
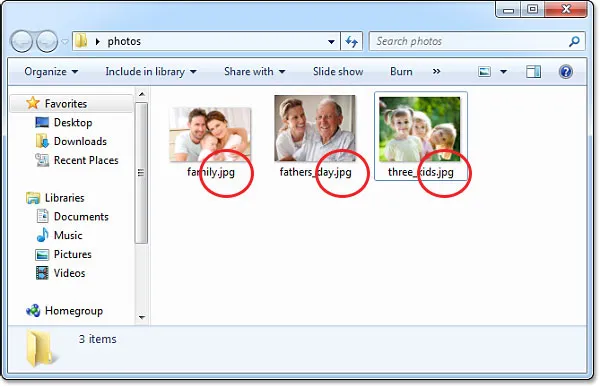
Open een map in Windows die enkele afbeeldingen bevat.
Voordat we verder gaan, moeten we hier even stoppen en ervoor zorgen dat u de bestandsextensies daadwerkelijk ziet, omdat Windows deze mogelijk niet weergeeft. Als u alleen de namen van uw foto's zonder bestandsextensies achter de namen ziet, drukt u op de Alt- toets op uw toetsenbord. Hierdoor wordt een korte menubalk bovenaan uw documentvenster weergegeven. Ga naar het menu Extra en kies Mapopties :
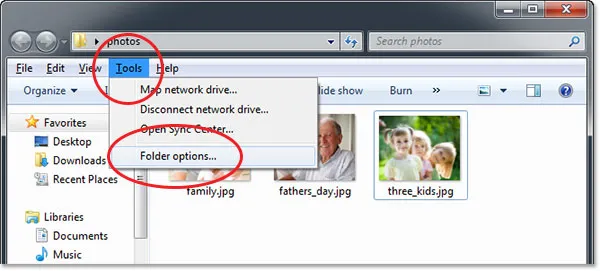
Druk op "Alt" om de menubalk te bekijken en ga vervolgens naar Extra> Mapopties.
Dit opent het dialoogvenster Mapopties. Bovenaan zijn drie tabbladen - Algemeen, Weergave en Zoeken. Klik op het tabblad Weergave om naar de weergaveopties te schakelen en zoek vervolgens in de geavanceerde instellingen de optie Extensies verbergen voor bekende bestandstypes en schakel deze uit zodat deze is uitgeschakeld:
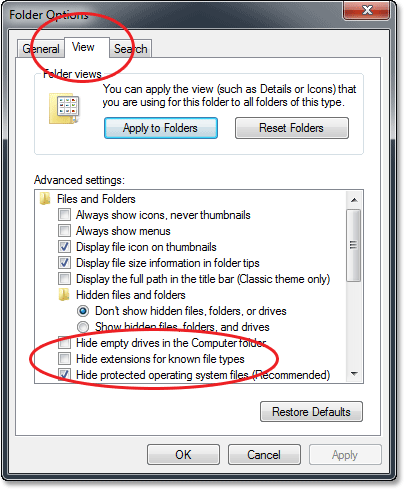
Verwijder het vinkje bij de optie "Extensies verbergen voor bekende bestandstypen" als deze is geselecteerd.
Klik op OK om het dialoogvenster Mapopties te sluiten. U zou nu de bestandsextensies aan het einde van uw bestandsnamen in het documentvenster moeten zien.
Laten we proberen een van de foto's te openen om te zien wat er gebeurt. Ik dubbelklik op de foto "three_kids.jpg.webp" in mijn map om deze te openen:
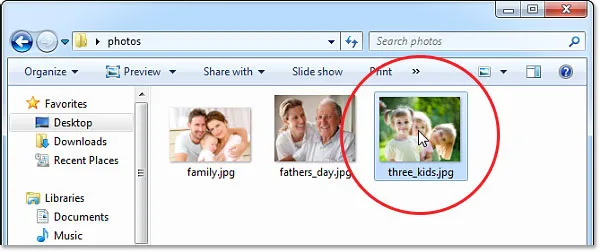
Dubbelklik op de miniatuur om een foto in de map te openen.
Hoewel ik de nieuwste versie van Photoshop - 's werelds krachtigste afbeeldingseditor - op mijn computer heb geïnstalleerd, negeert Windows deze volledig en opent in plaats daarvan mijn foto in de veel minder nuttige Windows Photo Viewer:
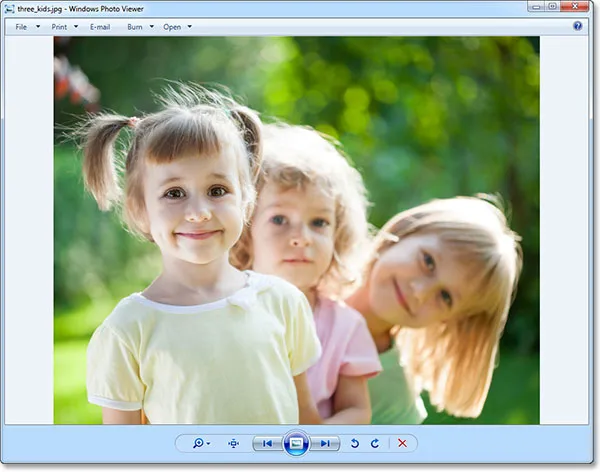
Windows Photo Viewer - geweldig voor het bekijken van foto's, maar niet veel anders.
Dat is duidelijk niet wat ik wilde, dus ik sluit Windows Photo Viewer door te klikken op het pictogram Sluiten in de rechterbovenhoek van de viewer:
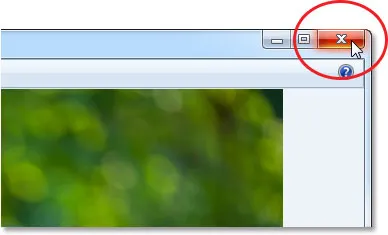
Windows Photo Viewer afsluiten.
Dus hoe vertellen we Windows om niet alleen deze foto maar al onze foto's in Photoshop automatisch te openen? Het is eigenlijk heel simpel. Klik eerst met de rechtermuisknop op de miniatuur van de foto in de map:
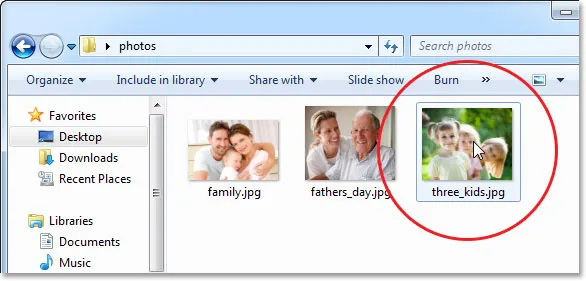
Klik met de rechtermuisknop op de miniatuur van de foto.
Dit opent een menu met verschillende opties. Selecteer Openen met en selecteer vervolgens Standaardprogramma kiezen :
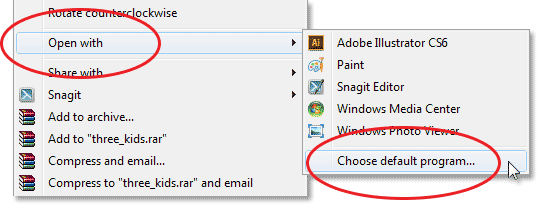
Ga naar Openen met> Kies standaardprogramma.
Hiermee wordt het dialoogvenster Openen met geopend waarin u een nieuw standaardprogramma kunt kiezen voor het openen van uw JPEG.webp-bestanden. Bovenaan staan de aanbevolen programma's, die Windows als uw beste keuzes beschouwt op basis van wat momenteel op uw computer is geïnstalleerd. Photoshop kan al dan niet in de lijst verschijnen. Als dit het geval is, ga je gang en klik je erop om het te selecteren en te markeren (maar sluit het dialoogvenster nog niet). In mijn geval wordt Photoshop niet vermeld en als u het ook niet ziet, klikt u op het kleine pijlpictogram om het gedeelte Andere programma's te openen voor meer opties:
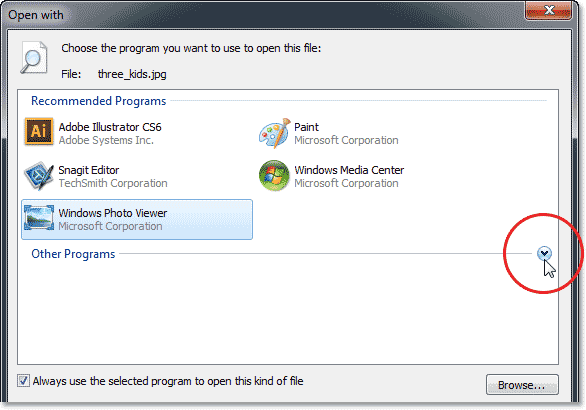
Als Photoshop niet wordt vermeld in het gedeelte Aanbevolen programma's, klikt u op de pijl om meer keuzes te bekijken.
Dit keer neemt Windows in de sectie Andere programma's Photoshop op in de lijst, dus ik klik erop om het te selecteren en te markeren. Als u meer dan één versie van Photoshop hebt geïnstalleerd, ziet u mogelijk meer dan één versie van Photoshop in de lijst. Selecteer in dat geval de meest recente versie:
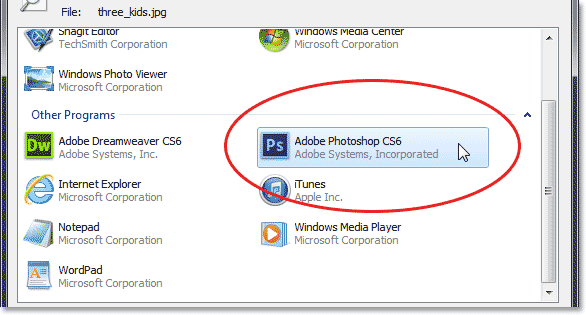
Photoshop selecteren in de lijst Andere programma's.
Als Photoshop om de een of andere reden niet in de lijsten met aanbevolen programma's of andere programma's is verschenen, moet u op de knop Bladeren klikken en handmatig navigeren naar waar Photoshop op uw harde schijf is geïnstalleerd:
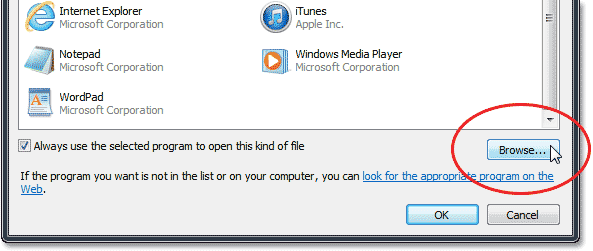
Klik op de knop Bladeren om Photoshop handmatig te zoeken als het niet in een van beide lijsten voorkomt.
Nadat u Photoshop hebt geselecteerd, is het laatste wat we moeten doen om Photoshop onze standaard afbeeldingsviewer en -editor te maken, ervoor te zorgen dat de optie Altijd het geselecteerde programma gebruiken om dit soort bestandsopties te openen onder aan het dialoogvenster is ingeschakeld:
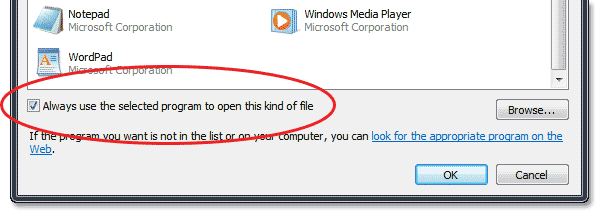
Selecteer de optie "Gebruik altijd het geselecteerde programma om dit soort bestanden te openen".
En dat is alles wat er is! Klik op OK om het dialoogvenster Openen met te sluiten en u kunt nu afscheid nemen van Windows Photo Viewer. Deze afbeelding wordt niet alleen onmiddellijk in Photoshop geopend, maar vanaf nu wordt elk JPEG.webp-bestand dat u rechtstreeks vanuit Windows opent, automatisch voor u geopend in Photoshop:

Uw JPEG.webp-bestanden worden nu automatisch geopend in Photoshop.
Waar ga je heen …
En daar hebben we het! Zo wordt Photoshop uw standaardprogramma voor het bekijken en bewerken van foto's op een Windows-pc! Ga naar onze sectie Photoshop Basics voor meer informatie over Photoshop!