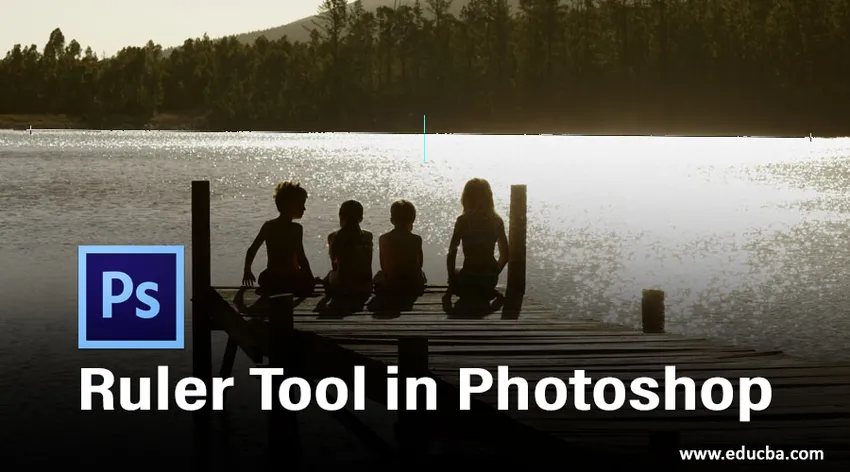
Inleiding tot liniaaltool in Photoshop
Photoshop biedt u een virtueel meetlint dat het gereedschap Liniaal wordt genoemd. Hiermee kunt u de afstand tussen twee uiteinden of de hoek van een willekeurig deel van de foto berekenen, wat handig kan zijn als u de grootte van objecten in het document scherp wilt wijzigen of roteren. In Photoshop kunt u het ook gebruiken om uw foto recht te trekken. Om het te gebruiken voor het berekenen, selecteert u het gereedschap uit de pipetgereedschapset op de werkbalk en het ziet eruit als een kleine liniaal of door herhaaldelijk op shift + I te drukken. Wanneer de tool zich in de actieve status bevindt, hoeft u alleen maar te klikken en slepen van het ene uiteinde naar het andere uiteinde in de afbeeldingvensterinterface en Photoshop analyseert de afstand tussen twee uiteinden in het infobord. Het gereedschap Liniaal is zelfs slim genoeg om het infobord automatisch weer te geven als het verborgen is.
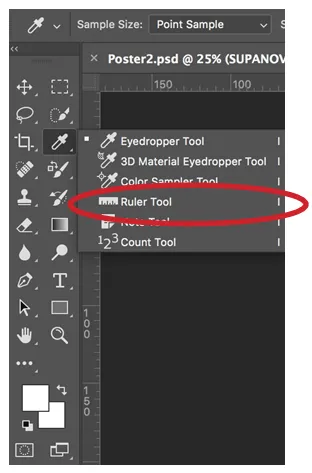
Hoe de liniaaltool in Photoshop te gebruiken?
In deze zelfstudie leert u hoe u het gereedschap Liniaal gebruikt om een object in Photoshop te meten en te positioneren.
Een object meten met het liniaalgereedschap
Stap 1: Om dit gereedschap te bedienen, hoeft u het alleen maar te selecteren op de werkbalk zoals hierboven weergegeven of herhaaldelijk op Shift + I te drukken totdat het verschijnt.
Stap 2: Om de afstand tussen twee uiteinden te berekenen, hoeft u alleen maar met uw linkermuisknop te klikken en deze aan het begin te houden en vervolgens uw muis naar het einde te slepen en vervolgens uw muisknop los te laten. We nemen bijvoorbeeld een afbeelding van een sinaasappel en meten deze zoals hieronder wordt weergegeven:
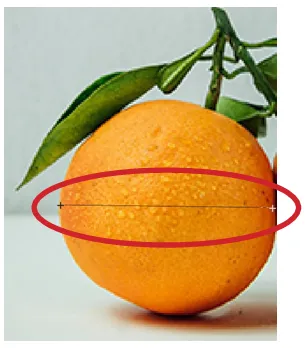
- Het resultaat is hieronder te zien. De afstand tussen de twee uiteinden is ongeveer 120 pixels.

Wanneer u de liniaal gebruikt, biedt de optiebalk u enkele gegevens die de onderstaande waarden dekken.
- X, Y: de X- en Y-coördinaten van het begin van de lijn: als u bijvoorbeeld begint op de 1- inch locatie op de horizontale liniaal en de 3-inch locatie op de verticale liniaal, de waarden van X en Y op de optiebalk is respectievelijk 1.0 en 3.0. (U kiest de toevoegingen voor de X- en Y-waarden op de liniaal in de voorkeuren van Photoshop.)
- W: Dit is een onderscheid tussen de X-ordinaat van je startpunt en de X-ordinaat van het eindpunt. Als het eindpunt bijvoorbeeld 900 pixels uiterst links ligt en het beginpunt 800 pixels uiterst links ligt, is W in dat geval 100 (900-800).
- H: Dit is een onderscheid tussen de Y-ordinaat van je startpunt en de Y-ordinaat van het eindpunt. Als het eindpunt bijvoorbeeld 1000 pixels uiterst links ligt en het beginpunt 800 pixels uiterst links ligt, is W in dat geval -200 (800-1000).
- A: De hoek van de beginlijn of de hoek tussen twee lijnen.
- L1: het volledige bereik van de lijn. Dit alternatief vertoont de werkelijke afstand tussen twee uiteinden. In het bovenstaande voorbeeld is de waarde van L1 120, wat aangeeft dat de afstand tussen twee uiteinden 120 pixels is. U kunt de L1 ook fysiek meten door de stelling van Pythagoras, Breedte (W) en Hoogte (H) te gebruiken.
- L2: de volledige lengte van de tweede regel. Dit alternatief werkt alleen als we samen met de eerste lijn een tweede nieuwe lijn willen meten.
- Laag rechttrekken: u kunt uw afbeelding ook rechttrekken met behulp van het gereedschap Liniaal. Maak eenvoudig een lijn tussen de twee afbeeldingslagen die u wilt uitlijnen met de liniaal en druk vervolgens op de knop Laag rechttrekken in de optiebalk.
- Wissen: druk op de knop Wissen om uw huidige metingen te verwijderen.
Hoek meten met het liniaalgereedschap
We zullen hetzelfde voorbeeld gebruiken als hierboven:
Stap 1: Om dit gereedschap te bedienen, hoeft u het alleen maar te selecteren op de werkbalk zoals hierboven weergegeven of herhaaldelijk op Shift + I te drukken totdat het verschijnt.
Stap 2: Klik op een beginpositie voor de eerste regel en sleep deze naar de laatste positie. Laat de muisknop los om de eerste regel te produceren.

Stap 3: Pak de Alt-toets vast (optietoets voor Mac) en druk op het eindpunt van de eerste lijn die u moet gebruiken om de hoek te berekenen.
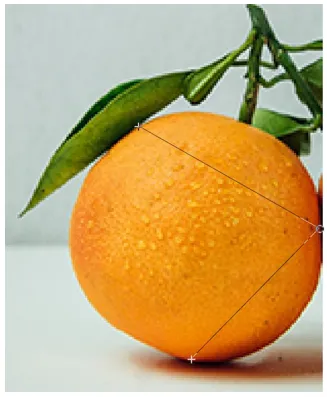
- De resulterende hoek is 75, 2 graden.

Een afbeelding rechttrekken
We zullen een voorbeeld van een sinaasappel- en bananenafbeelding gebruiken om dit te laten zien.
Stap 1: Plaats beide afbeeldingen op het dashboard.
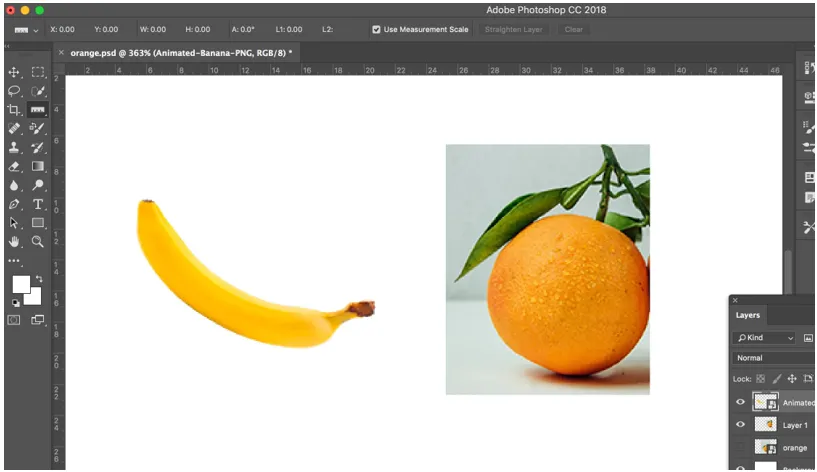
Stap 2: Selecteer het gereedschap Liniaal op de werkbalk.
Stap 3: Klik op een beginpositie voor de eerste regel en sleep deze naar de laatste positie. Laat de muisknop los om de lijn te produceren.
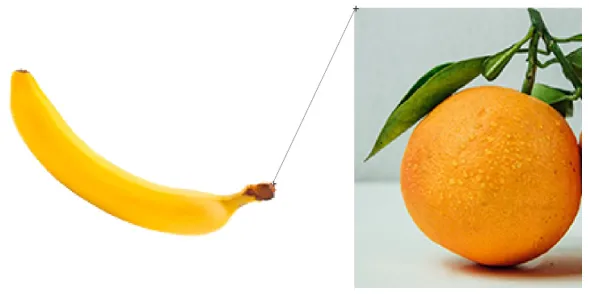
Stap 4: Klik na het maken van de lijn op Laag rechttrekken in de optiebalk bovenaan en maak de afbeelding recht. U krijgt het onderstaande resultaat.
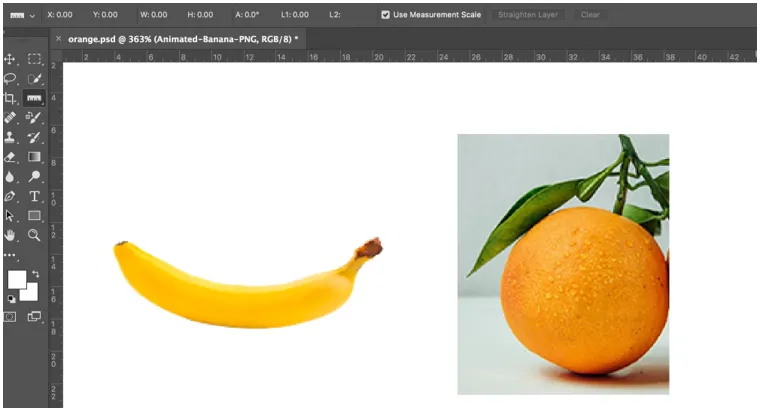
- De linialen zelf zijn merkbaar aanpasbaar. U kunt hun grootte wijzigen, meer dan één begin- en eindpunt produceren en ze verzegelen zodat alle nieuwe punten samen met de berekeningsmarkeringen moeten worden geplaatst voor exacte juistheid. Er zijn zelfs horizontale en verticale cursors die bewegingen langs het scherm begeleiden, zodat u altijd weet wat de precieze positie van uw muis is langs de X- en Y-assen.
Conclusie
Op deze manier kan het gereedschap Liniaal worden gebruikt voor het contrasteren van verschillende acties. Het gereedschap Liniaal is vooral handig wanneer u moet proberen om exacte afstanden tussen twee uiteinden te vinden om foto's te corrigeren. Dit is meestal het geval wanneer u probeert een afbeelding bij te snijden of een bepaald aantal graden te draaien. Dus in plaats van alleen maar te schatten, kunt u het gereedschap gebruiken om een rechte snede te produceren die uw foto zal knippen, of u kunt het gebruiken om snel een hoek te vinden waarmee u de foto volgens uw vereiste kunt draaien.
Aanbevolen artikelen
Dit is een handleiding voor de liniaaltool in Photoshop. Hier bespreken we het gebruik van de liniaal in photoshop in drie verschillende vormen. U kunt ook onze andere gerelateerde artikelen doornemen voor meer informatie -
- Wat zijn de Adobe Photoshop Tools?
- Handleiding voor Lasso-tool in Photoshop
- Zelfstudies over het selectiegereedschap in Photoshop
- Olieverffilter in Photoshop