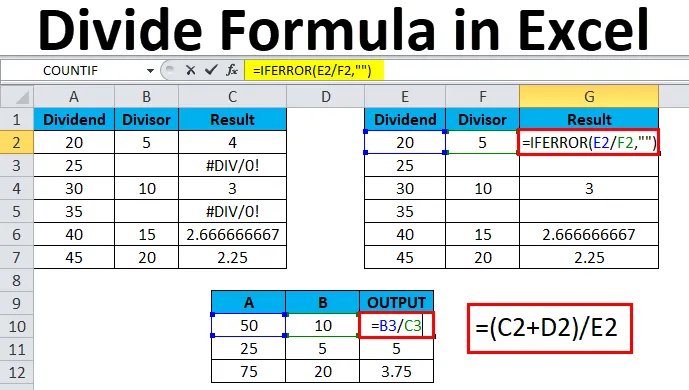
Indeling in Excel (inhoudsopgave)
- Verdeel in Excel
- Verdeel de formule in Excel
- Hoe Divide Formula in Excel te gebruiken?
Verdeel in Excel
In Excel kunnen we zien dat rekenkundige bewerkingen zijn gebruikt in verschillende rapporten zoals inventaris, maandelijkse verkopen, salaris, lonen, enz … om een eenvoudige optelling, vermenigvuldiging, deling te berekenen. Het woord deling betekent de bewerking die het tegenovergestelde is van vermenigvuldiging waarbij het symbool van deling een voorwaartse schuine streep of een lijn of een delingsteken kan zijn en dit wordt ook een breuk genoemd. Elke delingsvergelijking heeft een naam die we normaal noemen als een dividend, de deler en het quotiënt. Deze rekenkundige operatoren werken eenvoudigweg als rekenmachine, waarbij we in excel in elke cel "gelijk" = teken moeten gebruiken om de uitvoer te krijgen.
Het getal dat wordt gedeeld, wordt het dividend genoemd en hetzelfde getal waarmee het dividend wordt gedeeld, wordt de deler genoemd. De uitvoer wordt normaal een quotiënt genoemd.
De verdeling in Excel wordt op dezelfde manier gebruikt door het "gelijk" -teken in elke cel te gebruiken om het quotiënt als de uitvoer te krijgen.
Verdeel de formule in Excel
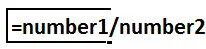
Hoe Divide Formula in Excel te gebruiken?
Divisie-operator kan worden gebruikt in Excel door de slash (/) voorwaartse slash van de rekenkundige operator te gebruiken.
Klik bijvoorbeeld op de cel A2 met de muisaanwijzer en voer = teken in en typ het deelteken (/) schuine streep als = B2 / C2 en druk op de enter-toets, waarbij b het dividend is en c de deler is die geeft u de gewenste output.
Als u bijvoorbeeld = 20/5 typt, geeft excel de uitvoer als 4. Zorg ervoor dat u het gelijkteken (=) in elke cel moet gebruiken om de uitvoer te krijgen. Anders interpreteert Excel de uitvoer als een datum.
De operator Nested Division kan ook worden gebruikt om het exacte resultaat in Excel te achterhalen.
U kunt deze Excel-sjabloon voor formule verdelen hier downloaden - Excel-sjabloon voor formule verdelenVoorbeeld 1
Hoe twee kolommen in Excel te verdelen?
In dit voorbeeld zullen we stap voor stap zien hoe de divisie (/) slash-operator werkt in Excel met de volgende onderstaande stappen.
Beschouw het onderstaande voorbeeld met twee kolommen A en B met specifieke nummers.
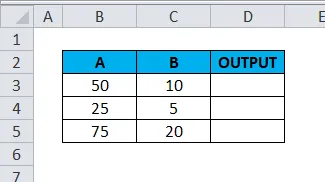
We zullen de slash-operator / forward gebruiken om de uitvoer te vinden.
- Klik op de cel D3 kolom.
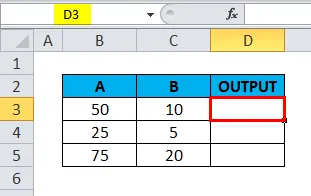
- Enter = (gelijk) teken
- Voer de formule in met de slash-operator /.
- Voer = B3 / C3 in zoals hieronder getoond.
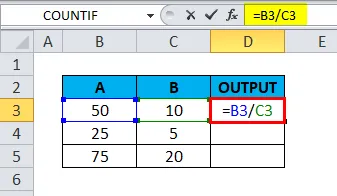
- We krijgen de uitvoer als 5 .
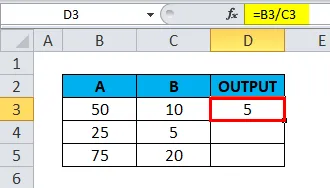
- Sleep de formule voor de hele bijbehorende cel zodat we de uitvoer als volgt krijgen.
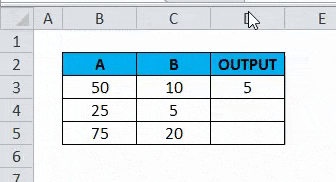
Voorbeeld 2
Hoe divisie (/) operator gebruiken met andere Subtractie-operators (-) in Excel?
In dit voorbeeld gaan we zien hoe we stap voor stap meerdere divisies kunnen uitvoeren. Stel dat we meerdere kolommen hebben waarin we het groeipercentage van de omzet moeten achterhalen. In dit scenario kunnen we geneste deling gebruiken om de exacte uitvoer op te halen.
Beschouw het onderstaande voorbeeld, we kunnen zien dat de maandafhankelijke kwantiteitsverdeling is gegeven voor de verkoop en we moeten het groeipercentage berekenen met de divisie-operator.
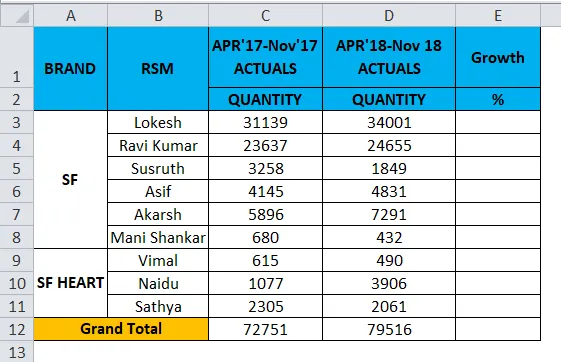
We zullen stap voor stap zien hoe we het groeipercentage voor individuele verkopers hebben gekregen.
- Klik op de kolom Groei .
- Enter = gelijkteken in E3 .
- Werk de formule bij als = (D3-C3) / D3 .
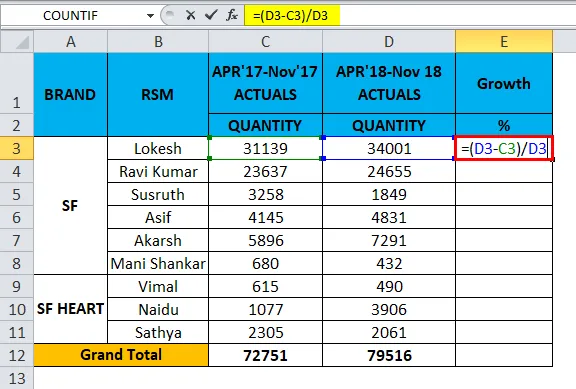
- We krijgen de output als 8%.
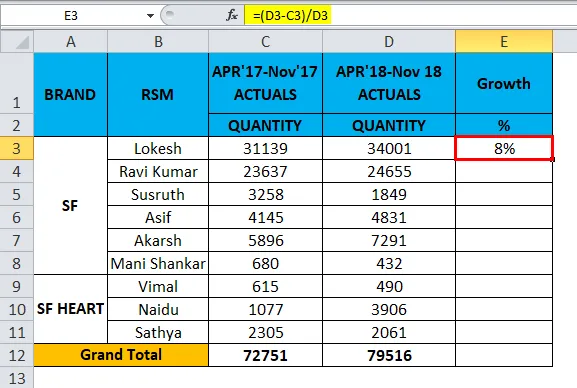
- Sleep de formule voor alle cellen van boven naar beneden en we zullen het onderstaande resultaat als volgt krijgen.

Bovenstaand verkoopresultaat toont de groei van verkopers voor de specifieke maand. Op deze manier kunnen we ze gebruiken.
Voorbeeld 3
Hoe geneste haakjes in divisie-operator te gebruiken met behulp van toevoeging (+)?
In dit voorbeeld gaan we zien hoe u de geneste deling als volgt kunt gebruiken door de onderstaande stappen te volgen.
Beschouw het onderstaande voorbeeld dat de verkoopgegevens per maand weergeeft en we hebben het toekomstige verkoopcijfer voor 19 januari voorspeld.

Nu gaan we zien hoe u geneste haakjes kunt gebruiken in de divisie-operator door de onderstaande stappen te volgen.
- Maak een nieuwe kolomnaam Uitvoer.
- Klik op de cel F2.
- Voer open haakjes in zoals hieronder getoond = (C2 + D2) / E2 .
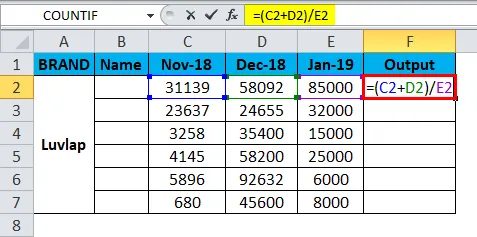
- In dit voorbeeld hebben we haakjes openen en sluiten gebruikt met de operator voor optellen en delen.
- We hebben 18 november en 18 december toegevoegd en de waarde gedeeld met 19 januari om de uitvoer te krijgen.
- Converteer de waarde naar% zoals hieronder getoond.
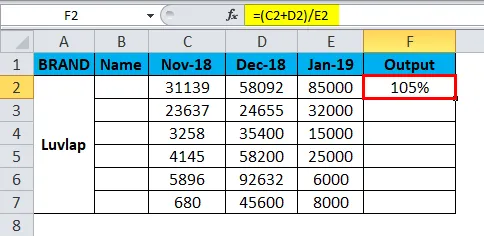
- Sleep de formule voor alle cellen. Daarom krijgen we het resultaat zoals hieronder weergegeven.
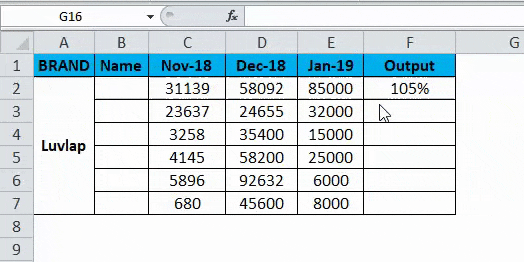
Voorbeeld 4
In dit voorbeeld zullen we zien hoe we het gemiddelde van de cijfers van de student kunnen achterhalen met behulp van de divisie-operator.
Laten we het onderstaande voorbeeld bekijken waarin studenten scores scoorden voor wiskunde en natuurwetenschappen, hier moeten we het gemiddelde van de studentenscores voor beide vinden.
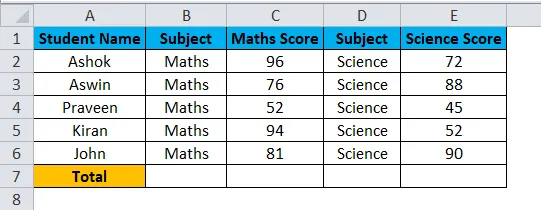
In dit geval kunnen we de divisie-operator gebruiken om het gemiddelde te achterhalen door de onderstaande stappen te volgen.
Om het gemiddelde te berekenen, is een basisformule Totaal aantal gescoorde punten / Aantal studenten .
- Maak een nieuwe kolom als gemiddelde.
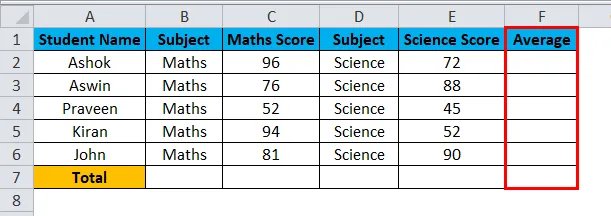
- Voer de open haakjes in zoals getoond = (C2 + E2) / 2 .
- We hebben wiskundevak plus wetenschapsvak gedeeld door het totale vak toegevoegd.
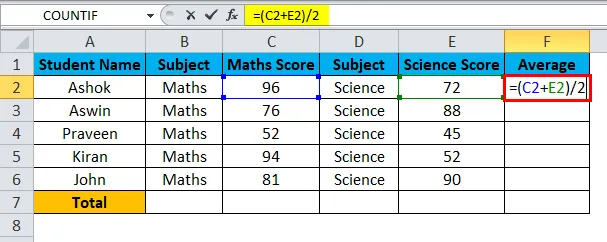
- We krijgen de uitvoer als 84 .
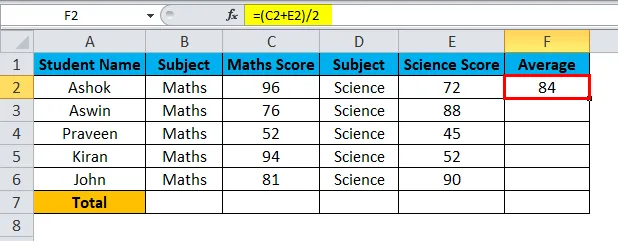
- Versleep de formule voor alle cellen zodat we het gemiddelde van alle studenten krijgen zoals de hieronder getoonde uitvoer.

Voorbeeld 5
IFERROR gebruiken in divisie-operator
In dit voorbeeld zullen we zien hoe deling te gebruiken met de IFERROR-conditie om # DIV / 0 te voorkomen ! Fout
Meestal excel geeft een foutmelding als een cel een lege waarde heeft terwijl de divisie-operator wordt gebruikt, zoals hieronder wordt weergegeven.
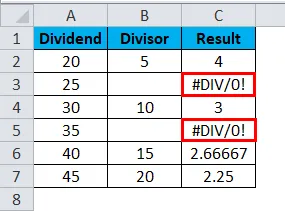
Om deze fout te voorkomen, gebruiken we de voorwaarde "FOUT" zodat we deze fouten kunnen verhelpen.
- Klik op de celnaam Resultaat .
- Voer de IFERROR-formule in zoals hieronder wordt weergegeven.

- We krijgen de uitvoer als 4 .
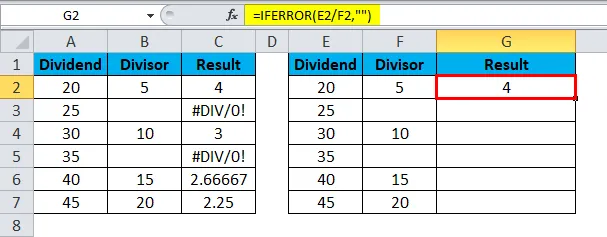
- = IFERROR (E2 / F2, ””) - wat aangeeft dat we dividendnummer 20 / deler nummer 5 hebben gebruikt, wat ons de uitvoer van 5 geeft en ten slotte hebben we de aanhalingstekens gesloten om DIV-fouten te voorkomen.
- Sleep de formule voor alle cellen.
- We krijgen de onderstaande uitvoer als volgt.
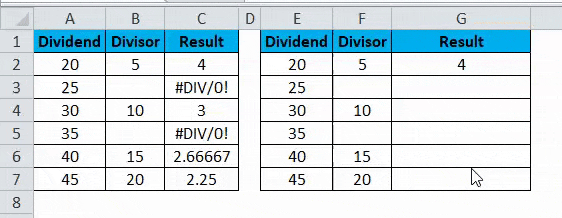
Dingen om te onthouden over de kloof in Excel
- Wanneer u de divisie Operator gebruikt, moet u ervoor zorgen dat alle cellen exacte waarden hebben. Als de celwaarden leeg zijn, geeft Excel een #DIV- fout .
Aanbevolen artikelen
Dit is een handleiding voor het verdelen in Excel. Hier bespreken we de Divide Formula in Excel en het gebruik van Divide Formula in Excel samen met praktische voorbeelden en een downloadbare Excel-sjabloon. U kunt ook onze andere voorgestelde artikelen doornemen -
- Hoe de IFERROR Excel-functie te gebruiken
- MS Excel SOM Functie | Formules & voorbeelden
- AGGREGATE Functie | Excel-zelfstudies
- SUBTOTAAL Functie | Excel-truc