Leer hoe u de werkbalk in Photoshop CC kunt aanpassen met behulp van het dialoogvenster Werkbalk aanpassen en hoe u uw aangepaste werkbalklay-out als een voorinstelling kunt opslaan. Je leert hoe je tools kunt verwijderen en herstellen, tools kunt groeperen en degroeperen, de tools opnieuw kunt rangschikken, sneltoetsen kunt wijzigen en meer!
Tot nu toe hebben we in deze serie over de Photoshop-interface alles geleerd over de Toolbar van Photoshop en de vele tools. We hebben ook geleerd hoe u de hulpmiddelen van Photoshop en de werkbalk terug kunt zetten naar de standaardinstellingen. In deze zelfstudie leren we hoe u de werkbalk in Photoshop kunt aanpassen ! In Photoshop CC biedt Adobe ons eindelijk de mogelijkheid om aangepaste werkbalkindelingen te maken die beter aansluiten bij onze manier van werken. We kunnen gereedschappen verbergen die we niet gebruiken, de gereedschapsgroepen wijzigen, de volgorde van de gereedschappen wijzigen, en meer! We kunnen zelfs onze aangepaste werkbalkindelingen opslaan als voorinstellingen! Laten we eens kijken hoe het werkt.
Als u de nieuwe, aanpasbare werkbalkfunctie wilt gebruiken, hebt u Photoshop CC nodig. U wilt er ook voor zorgen dat uw exemplaar van Photoshop CC up-to-date is.
Dit is les 4 van 10 in onze serie Learning The Photoshop Interface. Laten we beginnen!
Enkele basisprincipes van de snelle werkbalk
Standaard bevindt de werkbalk in Photoshop zich links van de interface. Ik heb de rest van de interface in de screenshot donkerder gemaakt om de werkbalk beter zichtbaar te maken (deze is helemaal links):
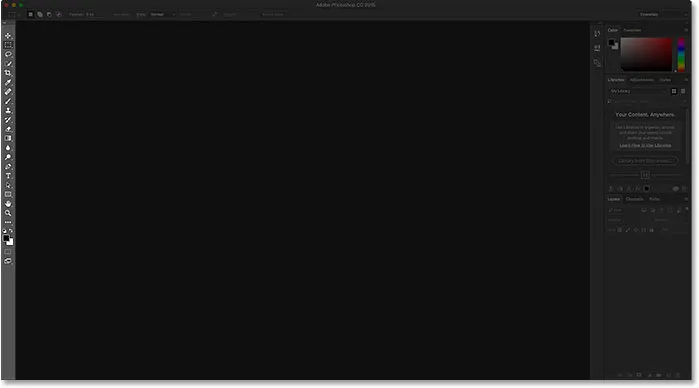
De interface van Photoshop toont de werkbalk (gemarkeerd) aan de linkerkant.
Hulpmiddelen selecteren
Elk pictogram op de werkbalk vertegenwoordigt een andere tool die we kunnen selecteren. Maar zoals ze op infomercials op de late avond zeggen: "Maar wacht … er is meer!". De meeste tools die we op de werkbalk zien, verbergen meer tools op dezelfde plek. Klik met de rechtermuisknop (Win) / houd Control ingedrukt en klik (Mac) op een gereedschapspictogram om de extra hulpmiddelen te bekijken. Er verschijnt een uitklapmenu met de andere hulpmiddelen die ermee zijn gegroepeerd.
De tools van Photoshop zijn gegroepeerd met andere tools die vergelijkbaar zijn in wat ze doen. Als ik bijvoorbeeld met de rechtermuisknop (Win) / Control-klik (Mac) op het rechthoekige selectiekader bovenaan klik, verschijnt er een uitklapmenu. Het menu laat zien dat het gereedschap Elliptical Marquee, het selectiekader met één rij en het selectiekader met één kolom allemaal zijn gegroepeerd en op dezelfde plek beschikbaar zijn. Dit is logisch omdat alle vier de tools basisselectietools zijn:
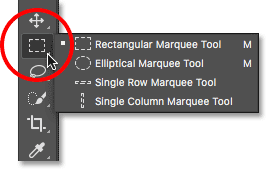
De vier geometrische selectiehulpmiddelen van Photoshop bevinden zich allemaal op dezelfde plek in de werkbalk.
Als ik met de rechtermuisknop (Win) / Control-klik (Mac) op de tool Spot Healing Brush gebruik, zien we dat die plek in de Toolbar wordt gedeeld met de tool Healing Brush, de Patch Tool, de Content-Aware Move Tool en het gereedschap Rode ogen. Dit zijn allemaal hulpmiddelen voor het retoucheren van foto's, dus nogmaals is het logisch dat ze zijn gegroepeerd:
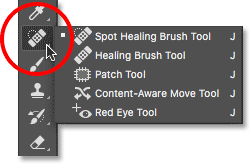
Veel retoucheerhulpmiddelen van Photoshop zijn gegroepeerd.
Waarom moeten we de werkbalk aanpassen?
Ik zal niet elke tool in de Toolbar doornemen, maar er zijn er natuurlijk heel veel (66 volgens mijn telling vanaf Photoshop CC 2017). Het is geweldig dat Photoshop ons zoveel tools geeft om mee te werken, maar je hebt waarschijnlijk niet elke tool elke dag nodig. Er zijn enkele tools die je altijd zult gebruiken. Anderen, je zult links vaak gebruiken. En nog anderen die, nou ja, daar heb je helemaal geen zin in.
Zou het niet geweldig zijn als we de werkbalk konden aanpassen zodat we alleen de tools konden behouden die we nodig hadden en die we niet konden verbergen? Hoe zit het met het kunnen veranderen van de volgorde van de tools? Op die manier kunnen de tools die u het meest gebruikt het eerst verschijnen, in plaats van overal te worden verspreid. En wat als we tools zouden kunnen groeperen en degroeperen op manieren die voor ons en onze manier van werken logischer zijn? Tot slot, wat als we onze aangepaste Toolbar-lay-out konden opslaan als een voorinstelling waarnaar we konden overschakelen wanneer we dat nodig hadden?
In eerdere versies van Photoshop was er geen manier om een van die dingen te doen. Maar in Photoshop CC laat Adobe ons eindelijk de Toolbar naar wens aanpassen. Laten we kijken hoe het werkt.
Hoe de Photoshop-werkbalk aan te passen
Om de werkbalk in Photoshop aan te passen, gebruiken we het dialoogvenster Werkbalk aanpassen . Om het te openen, gaat u naar het menu Bewerken in de menubalk bovenaan het scherm en kiest u Werkbalk :
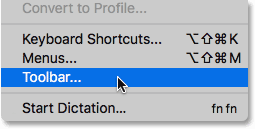
Ga naar Bewerken> Werkbalk.
Of klik met de rechtermuisknop (Win) / houd Control ingedrukt en klik (Mac) op het pictogram Ellipsis (de drie kleine puntjes) direct onder het zoomgereedschap in de werkbalk zelf. Kies vervolgens Edit Toolbar uit het uitklapmenu:
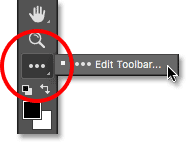
Klik met de rechtermuisknop (Win) / Control-klik (Mac) op het Ellipsis-pictogram en kies Werkbalk bewerken.
Het dialoogvenster Werkbalk aanpassen
In beide gevallen wordt het dialoogvenster Werkbalk aanpassen geopend. Het dialoogvenster bestaat uit twee hoofdkolommen. Aan de linkerkant bevindt zich de werkbalkkolom . De werkbalkkolom toont de huidige werkbalklay-out, inclusief de volgorde waarin de hulpmiddelen verschijnen en hun groeperingen. Aan de rechterkant bevindt zich de kolom Extra tools . Hier slepen we gereedschappen uit de werkbalkkolom die we willen verwijderen:
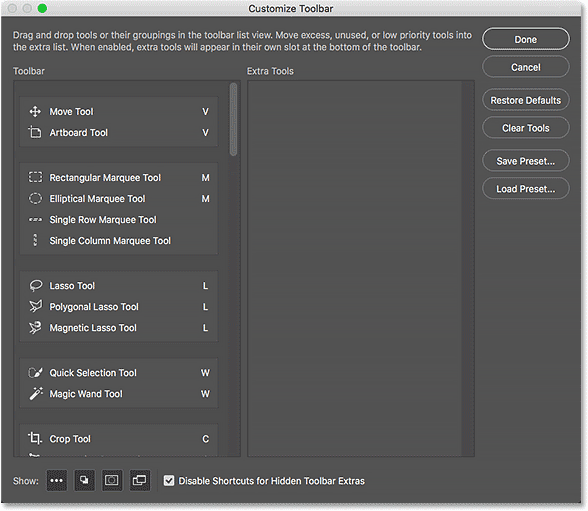
Het dialoogvenster Werkbalk aanpassen in Photoshop CC.
Hoe een tool van de werkbalk te verwijderen
Om een tool van de Toolbar te verwijderen, klikt u eenvoudig op de tool in de Toolbar-kolom aan de linkerkant en sleept u deze naar de Extra Tools-kolom aan de rechterkant. Maar voordat ik je laat zien hoe het werkt, ga ik even het dialoogvenster Werkbalk aanpassen afsluiten. Om dat te doen, klik ik rechtsboven op de knop Annuleren . Hiermee sluit u het dialoogvenster zonder uw wijzigingen op te slaan:
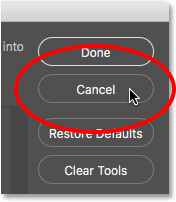
Klik op de knop Annuleren.
Met het dialoogvenster gesloten, klik ik met de rechtermuisknop (Win) / Control-klik (Mac) op het gereedschap Verplaatsen boven aan de werkbalk. Dit opent het uitklapmenu waar we zien dat het tekengebied van Artboard standaard is genest achter het gereedschap Verplaatsen:
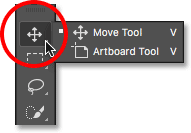
De tool Verplaatsen en de tool Tekengebied delen dezelfde plek op de werkbalk.
Laten we zeggen dat ik de Artboard-tool niet zo vaak gebruik, dus ik zou hem graag van de Toolbar willen verwijderen. Om dat te doen, klik ik met de rechtermuisknop (Win) / Control-klik (Mac) op het Ellipsis- pictogram onder aan de werkbalk. Vervolgens kies ik Bewerken-werkbalk in het vervolgmenu, net zoals we eerder zagen:
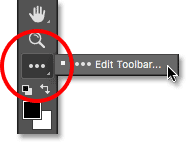
De opdracht Werkbalk bewerken kiezen.
Dit opent het dialoogvenster Werkbalk aanpassen, opnieuw zoals we eerder zagen. Als we links bovenaan de werkbalkkolom kijken, zien we het gereedschap Verplaatsen en het gereedschap Tekengebied gegroepeerd:
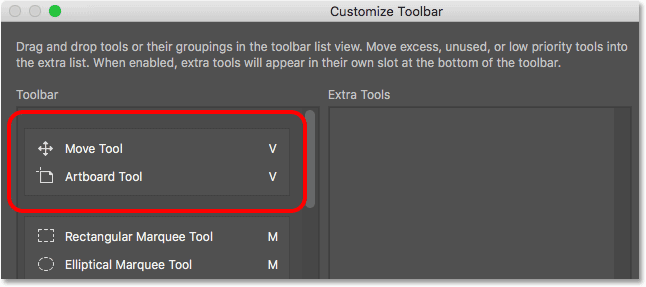
Het dialoogvenster Werkbalk aanpassen toont het gereedschap Verplaatsen en de groep Tekengebied.
Om de Artboard Tool van de Toolbar te verwijderen, hoef ik alleen maar erop te klikken in de kolom Toolbar en deze naar de kolom Extra Tools te slepen:
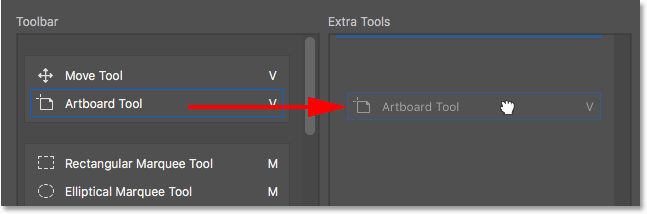
Sleep het tekengebied vanuit de linkerkolom naar de rechterkolom.
Ik laat mijn muisknop los en nu verschijnt het tekengebied niet meer in de werkbalk aan de linkerkant. Het is nu een extra hulpmiddel aan de rechterkant:

De Artboard-tool is nu een extra tool, geen hoofdtool op de werkbalk.
Om mijn wijziging te accepteren en het dialoogvenster te sluiten, klik ik rechtsboven op de knop Gereed :
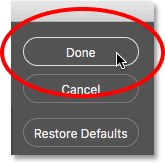
Klik op de knop Gereed.
En nu, als ik met de rechtermuisknop (Win) / Control-klik (Mac) op het gereedschap Verplaatsen op de werkbalk klik, gebeurt er niets. Het uitklapmenu verschijnt niet meer. Dat komt omdat het gereedschap Verplaatsen nu het enige gereedschap op die plek is. Ik heb de Artboard Tool verwijderd die er eerder achter was genest:
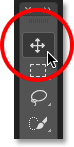
De tool Verplaatsen staat nu alleen boven aan de werkbalk.
Waar vindt u de extra hulpmiddelen
Dus waar is de Artboard Tool gebleven? Nou, als ik zeg dat ik het van de Toolbar heb verwijderd, is dat niet echt waar. We verwijderen tools niet echt volledig. In plaats daarvan verplaatsen we ze eenvoudigweg van de hoofdwerkbalklay-out naar een nieuw, verborgen gebied Extra hulpmiddelen . Klik met de rechtermuisknop (Win) / houd Control ingedrukt en klik (Mac) op het Ellipsis-pictogram op de werkbalk om het vervolgmenu te openen om het vervolgmenu te openen. Of houd het Ellipsis-pictogram even ingedrukt en het uitklapmenu verschijnt.
Alle gereedschappen die u naar de kolom Extra gereedschappen van het dialoogvenster Werkbalk aanpassen hebt gesleept (zoals bijvoorbeeld mijn tekengebiedtool) worden hier weergegeven, vermeld onder de opdracht Werkbalk bewerken. Dit betekent dat als en wanneer u deze tools nodig heeft, ze nog steeds hier zijn en klaar om te selecteren. Het enige verschil is dat ze nu in een apart gebied zijn weggestopt:
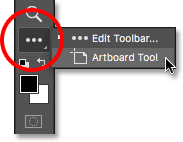
Extra hulpmiddelen worden vermeld onder de opdracht Werkbalk bewerken.
Hoe een tool op de werkbalk te herstellen
Nu ik de Artboard Tool naar het gebied Extra Tools heb verplaatst, wat als ik besef dat ik een fout heb gemaakt? Ik gebruik de Artboard-tool eigenlijk best wel, dus hoe verplaats ik deze terug naar de hoofdwerkbalk? Om een tool te herstellen, klikt u erop in de kolom Extra Tools aan de rechterkant en sleept u het terug naar de Toolbar-kolom aan de linkerkant.
Een onafhankelijk hulpmiddel maken
Let echter op de blauwe horizontale balk die onder je kleine "grijp" handcursor verschijnt terwijl je het gereedschap sleept. Deze blauwe balk geeft aan waar u de tool neerzet wanneer u uw muisknop loslaat. Waar u het neerzet, wordt het weergegeven op de werkbalk. Als ik bijvoorbeeld het gereedschap Tekengebied onder het gereedschap Verplaatsen sleep zodat de blauwe horizontale balk verschijnt tussen het gereedschap Verplaatsen en de groep die begint met het gereedschap Rechthoekig selectiekader:
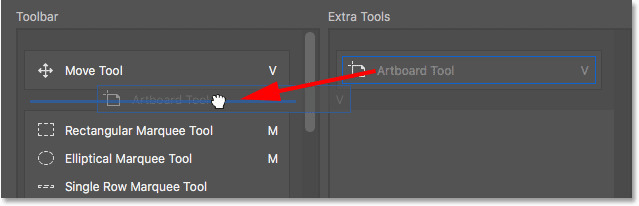
Het tekengebied slepen onder het gereedschap Verplaatsen.
Wanneer ik vervolgens mijn muisknop loslaat, laat Photoshop de Artboard-tool op die plek vallen, waardoor het een onafhankelijke tool wordt in plaats van deel uit te maken van een groep:

De Artboard-tool bevindt zich nu onder en los van de tool Verplaatsen.
Het live werkbalkvoorbeeld
De werkbalk zelf wordt daadwerkelijk bijgewerkt om ons een live preview te tonen van de wijzigingen die we aanbrengen in het dialoogvenster Werkbalk aanpassen. Hier zien we de Artboard-tool nu onder de tool Verplaatsen:
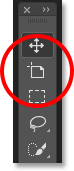
De werkbalk wordt bijgewerkt terwijl we wijzigingen aanbrengen.
Een tool groeperen met andere tools
Wat als ik, in plaats van de Artboard Tool gescheiden te houden, ik deze weer wilde groeperen met de Move Tool zoals het oorspronkelijk was? Ik klik en sleep de Artboard-tool even terug naar de kolom Extra tools:
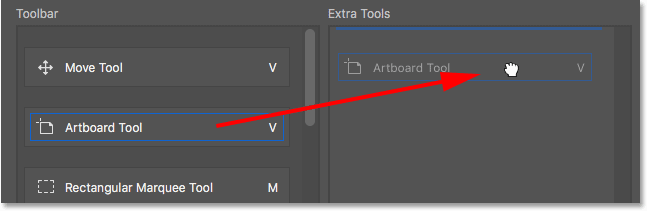
Het tekengebied slepen terug naar de kolom Extra hulpmiddelen.
Vervolgens sleep ik het terug naar de werkbalkkolom. Maar deze keer, in plaats van het onder het gereedschap Verplaatsen te slepen, positioneer ik mijn handcursor zodanig dat de blauwe horizontale balk net binnen de onderkant van het vak van het gereedschap Verplaatsen verschijnt:

Het tekengebied slepen naar dezelfde groep als het gereedschap Verplaatsen.
Ik laat mijn muisknop los en nu is de Artboard Tool opnieuw gegroepeerd met de Move Tool:

De tool Verplaatsen en de tool Tekengebied delen opnieuw dezelfde groep.
Hulpmiddelen groeperen en degroeperen op de werkbalk
Als je erover nadenkt, hebben de Artboard-tool en de Move-tool echt niets met elkaar te maken. Dus waarom maken ze deel uit van dezelfde groep? Het is logischer dat ze afzonderlijke, onafhankelijke tools op de werkbalk zijn. Hoe degroepeer ik ze? Ik bedoel, ik kon de Artboard Tool terug naar de kolom Extra Tools slepen en vervolgens weer terug naar de kolom Toolbar zoals ik zojuist deed. Maar er is een gemakkelijkere manier.
Eén tool degroeperen
Om het tekengebied op te heffen, hoef ik alleen maar erop te klikken en het naar beneden te slepen totdat de blauwe horizontale balk eronder verschijnt en los te komen van het vak van het gereedschap Verplaatsen:
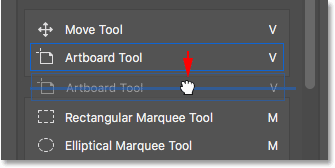
Het tekengebied naar beneden en van het gereedschap Verplaatsen slepen.
Wanneer ik mijn muisknop loslaat, degradeert Photoshop de Artboard Tool van de Move Tool en geeft ze onafhankelijk van elkaar weer:
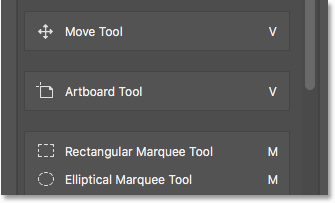
De twee tools zijn gedegroepeerd.
Meerdere tools uit een groep verwijderen
We komen later terug naar de Artboard Tool. Laten we een ander voorbeeld bekijken. Hier hebben we de groep met het gereedschap Rechthoekig selectiekader, het gereedschap Elliptical Marquee, het selectiekader met één rij en het selectiekader met één kolom. Dit zijn de basisselectietools van Photoshop:
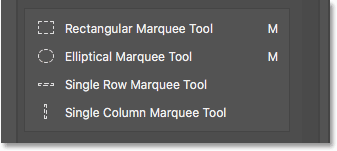
De groep Marquee Tools.
De rechthoekige selectiekader en de elliptische selectiekader krijgen beide veel gebruik. Maar de enige keer dat ik de tool Eén rij of Eén kolom selectiekader ooit echt gebruik, is wanneer ik een foto probeer om te zetten in een interessante achtergrond. Ik wil de rechthoekige en elliptische selectiekadertools in de hoofdwerkbalk behouden, maar de andere twee naar de kolom Extra gereedschappen verplaatsen.
Om dat te doen, begin ik met het scheiden van de selectiekaders Enkele rij en Enkele kolom van de groep. Ik verwijder eerst het selectiekader met één kolom door erop te klikken en het naar beneden te slepen totdat de blauwe balk onder de groep verschijnt:
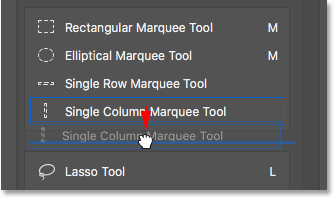
Het degroeperen van het selectiekader voor één kolom.
Ik laat mijn muisknop los om het gereedschap op zijn plaats te laten vallen, en ik heb nu het selectiekader voor één kolom gescheiden van de andere:
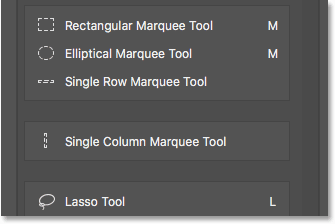
Het selectiekader voor één kolom staat nu los van de groep.
Een nieuwe gereedschapsgroep maken
Vervolgens klik ik op het selectiekader voor één rij en sleep het ook naar beneden. Maar in plaats van er een ander onafhankelijk hulpmiddel van te maken, zal ik een nieuwe groep maken voor de selectiekaders Enkele rij en Enkele kolom. Om dat te doen, plaats ik mijn handcursor zo dat de blauwe balk net boven in het vak van het selectiekader voor één kolom verschijnt:
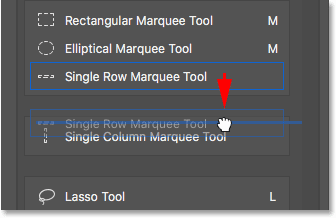
Sleep het selectiekader met één rij naar de gereedschapskist met één kolom.
Wanneer ik mijn muisknop loslaat, degradeert Photoshop het selectiekader met één rij van het gereedschap Rechthoekig en elliptisch selectiekader en plaatst het in een geheel nieuwe groep met het selectiekader met één kolom:

De selectiegereedschappen Single Row en Single Column zitten nu in hun eigen groep.
De standaardtool
Als we in mijn eigenlijke werkbalk kijken, zien we de nieuwe groep tussen het gereedschap Rechthoekig selectiekader en het gereedschap Lasso zitten. Merk op dat het het pictogram van de Single Row Marquee Tool is dat we zien. Het selectiekader voor één kolom bevindt zich momenteel erachter. Dit betekent dat ik, om naar het selectiekader met één kolom te gaan, met de rechtermuisknop (Win) / Control-klik (Mac) op het selectiekader met één rij moet klikken. Vervolgens kon ik het selectiekader met één kolom selecteren uit het uitklapmenu:
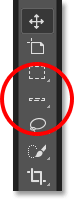
Het selectiekader met één rij wordt weergegeven op de werkbalk. Het andere hulpmiddel verbergt zich erachter.
Hoe weet Photoshop welke tool in de groep moet worden weergegeven op de werkbalk en welke tool (s) erachter moet worden genest? Het weet het, omdat Photoshop de tool bovenaan de groep als de standaard tool beschouwt . De standaardtool is degene die als eerste wordt weergegeven.
Het standaardtool voor een groep wijzigen
Om het standaardgereedschap te wijzigen, hoeven we alleen een ander gereedschap naar de bovenkant van de groep te slepen. Als ik bijvoorbeeld wil dat het selectiekader voor één kolom het standaardgereedschap is, hoef ik er alleen maar op te klikken en het boven het selectiekader voor één rij te slepen. Merk op dat ik het niet volledig uit de groep sleep. Ik plaats mijn handcursor zo dat de blauwe balk net boven de groep verschijnt:
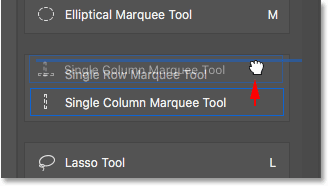
Sleep het selectiekader met één kolom boven het selectiekader met één rij in de groep.
Wanneer ik mijn muisknop loslaat, zet Photoshop het selectiekader met één kolom boven het selectiekader met enkele rij, waardoor dit het nieuwe standaardgereedschap wordt:
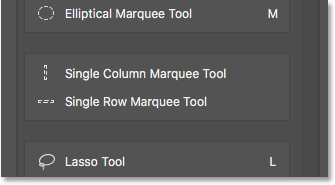
Het selectiekader voor één kolom is nu het standaardgereedschap van de groep.
En als we nogmaals in mijn werkbalk kijken, zien we dat het selectiekader met één kolom nu daadwerkelijk wordt weergegeven. Het selectiekader voor één rij is nu genest:

Het pictogram van het selectiekader voor één kolom wordt nu weergegeven op de werkbalk.
Hoe hele gereedschapsgroepen tegelijk te verplaatsen
We hebben gezien hoe afzonderlijke gereedschappen van de ene kolom naar de andere kunnen worden gesleept. We kunnen ook hele groepen slepen. Nu de selectieruimten met één rij en met één kolom nu in hun eigen afzonderlijke groep zijn, kan ik ze gemakkelijk allebei naar de kolom Extra tools verplaatsen. Om een groep te slepen, plaatst u eerst uw muiscursor over de rand van de groep. Een blauw markeervak verschijnt rond de groep. Hiermee weet je dat je de groep als geheel selecteert:
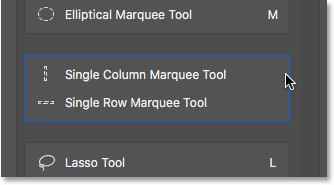
De groep markeren door mijn muiscursor over de rand te plaatsen.
Klik vervolgens en sleep de groep, net als bij een afzonderlijke tool, naar de kolom Extra tools:
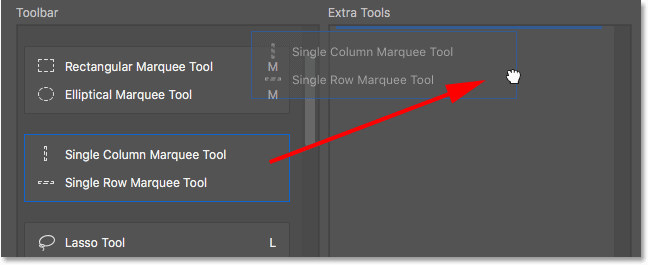
De hele groep naar de kolom Extra Extra slepen.
Ik laat mijn muisknop los, waarna Photoshop beide tools tegelijkertijd naar de Extra Tools-kolom verplaatst. U kunt ook hetzelfde doen in de tegenovergestelde richting, door een hele groep van de kolom Extra Tools naar de kolom Werkbalk te verplaatsen:
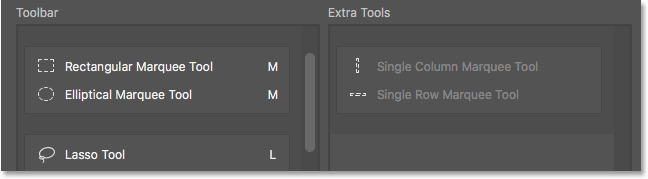
De tools zijn als groep verplaatst naar de kolom Extra Tools.
De volgorde van de gereedschappen in de werkbalk wijzigen
Laten we even teruggaan naar de Artboard-tool. Het bevindt zich momenteel direct onder mijn verplaatsingsgereedschap bovenaan de werkbalk:
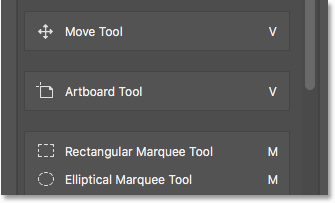
De Artboard-tool bevindt zich momenteel bovenaan.
Een ding dat u misschien wilt doen wanneer u uw werkbalk aanpast, is de hulpmiddelen die u het meest gebruikt naar de bovenkant van de werkbalk te verplaatsen en degenen die u niet gebruikt zo vaak verder naar beneden te verplaatsen. Hoewel ik de Artboard Tool gebruik, gebruik ik hem niet genoeg om een plek in de buurt van de top in te nemen. In feite hoort het waarschijnlijk dichter bij de bodem, wat betekent dat ik het moet verplaatsen.
Als u de volgorde van de gereedschappen wilt herschikken, klikt u op degene die u wilt verplaatsen en sleept u deze omhoog of omlaag naar de nieuwe plek. Houd nogmaals de blauwe horizontale balk in de gaten die onder uw handcursor verschijnt, zodat u het gereedschap niet per ongeluk met andere gereedschappen groepeert. Hier sleep ik het tekengebied naar beneden onder de groep met de tools Lasso, Polygonal Lasso en Magnetic Lasso:
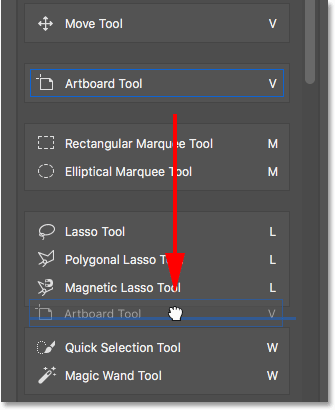
Het tekengebied slepen onder de groep Lasso Tools.
Ik laat mijn muisknop los om de Artboard Tool op zijn plaats te laten vallen. Tot nu toe, zo goed:
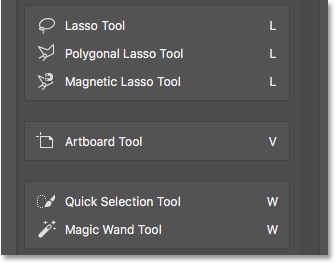
De Artboard-tool is verder naar beneden verplaatst op de werkbalk.
Een snellere manier om tools opnieuw te ordenen
Ik heb de Artboard Tool verder in de lijst geplaatst, maar lang niet genoeg. Ik wil het eigenlijk direct boven het handgereedschap plaatsen, dat helemaal onderaan is. Dit betekent dat er nog steeds heel veel tools zijn tussen de plek waar de Artboard Tool momenteel staat en de plek waar ik hem naartoe wil verplaatsen.
In plaats van het tekengebied van het tekengebied langzaam naar beneden te slepen over alle hulpmiddelen daartussen, klik en sleep ik het tekengebied van het tekengebied tijdelijk naar de kolom Extra hulpmiddelen. Ik maak de Artboard Tool niet echt een extra tool. Ik gebruik alleen de Extra Tools-kolom als tijdelijke opslag:
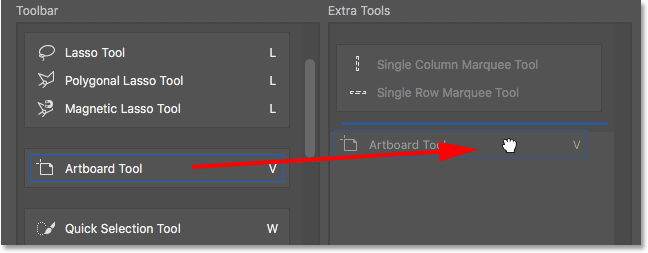
De kolom Extra hulpmiddelen gebruiken om het tekengebied Artboard tijdelijk vast te houden.
Vervolgens gebruik ik de schuifbalk rechts van de werkbalkkolom om snel naar beneden te scrollen naar de plek waar ik de Artboard-tool wil plaatsen. In dit geval staat het boven het handje:
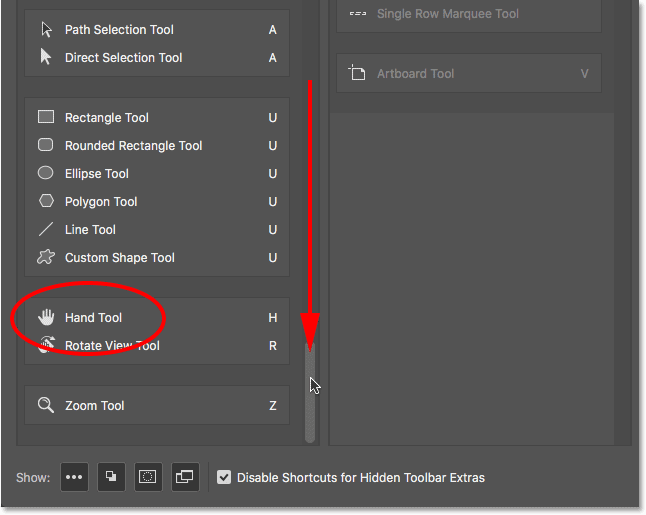
Naar beneden scrollen naar het handje in de werkbalkkolom.
Ik sleep het tekengebied terug naar de werkbalkkolom en plaats het op de plaats boven het handje:
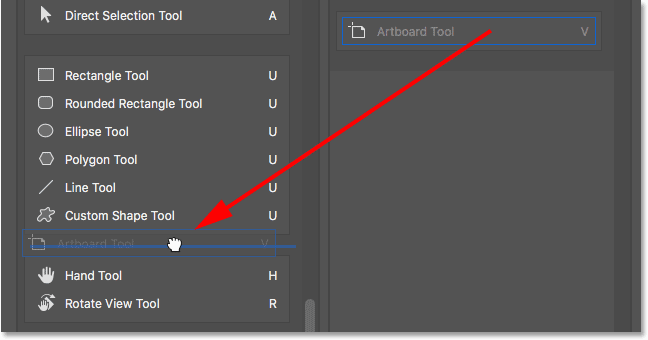
Het tekengebied slepen boven het handje.
En nu is de Artboard Tool precies waar ik hem wilde hebben:
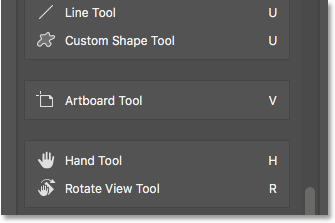
Het tekengebied bevindt zich nu boven het handje.
Nogmaals, we zien de wijziging die ik heb aangebracht in de werkbalk zelf. U kunt net zo gemakkelijk hele groepen op en neer verplaatsen op de werkbalk. Beweeg uw muiscursor eenvoudig over de rand van de groep om deze te markeren. Sleep deze vervolgens naar behoefte omhoog of omlaag op de werkbalk. Of sleep de groep tijdelijk, zoals ik deed met de Artboard-tool. Blader naar de gewenste plek in de werkbalkkolom en sleep de groep vervolgens terug naar de werkbalkkolom en zet hem op zijn plaats:
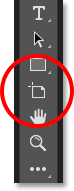
De werkbalk toont het nieuwe huis van de Artboard Tool.
Hoe sneltoetsen voor extra gereedschap uit te schakelen
Laten we eens kijken naar de groep die bestaat uit het gereedschap Uitsnijden, het gereedschap Perspectief bijsnijden, het gereedschap Segment en het gereedschap Segment selecteren. Als u rechts van de gereedschapsnamen kijkt, ziet u dat alle vier gereedschappen dezelfde sneltoets hebben . In dit geval kunnen ze allemaal worden geselecteerd door op de letter C te drukken. Dus als ik één keer op de letter C op mijn toetsenbord druk, selecteer ik het eerste gereedschap in de groep (het gereedschap Uitsnijden). Als ik vervolgens mijn Shift- toets ingedrukt houd en herhaaldelijk op C blijf drukken, kan ik door de andere tools in de groep bladeren:
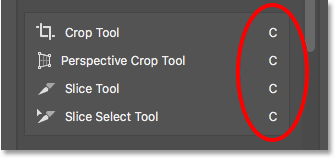
De gereedschappen Uitsnijden en Snijden delen dezelfde sneltoets.
Ik wil het gereedschap Uitsnijden en Perspectief bijsnijden op de hoofdwerkbalk, maar het gereedschap Segment en Segment selecteren verplaatsen naar de kolom Extra gereedschap. We hebben al geleerd hoe dit te doen, dus ik zal ons een beetje tijd besparen door ze snel te slepen:
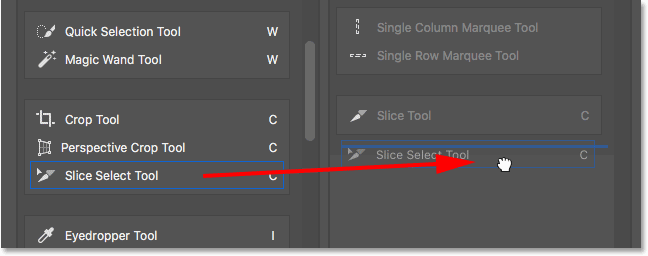
Klikken en slepen het segment en segment Selecteer gereedschap in de kolom Extra gereedschap.
Merk op dat hoewel deze tools uit de hoofdwerkbalkkolom zijn verplaatst, ze nog steeds dezelfde sneltoets tonen als voorheen. Door ze naar de kolom Extra tools te verplaatsen, is de snelkoppeling niet verwijderd:

Tools houden hun sneltoetsen vast, zelfs wanneer ze naar de kolom Extra Tools worden gesleept.
De optie "Snelkoppelingen voor verborgen werkbalk-extra's uitschakelen"
Als u onderaan het dialoogvenster Werkbalk aanpassen kijkt, ziet u een optie met de melding Snelkoppelingen uitschakelen voor verborgen werkbalk Extra's . Standaard is deze geselecteerd (aangevinkt). Als u niet langer wilt dat uw extra hulpmiddelen kunnen worden geselecteerd met behulp van hun sneltoetsen, laat u deze optie ingeschakeld. Op die manier blijven alleen de hoofdtools op de werkbalk selecteerbaar via het toetsenbord. Extra hulpmiddelen moeten rechtstreeks worden geselecteerd in het gebied Extra hulpmiddelen.
Als u aan de andere kant de sneltoetsen actief wilt houden voor al uw gereedschappen, ongeacht of ze zich in de hoofdwerkbalk of in het gedeelte Extra gereedschappen bevinden, wilt u deze optie uitschakelen. Persoonlijk laat ik het aangevinkt:
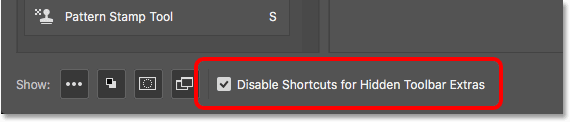
De optie "Snelkoppelingen voor verborgen werkbalk-extra's uitschakelen".
Hoe sneltoetsen toe te voegen
We kunnen ook het dialoogvenster Werkbalk aanpassen gebruiken om sneltoetsen toe te voegen aan tools die er oorspronkelijk geen hadden. Hier hebben we bijvoorbeeld de groep bestaande uit het gereedschap Pen, het gereedschap Freeform Pen, het gereedschap Ankerpunt toevoegen, het gereedschap Ankerpunt verwijderen en het gereedschap Converteer punt:
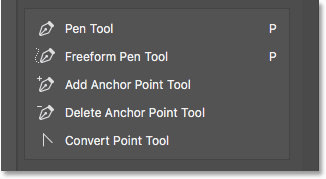
De Pen Tool-groep.
Ik ga de hulpmiddelen Ankerpunt toevoegen en Ankerpunt verwijderen snel naar de kolom Extra hulpmiddelen slepen:
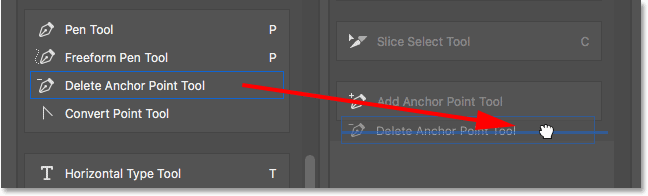
Sleep de hulpmiddelen voor het toevoegen en verwijderen van ankerpunten naar de kolom Extra hulpmiddelen.
Dit laat alleen het gereedschap Pen, het gereedschap Freeform Pen en het gereedschap Converteren punt in de groep achter. Merk op dat zowel de Pen-tool als de Freeform Pen-tool de letter P delen als hun sneltoets. Toch doet de Convert Point Tool dat niet. Het heeft zelfs helemaal geen sneltoets:
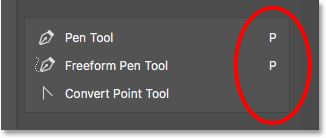
Twee van de drie resterende tools in de groep delen dezelfde sneltoets. Men niet.
Omdat alle drie de tools deel uitmaken van dezelfde groep, zou het logischer zijn als ze allemaal die sneltoets delen. Om de sneltoets toe te voegen aan de Convert Point Tool hoef ik alleen maar op de tool te klikken om deze te selecteren. Er verschijnt een kleine tekstcursor op de lege plek waar de sneltoets normaal gesproken zou zijn:
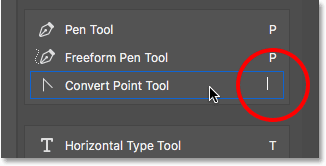
Het gereedschap selecteren om een sneltoets toe te voegen.
Ik druk op de letter P op mijn toetsenbord om deze in te stellen als de nieuwe snelkoppeling en druk vervolgens op Enter (Win) / Return (Mac) om de wijziging te accepteren. En nu hebben alle drie de tools in de groep dezelfde snelkoppeling:
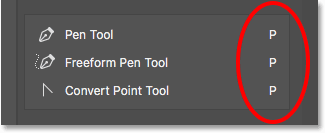
Kies de letter op uw toetsenbord en druk vervolgens op Enter (Win) / Return (Mac).
Hoe alle tools van de werkbalk te wissen
Tot dusverre hebben we het grootste deel van onze tijd besteed aan het slepen van tools van de Toolbar-kolom aan de linkerkant naar de Extra Tools-kolom aan de rechterkant. Maar als u echt dingen wilt stroomlijnen en slechts enkele tools op de hoofdwerkbalk wilt behouden, klikt u op de knop Tools wissen rechtsboven in het dialoogvenster:
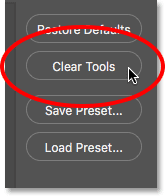
Klik op de knop Hulpprogramma's wissen.
Dit verplaatst elk gereedschap onmiddellijk naar de kolom Extra gereedschap, waardoor de hoofdwerkbalkkolom volledig leeg blijft:
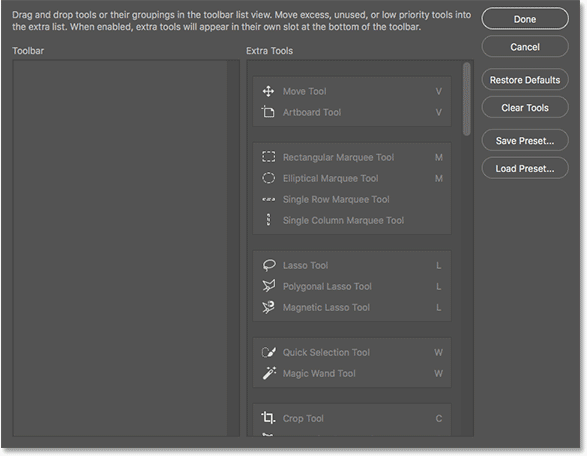
De knop Hulpmiddelen wissen maakt van elk hulpmiddel een extra hulpmiddel.
U kunt vervolgens slechts de enkele tools (of groepen) die u nodig hebt naar de werkbalkkolom slepen:

De functie Clear Tools is een goede manier om tijd te besparen wanneer u slechts enkele tools op de hoofdwerkbalk nodig hebt.
De andere werkbalkopties verbergen
Als u onder de hulpmiddelen kijkt, helemaal onderaan de werkbalk, vindt u nog een paar pictogrammen. Vanaf de bovenkant hebben we het Ellipsis- pictogram (dat we al hebben bekeken) voor het kiezen van de opdracht Werkbalk bewerken en voor het bekijken van onze extra hulpmiddelen. Daaronder bevindt zich het pictogram Voorgrond / Achtergrondkleuren, het pictogram Snelle maskermodus en ten slotte het pictogram Schermmodus :
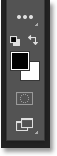
De extra opties onderaan de werkbalk.
U kunt een of meer van deze pictogrammen uitschakelen door erop te klikken om ze uit te schakelen onderaan het dialoogvenster Werkbalk aanpassen. Om ze weer in te schakelen, klikt u er gewoon opnieuw op. Houd er echter rekening mee dat als u het Ellipsis-pictogram op de werkbalk verbergt, u het gebied Extra hulpmiddelen niet meer kunt zien (wat betekent dat u de toegang tot verborgen hulpmiddelen verliest). U hebt ook alleen toegang tot het dialoogvenster Werkbalk aanpassen door naar het menu Bewerken boven aan het scherm te gaan en Werkbalk te kiezen:
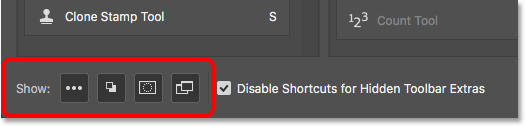
Klik op de pictogrammen onderaan het dialoogvenster om deze opties op de werkbalk weer te geven of te verbergen.
Hoe u uw aangepaste werkbalklay-out als een preset kunt opslaan
Om uw aangepaste werkbalklay-out als een voorinstelling op te slaan, klikt u op de knop Voorinstelling opslaan :
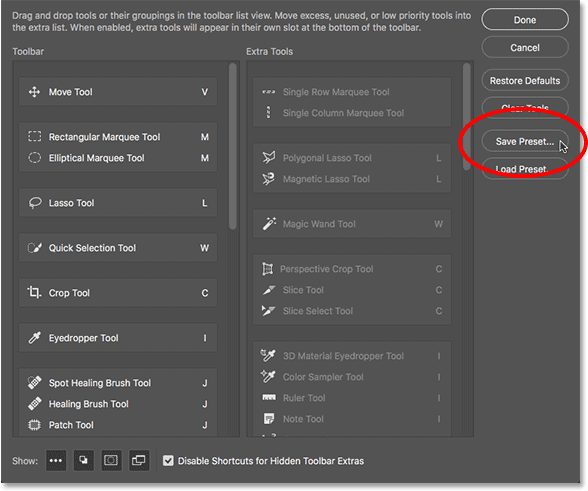
Klik op de knop Save Preset.
Geef uw voorinstelling een beschrijvende naam en klik vervolgens op Opslaan . U kunt meerdere Toolbar-lay-outs opslaan als voorinstellingen, elk aangepast voor een specifieke taak (zoals het retoucheren van foto's, digitaal schilderen, webdesign, enzovoort):
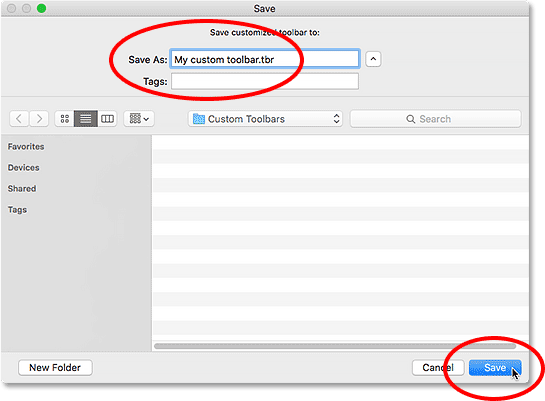
De preset een naam geven en opslaan.
Een aangepaste werkbalkvoorinstelling laden
Om uw werkbalkvoorinstelling te laden wanneer u deze nodig hebt, klikt u op de knop Voorinstelling laden :
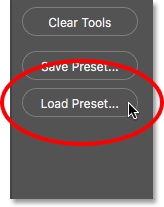
De knop Voorkeuze laden.
Hoe de standaardwerkbalk te herstellen
Om terug te keren naar de originele standaardwerkbalkindeling van Photoshop, klikt u op de knop Standaardwaarden herstellen :
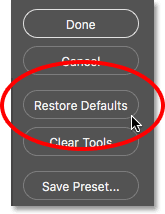
De knop Standaardwaarden herstellen.
Het dialoogvenster Werkbalk aanpassen aanpassen
Klik ten slotte op de knop Gereed om het dialoogvenster Werkbalk aanpassen aan te passen en de aangebrachte wijzigingen te behouden. Om het te sluiten zonder uw wijzigingen te bewaren, klikt u op de knop Annuleren :
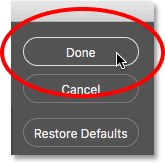
Klik op de knop Gereed.
Waar ga je heen …
En daar hebben we het! Zo maakt u aangepaste werkbalklay-outs met behulp van het dialoogvenster Werkbalk aanpassen in Photoshop CC! Nu we alles over de Toolbar weten, zullen we in de volgende les in deze serie leren hoe u Photoshop-panelen beheert en ermee werkt!
Of bekijk een van de andere lessen in dit hoofdstuk:
- 01. De Photoshop-interface leren kennen
- 02. Photoshop-tools en werkbalkverzicht
- 03. Hoe de tools en werkbalk opnieuw in te stellen
- 04. Hoe de werkbalk aan te passen
- 05. Panelen beheren in Photoshop
- 06. Werken met documenten met tabs en zwevende vensters
- 07. Hoe meerdere afbeeldingen tegelijk te bekijken
- 08. 5 manieren om afbeeldingen tussen documenten te verplaatsen
- 09. Hoe werkruimten te gebruiken
- 10. Schermmodi en interface-trucs
Voor meer hoofdstukken en voor onze nieuwste tutorials, bezoek onze Photoshop Basics-sectie!