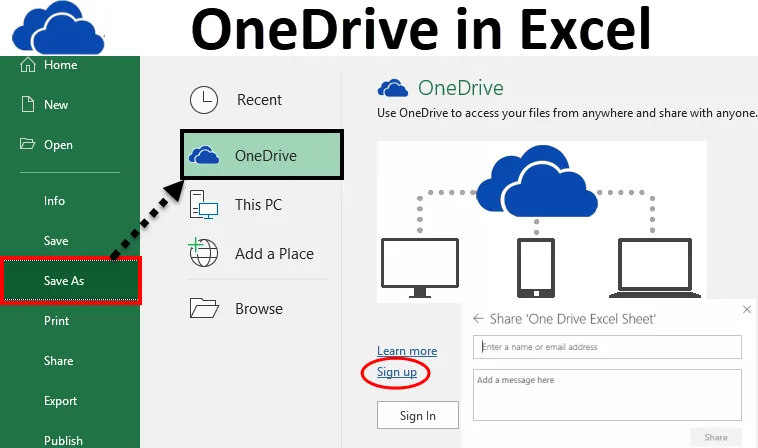
Microsoft Excel OneDrive (inhoudsopgave)
- Excel OneDrive
- Hoe Microsoft Excel OneDrive te gebruiken?
- Het bestand opslaan op OneDrive-ruimte
- Hoe deel je je bestand met iedereen?
Excel OneDrive
In een kantooromgeving moeten we onze bestanden meestal online delen met anderen die beschikbaar zijn in hetzelfde kantoor of op een andere locatie. Het online delen van bestanden wordt "Werken in de cloud" genoemd.
Hierdoor bieden we iedereen, altijd en overal eenvoudig toegang tot onze gegevens via een browser. Mensen kunnen gemakkelijk aan dezelfde gedeelde bestanden werken en ze hoeven niets te installeren.
Microsoft biedt een zeer belangrijke functie voor het online delen van bestanden, die OneDrive wordt genoemd. Het is de online opslagruimte van Microsoft die u kunt gebruiken voor het opslaan van de bestanden, bewerken, opslaan van de bestanden enz.
Deze OneDrive is gemakkelijk toegankelijk vanaf uw computer, mobiele telefoon of een van de apparaten. Het is vergelijkbaar met een ingebouwde schijf (C: schijf enz.) Van uw systeem. Het verschil is dat wat u ook op uw systeemstation opslaat, dat uw persoonlijke schijf is. Niemand heeft toegang tot uw werk zonder toegang te hebben tot uw systeem. Overwegende dat OneDrive de gedeelde opslagruimte is, zodat mensen gemakkelijk toegang hebben tot uw gegevens na het verstrekken van de vereiste toegang en vanaf elke locatie wanneer ze onderweg zijn.
Hoe Microsoft Excel OneDrive te gebruiken?
Als u eerst de excellente OneDrive wilt gebruiken, moet u uw gratis Microsoft-account maken. Volg de onderstaande richtlijnen om dit te maken:
- Open een werkmap.
- Ga naar het tabblad BESTAND .
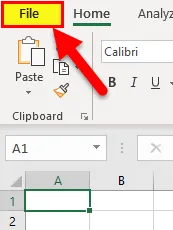
- Er wordt een linkervenster weergegeven met enkele opties.
- Klik op de optie Opslaan als zoals weergegeven in onderstaande screenshot.
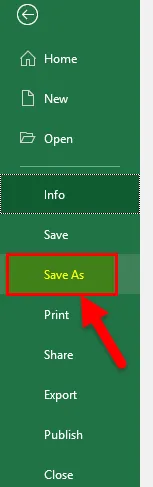
- Klik op de optie OneDrive zoals weergegeven in de onderstaande schermafbeelding.
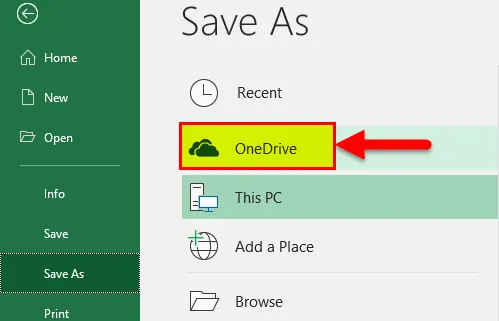
- Vervolgens wordt de OneDrive-opslagruimte geopend zoals weergegeven in de onderstaande schermafbeelding.
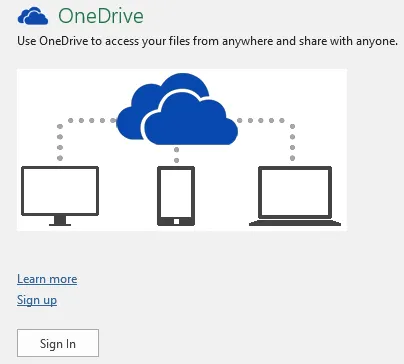
- Klik op Aanmelden om een nieuw account te maken (of als u al een account bij Microsoft hebt, klik dan op Aanmelden)
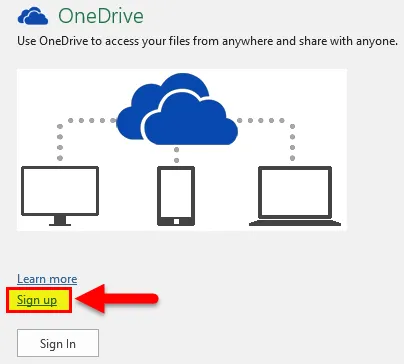
- Nadat u op Aanmelden hebt geklikt, wordt een Microsoft OneDrive-portal geopend.
- Klik hier op de knop "Gratis aanmelden" . Zie onderstaande screenshot.
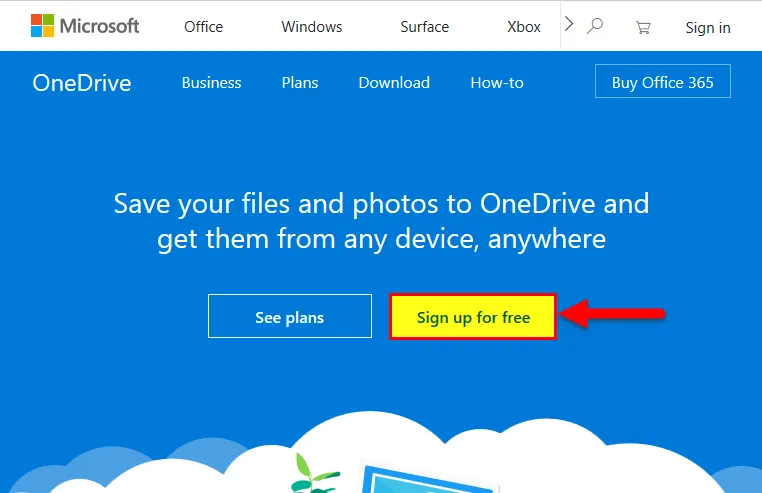
- Het opent een aanmeldingsportal zoals onderstaand screenshot.
- Klik op Maak een Microsoft-account en stel uw account en wachtwoord in.
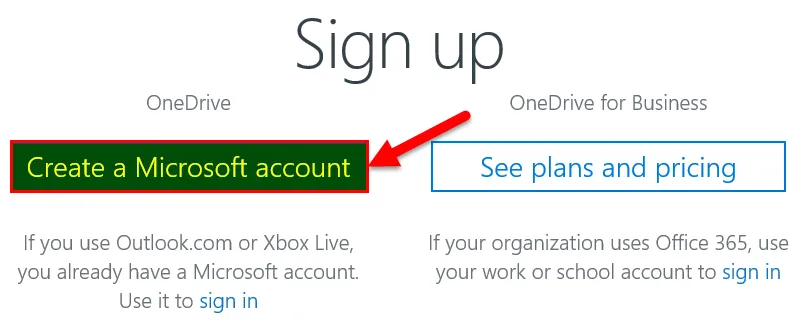
- Na het instellen van het account, wordt er een OneDrive-ruimte geopend zoals onderstaand screenshot.
- Klik op Volgende .
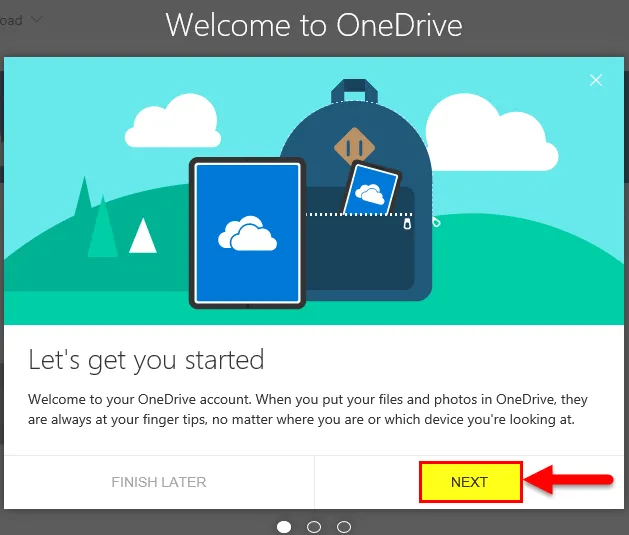
- Het zal je de door OneDrive gecreëerde ruimte laten zien zoals hieronder.
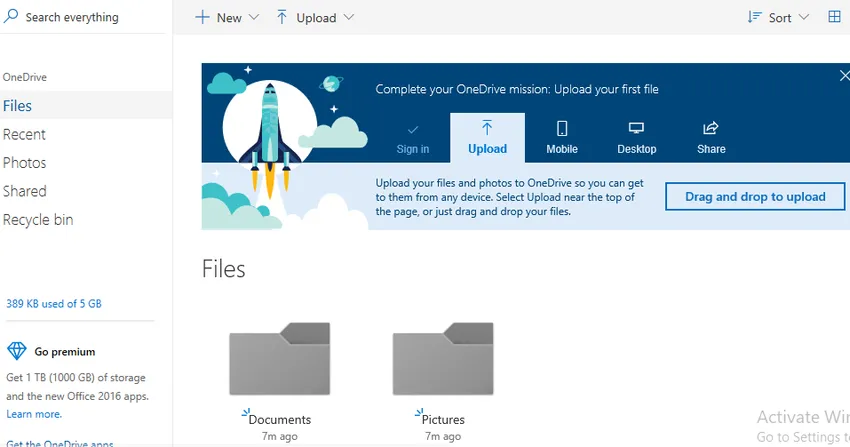
- Nu kunt u deze schijf gebruiken als opslagruimte om uw werk met iedereen op te slaan en te delen. We kunnen onze eigen map maken en onze bestanden opslaan.
- We hebben onze map hier gemaakt met de naam Excel. Zie onderstaande screenshot.
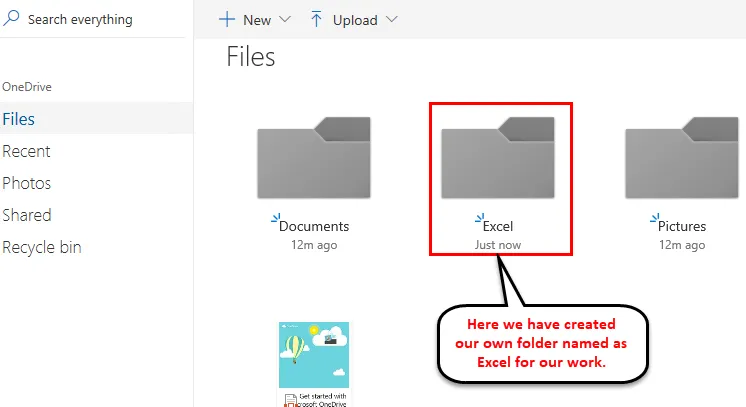
Het bestand opslaan op OneDrive-ruimte
- Klik op Bestand om ons bestand op OneDrive op te slaan.
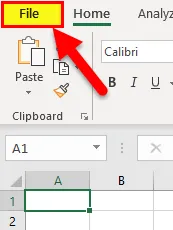
- Klik op Opslaan als en klik vervolgens op OneDrive - Persoonlijk zoals weergegeven in onderstaande screenshot.
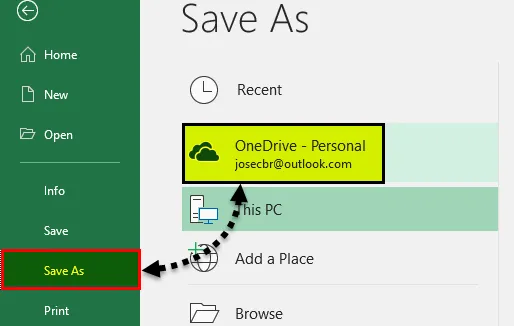
- Selecteer de map en sla uw bestand op.
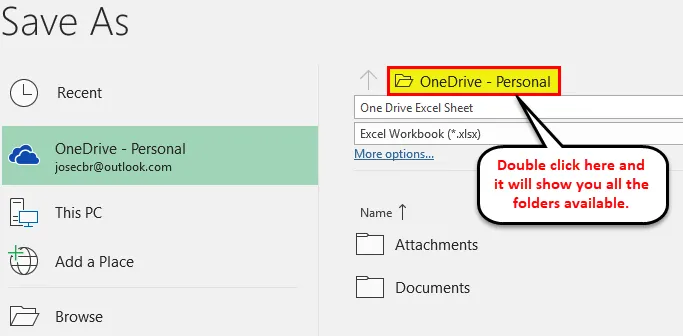
- Het zal het bestand uploaden op OneDrive of SkyDrive-ruimte.
Hoe deel je je bestand met iedereen?
Als u uw bestand met iemand wilt delen, moet u deze toegang geven. Volg onderstaande stappen om dit te doen:
Stap 1 - Open de link Onedrive.live.com en log in met uw Microsoft-account.
Stap 2 - Selecteer de map en klik met de rechtermuisknop op het bestand dat u wilt delen. Er wordt een vervolgkeuzelijst met opties geopend. Waarin we moeten klikken op de optie Delen . Zie onderstaande screenshot.
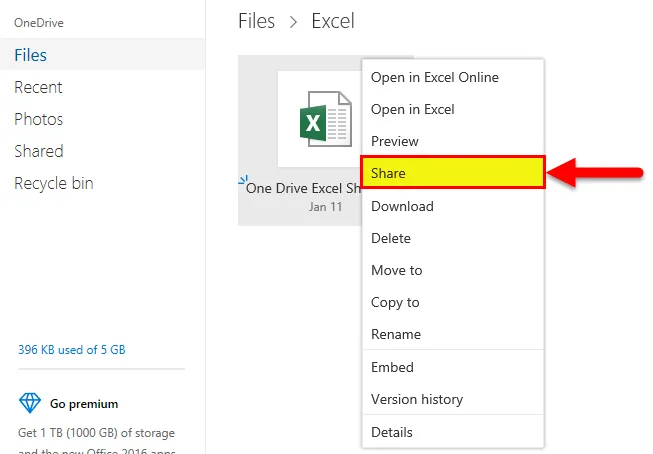
- Er wordt een dialoogvenster geopend. Klik op e-mail . Zie onderstaande screenshot.
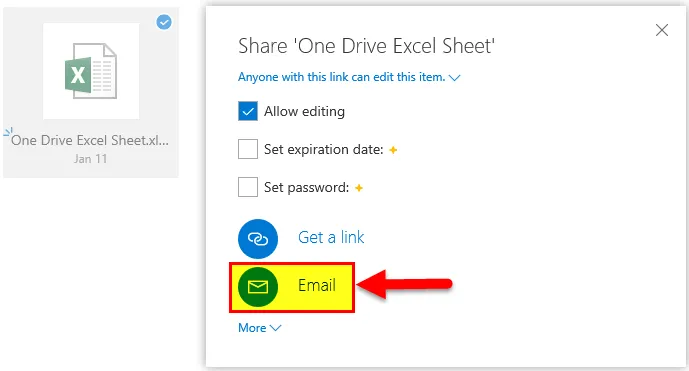
- Er wordt een dialoogvenster geopend. Voer het e-mailadres in van de persoon met wie u uw bestand wilt delen. Zie onderstaande screenshot.
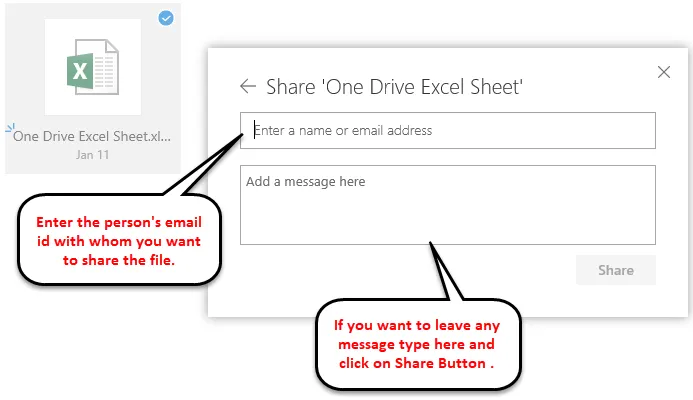
Daarna ontvangt de ontvanger een link en kan hij aan hetzelfde bestand werken.
Dingen om te onthouden over Microsoft Excel OneDrive
- Als u en de andere persoon tegelijkertijd aan hetzelfde bestand willen werken, gebruikt u de optie Excel Online.
- U kunt het bestand overal gemakkelijk openen als u het bestand opslaat op OneDrive.
Aanbevolen artikelen
Dit is een handleiding voor Excel OneDrive geweest. Hier bespreken we hoe u Microsoft Excel OneDrive kunt gebruiken en hoe u een bestand met iedereen kunt delen. U kunt ook onze andere voorgestelde artikelen doornemen -
- Verbazingwekkende stappen voor het gebruik van Microsoft Excel-vaardigheden
- VBA excel programmeren (functies, code, formule)
- Voorwaardelijke opmaak op basis van een andere celwaarde