Als u het meeste uit Photoshop wilt halen met de minste inspanning, zijn er twee dingen die u absoluut moet weten: hoe lagen te gebruiken en hoe u zich in Photoshop kunt verplaatsen met behulp van sneltoetsen.
We hebben de twee gecombineerd en de essentiële sneltoetsen afgerond voor het werken met lagen! Het leren van deze sneltoetsen zal niet alleen uw productiviteit verhogen, ze zullen ook uw zelfvertrouwen vergroten als u een enorme sprong voorwaarts maakt op weg naar Photoshop-beheersing!
Adobe heeft verschillende belangrijke wijzigingen aangebracht in het palet Lagen in Photoshop CS2, dus hoewel veel van deze snelkoppelingen werken met elke recente versie van Photoshop, heb ik de gevallen opgemerkt waarin de snelkoppeling alleen werkt met een specifieke versie van het programma (bijv. Photoshop CS2 of hoger).
Update: gebruik je Photoshop CS6 of CC? Volg de bijgewerkte versie van deze zelfstudie.
Open en sluit het lagenpalet
Als u het palet Lagen wilt openen als dit nog niet op uw scherm is geopend, drukt u op F7 boven aan uw toetsenbord. U kunt ook op F7 drukken om het palet Lagen te sluiten.
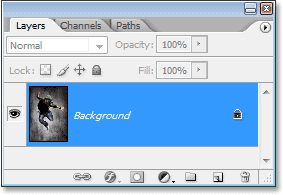
Druk op "F7" om het palet Lagen te openen en te sluiten.
Maak een nieuwe laag
Druk op Shift + Ctrl + N (Win) / Shift + Command + N (Mac) om een nieuwe laag te maken. Hiermee wordt het dialoogvenster Nieuwe laag van Photoshop geopend waarin u de laag een naam kunt geven en enkele andere opties kunt instellen:
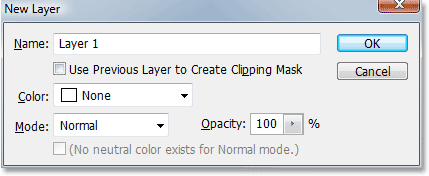
Druk op "Shift + Ctrl + N" (Win) / "Shift + Command + N" (Mac) om een nieuwe laag toe te voegen en het dialoogvenster "Nieuwe laag" te openen.
Als u een nieuwe laag wilt maken en het dialoogvenster "Nieuwe laag" wilt omzeilen, drukt u op Shift + Ctrl + Alt + N (Win) / Shift + Command + Option + N (Mac).
Maak een nieuwe laag onder de momenteel geselecteerde laag
Standaard voegt Photoshop een nieuwe laag toe boven de laag die momenteel is geselecteerd in het palet Lagen. Om Photoshop te vertellen de nieuwe laag onder de momenteel geselecteerde laag toe te voegen, houdt u de Ctrl-toets (Win) / Command (Mac) ingedrukt en klikt u op het pictogram Nieuwe laag onder aan het palet Lagen:

Houd "Ctrl" (Win) / "Command" (Mac) ingedrukt en klik op het pictogram "Nieuwe laag" om een nieuwe laag toe te voegen onder de momenteel geselecteerde laag.
Dit voegt een nieuwe laag toe onder de geselecteerde laag:
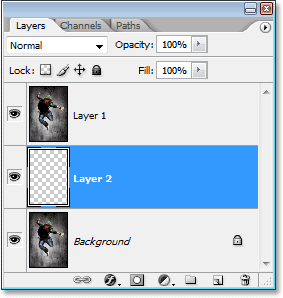
De nieuwe laag verschijnt onder de geselecteerde laag.
Merk op dat dit niet werkt met de achtergrondlaag, omdat Photoshop geen enkele laag onder de achtergrondlaag laat.
Kopieer een laag of kopieer een selectie naar een nieuwe laag
Als u een laag wilt kopiëren of een selectie naar een nieuwe laag wilt kopiëren, drukt u op Ctrl + J (Win) / Command + J (Mac). Hier heb ik een kopie van de achtergrondlaag gemaakt:
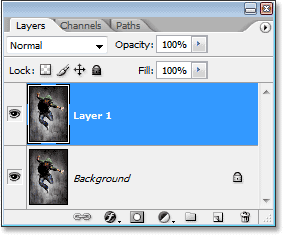
Druk op "Ctrl + J" (Win) / "Command + J" (Mac) om een laag te kopiëren of om een selectie naar een nieuwe laag te kopiëren.
Om het dialoogvenster "Nieuwe laag" te openen wanneer u een laag kopieert of een selectie naar een nieuwe laag kopieert, drukt u op Ctrl + Alt + J (Win) / Command + Option + J (Mac).
Selecteer alle lagen tegelijk
(Photoshop CS2 en hoger)
Om alle lagen tegelijk in Photoshop CS2 en hoger te selecteren, drukt u op Ctrl + Alt + A (Win) / Command + Option + A (Mac). Merk op dat hiermee alle lagen worden geselecteerd, behalve de achtergrondlaag.
Selecteer alle vergelijkbare lagen tegelijk
(Photoshop CS2 en hoger)
Als u alle vergelijkbare lagen tegelijk in Photoshop CS2 en hoger wilt selecteren, zoals alle tekstlagen, aanpassingslagen of vormlagen, klikt u met de rechtermuisknop (Win) / Control-klikt u (Mac) op een van de lagen en kiest u Selecteer vergelijkbare lagen uit het menu dat verschijnt:
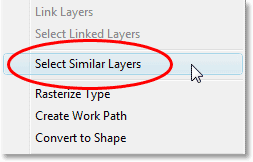
"Klik met de rechtermuisknop" (Win) / "Control-klik" (Mac) op een laag en kies vervolgens "Selecteer vergelijkbare lagen" in het menu om Photoshop alle lagen van hetzelfde type te laten selecteren.
Selecteer meerdere lagen (Photoshop CS2 en hoger)
Dit is waar de meeste mensen die upgraden naar Photoshop CS2 (of CS3) uit eerdere versies van Photoshop in de war raken, omdat de oude vertrouwde linkkolom aan de linkerkant verdwenen is vanaf Photoshop CS2. Als u meerdere lagen wilt selecteren die allemaal direct boven of onder elkaar in het palet Lagen liggen, klikt u eenmaal op de bovenste laag om deze te selecteren, houdt u vervolgens uw Shift-toets ingedrukt en klikt u op de onderste laag (of omgekeerd). Dit selecteert de bovenste laag, de onderste laag en alle lagen daartussen:
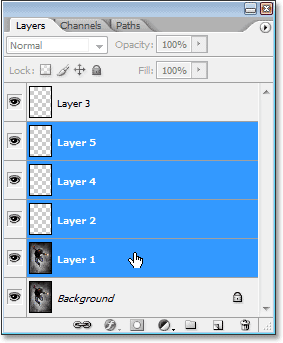
Klik op de bovenste laag, houd vervolgens de "Shift" -toets ingedrukt en klik op de onderste laag om beide lagen tegelijk te selecteren plus elke laag ertussenin.
Een andere manier om meerdere lagen te selecteren die allemaal direct boven of onder elkaar liggen (nogmaals, dit werkt alleen in Photoshop CS2 en hoger) is door Shift + Alt (Win) / Shift + Option (Mac) ingedrukt te houden en links of rechts te gebruiken haakjes toetsen ((of)). De rechter bracket-toets voegt de laag boven de huidig geselecteerde laag toe aan uw selectie en gaat door met het omhoog bewegen van de lagenstapel als u erop blijft drukken, terwijl de linker bracket-toets de laag onder de huidig geselecteerde laag aan uw selectie toevoegt en zal doorgaan naar beneden verplaatsen in de stapel lagen als u erop blijft drukken.
Om meerdere lagen te selecteren die niet direct boven of onder elkaar liggen, houdt u uw Ctrl (Win) / Command (Mac) -toets ingedrukt en klikt u op elke laag die u wilt selecteren:
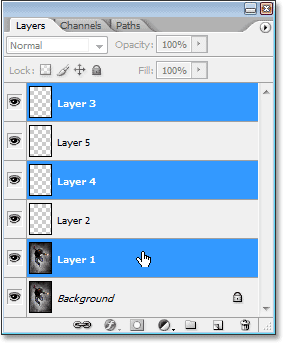
Als u meerdere lagen wilt selecteren die verspreid zijn over het palet Lagen, houdt u "Ctrl" (Win) / "Command" (Mac) ingedrukt en klikt u op elke laag afzonderlijk om deze te selecteren.
Selecteer snel de bovenste of onderste laag (Photoshop CS en eerder)
Hier is er een die alleen bedoeld is voor mensen die Photoshop CS en eerder gebruiken, omdat het niet langer werkt in Photoshop CS2 of hoger. Om snel de bovenste laag in het palet Lagen te selecteren, drukt u op Shift + Alt +) (Win) / Shift + Option +) (Mac).
Als u snel de onderste laag in het palet Lagen (inclusief de achtergrondlaag) wilt selecteren, drukt u op Shift + Alt + ((Win) / Shift + Option + ((Mac)).
Blader door de lagen
Om door de lagen in het palet Lagen te bladeren, houdt u uw Alt (Win) / Option (Mac) -toets ingedrukt en gebruikt u de linker- en rechterhaaktoetsen ((en)). Met de rechter bracket-toets bladert u omhoog door de lagen en met de linker bracket-toets bladert u omlaag.
Lagen omhoog en omlaag verplaatsen De stapel lagen
Om een laag naar boven te verplaatsen, houdt u uw Ctrl (Win) / Command (Mac) -toets ingedrukt en drukt u op de rechter bracket-toets. Hoe vaker je op de rechter bracket-toets drukt, hoe hoger je de laag verplaatst.
Om een laag naar beneden te verplaatsen, houdt u uw Ctrl (Win) / Command (Mac) -toets ingedrukt en drukt u op de linker bracket-toets. Hoe vaker je op de linker haakjesknop drukt, hoe verder je de laag naar beneden verplaatst.
Merk op dat dit niet werkt met de achtergrondlaag, omdat u de achtergrondlaag niet kunt verplaatsen. Ook kunt u geen andere lagen onder de achtergrondlaag verplaatsen.
Spring een laag rechtstreeks naar de bovenkant of onderkant van de stapel lagen
Druk op Shift + Ctrl +) (Win) / Shift + Command +) (Mac) om een laag recht naar de bovenkant van de stapel te springen. Hier heb ik "Laag 1" direct boven "Laag 2" en "Laag 3" gesprongen:
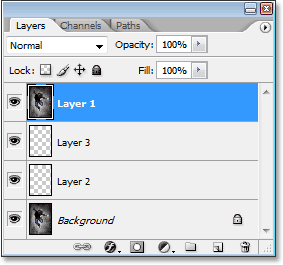
Druk op "Shift + Ctrl +)" (Win) / "Shift + Command +)" (Mac) om direct een laag naar de bovenkant van de stapel te springen.
Druk op Shift + Ctrl + ((Win) / Shift + Command + ((Mac om een laag rechtstreeks naar de onderkant van de lagenstapel te springen, of ten minste naar de plek net boven de achtergrondlaag (aangezien niets onder de achtergrondlaag kan gaan)) )
Nogmaals, geen van deze sneltoetsen werkt met de achtergrondlaag.
Lagen tonen / verbergen
De meeste mensen die Photoshop al een tijdje gebruiken, weten dat je een laag tijdelijk kunt verbergen of weergeven door te klikken op het pictogram Zichtbaarheid laag (de oogbal) links van de laag in het palet Lagen:

Klik op het pictogram Laagzichtbaarheid (oogbol) om een laag tijdelijk weer te geven of te verbergen.
Wat veel mensen niet weten, is dat je tijdelijk elke andere laag in het palet Lagen kunt uitschakelen, behalve die ene laag, door je Alt (Win) / Option (Mac) -toets ingedrukt te houden en op het pictogram Zichtbaarheid van de laag te klikken. Merk op hoe de oogbol alleen zichtbaar is voor "Laag 2" in de onderstaande schermafbeelding, waarin staat dat alle andere lagen verborgen zijn:

Houd "Alt" (Win) / "Option" (Mac) ingedrukt en klik op het pictogram Layer Visibility om alle andere lagen tijdelijk te verbergen.
Als u alle lagen weer wilt inschakelen, houdt u Alt (Win) / Option (Mac) ingedrukt en klikt u opnieuw op hetzelfde pictogram voor de zichtbaarheid van de laag.
Een kleine truc die veel mensen niet weten, is dat als je Alt (Win) / Option (Mac) ingedrukt houdt en op het pictogram Laagzichtbaarheid klikt om alle lagen behalve die ene laag te verbergen, je vervolgens door je lagen kunt bladeren door blijf je Alt (Win) / Option (Mac) -toets ingedrukt houden en op de linker- of rechterhaaktoets drukken. De rechter bracket-toets bladert omhoog door de lagen, terwijl de linker bracket-toets omlaag bladert. Wanneer u naar elke nieuwe laag komt, zal Photoshop die laag zichtbaar maken en alle andere verborgen houden. Dit is een geweldige manier om door uw document te bladeren en precies te zien wat er op elke laag staat.
Selecteer de hele laag
Als u een hele laag wilt selecteren, niet alleen de inhoud van de laag, drukt u op Ctrl + A (Win) / Command + A (Mac).
Selecteer de inhoud van een laag (Photoshop CS en eerder)
Om in Photoshop CS en eerder de inhoud van een laag te selecteren, houdt u Ctrl (Win) / Command (Mac) ingedrukt en klikt u ergens in de laag in het palet Lagen.
Selecteer de inhoud van een laag (Photoshop CS2 en hoger)
Dit is een ander gebied waar mensen die upgraden naar Photoshop CS2 of CS3 vanuit een eerdere versie van Photoshop, problemen ondervinden. Om de inhoud van een laag in Photoshop CS2 of hoger te selecteren, houdt u Ctrl (Win) / Command (Mac) ingedrukt en klikt u rechtstreeks op de voorbeeldminiatuur van de laag in het palet Lagen:
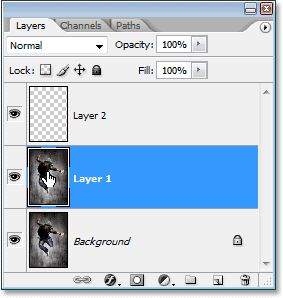
Selecteer de inhoud van een laag in Photoshop CS2 of hoger door "Ctrl" (Win) / "Command" (Mac) ingedrukt te houden en direct op de voorbeeldminiatuur van de laag te klikken.
Een nieuwe laaggroep maken van lagen (Photoshop CS2 en hoger)
In Photoshop CS en eerder hadden we laagsets. Vanaf Photoshop CS2 hebben we Laaggroepen. Hetzelfde, andere naam. Om een laaggroep te maken van een laag of van meerdere lagen, selecteert u eerst de laag (lagen) die u in de laaggroep wilt opnemen en drukt u vervolgens op Ctrl + G (Win) / Command + G (Mac):
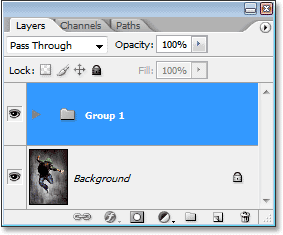
Selecteer de laag (lagen) die u wilt groeperen en druk vervolgens op "Ctrl + G" (Win) / "Command + G" (Mac).
Om de lagen te degroeperen, selecteert u de map Laaggroep in het palet Lagen en drukt u op Shift + Ctrl + G (Win) / Shift + Command + G (Mac).
Lagen samenvoegen
Druk op Ctrl + E (Win) / Command + E (Mac) om een laag samen te voegen met de laag eronder in het palet Lagen.
Als u meerdere lagen wilt samenvoegen, selecteert u eerst de lagen die u wilt samenvoegen (in Photoshop CS en eerder moet u ze koppelen) en drukt u vervolgens op Ctrl + E (Win) / Command + E (Mac).
In Photoshop CS2 en hoger kunt u twee of meer lagen samenvoegen tot een nieuwe laag met behoud van de oorspronkelijke lagen. Selecteer eerst de lagen die u wilt samenvoegen en druk vervolgens op Ctrl + Alt + E (Win) / Command + Option + E (Mac).
Druk op Shift + Ctrl + E (Win) / Shift + Command + E (Mac) om alle lagen samen te voegen. Hierdoor wordt de afbeelding op een enkele laag afgevlakt.
Als u alle lagen wilt samenvoegen tot een afzonderlijke laag en de originelen wilt behouden (dit werkt in alle recente versies van Photoshop), maakt u eerst een nieuwe lege laag boven alle andere lagen in het palet Lagen en drukt u vervolgens op Shift + Ctrl + Alt + E (Win ) / Shift + Command + Option + E (Mac).
Een uitknipmasker maken (Photoshop CS en eerder)
Als u een knipmasker in Photoshop CS en eerder wilt maken, drukt u op Ctrl + G (Win) / Command + G (Mac).
Om het knipmasker vrij te geven, drukt u op Shift + Ctrl + G (Win) / Shift + Command + G (Mac).
Een knipmasker maken (Photoshop CS2 en hoger)
Druk op Ctrl + Alt + G (Win) / Command + Option + G (Mac) om een knipmasker in Photoshop CS2 en hoger te maken.
Dezelfde snelkoppeling geeft ook het knipmasker vrij.
Doorloop Laag Overvloeimodi
Wanneer ze proberen een laag-overvloeimodus te kiezen, kiezen de meeste mensen er een uit de vervolgkeuzelijst Overvloeimodus in de linkerbovenhoek van het palet Lagen, kijken welk effect dit heeft op hun afbeelding en kiezen vervolgens een andere uit de lijst, zien welk effect het heeft, dan kiezen ze een ander, enzovoort, enzovoort. Er is een veel betere manier.
Houd de Shift-toets ingedrukt en gebruik de toetsen + (plus) en - (min) om alle verschillende overvloeimodi te doorlopen. Met de plus-toets bladert u omlaag door de lijst en met de min-toets bladert u omhoog:
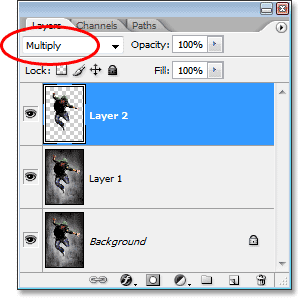
Houd "Shift" ingedrukt en gebruik de toetsen "+" en "-" op uw toetsenbord om alle lagen overvloeimodi te doorlopen.
De dekking van een laag wijzigen
Om de dekking van een laag snel te wijzigen, moet u eerst zorgen dat u het gereedschap Verplaatsen hebt geselecteerd door op de letter V op uw toetsenbord te drukken om deze te selecteren en vervolgens een nummer te typen. Typ "5" voor 50% dekking, "8" voor 80% dekking, "3" voor 30% dekking, enzovoort. Als u een meer specifieke dekkingswaarde nodig hebt, zoals 25%, typt u snel "25". Voor 100% dekking typt u eenvoudig "0". Welke dekkingswaarde u ook invoert, wordt weergegeven in de optie Dekking in de rechterbovenhoek van het palet Lagen (tegenover de optie Overvloeimodus):
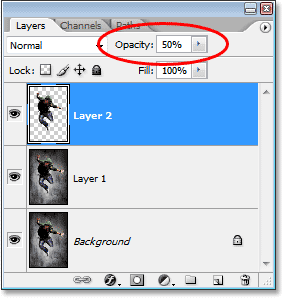
Selecteer de laag in het palet Lagen en typ vervolgens een cijfer om de dekking van de laag te wijzigen.