
Excel Lock-formule (inhoudsopgave)
- Formule vergrendelen in Excel
- Hoe formules te vergrendelen en te beschermen in Excel?
Formule vergrendelen in Excel
Formules vergrendelen is een Excel-functie die wordt gebruikt om de formules in cellen te beschermen, zodat wanneer het bestand wordt gedeeld met ontvangers, de formule niet kan worden gewijzigd of verwijderd. De vergrendelingsfunctie is ook handig om uw werk voor anderen te verbergen, vooral als u het met uw klant deelt en u niet wilt dat zij weten hoe u de waarden hebt verkregen.
Hoe formules te vergrendelen en te beschermen?
Het is een zeer eenvoudige en gemakkelijke taak om formules te vergrendelen en te beschermen. Laten we begrijpen hoe we de formules met een voorbeeld kunnen vergrendelen en beschermen.
U kunt deze Excel-sjabloon voor slotformules hier downloaden - Excel-sjabloon voor formules vergrendelenExcel Lock Formula - Voorbeeld # 1
Overweeg het onderstaande voorbeeld, dat gegevens van de leden van het verkoopteam toont.

In de onderstaande afbeelding is in kolom D het totaal berekend door de formule = B2 + C2 in cel D2 in te voegen.
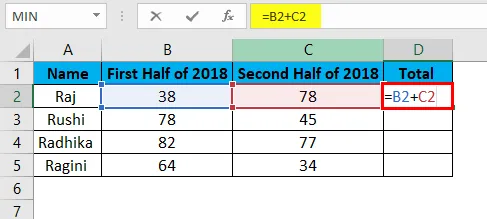
Het resultaat is zoals hieronder weergegeven:
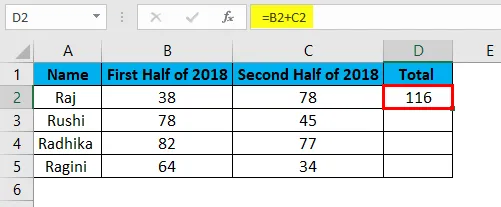
De formule in de totale kolom is gekopieerd uit cellen D2: D5.
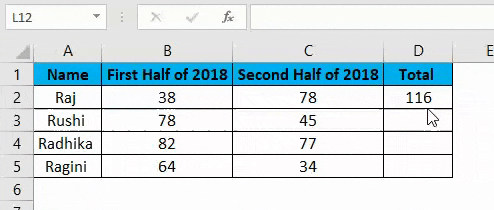
In dit voorbeeld gaan we de formule vergrendelen die in kolom D is ingevoerd. Laten we de stappen bekijken om de formules te vergrendelen en te beschermen.
- Selecteer alle cellen door op Ctrl + A te drukken en ontgrendel deze.
- Selecteer de cellen of de hele kolommen of rijen, waar u de formule moet toepassen.
- Vergrendel de cellen die de formule bevatten.
- Bescherm het werkblad.
Laten we in detail laten zien hoe de bovenstaande stappen worden uitgevoerd.
Stap 1: Alle cellen ontgrendelen
De cellen in Excel worden beschermd en vergrendeld in Excel. Omdat we bepaalde cellen in de werkmap moeten vergrendelen, moeten alle cellen worden ontgrendeld. Laten we dus kijken hoe we alle cellen kunnen ontgrendelen. De stappen om alle cellen te ontgrendelen zijn als volgt:
- Druk op Ctrl + A om het hele werkblad te selecteren.
- Klik met de rechtermuisknop en selecteer Cellen opmaken uit de opties die in het contextmenu werden weergegeven.
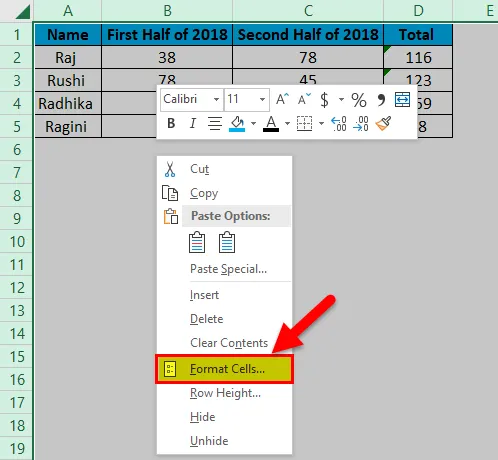
- Selecteer het tabblad Bescherming en schakel de optie Vergrendeld en verborgen ook uit en klik vervolgens op OK .
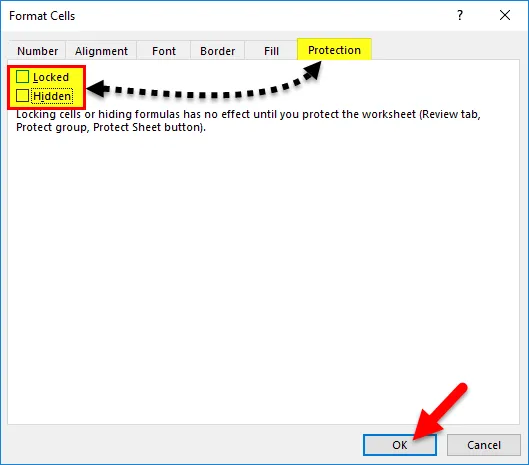
Stap 2: Selecteer en vergrendel de cellen die de formule bevatten
Nu moeten we de cellen vergrendelen waar we de formule hebben ingevoerd. De stappen om de cellen met formule in Excel te vergrendelen zijn als volgt:
- Selecteer alle cellen in het werkblad door op Ctrl + A te drukken.
- Ga naar het tabblad Start en selecteer de optie Zoeken en selecteren in het menu Bewerken.
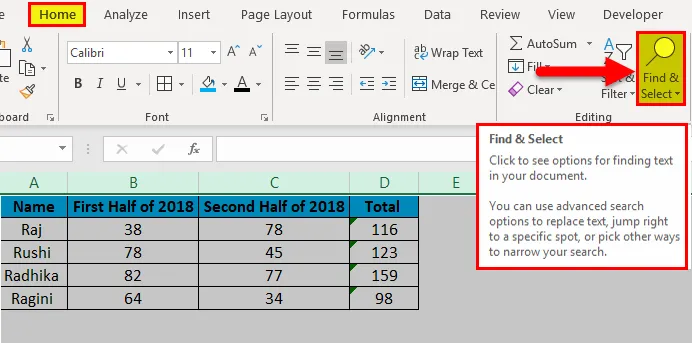
- Nadat u de optie Zoeken en selecteren hebt geselecteerd, verschijnen er andere opties onder, waaruit u de optie Ga naar speciaal, selecteert.
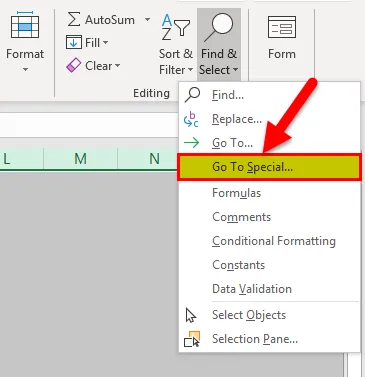
- Het dialoogvenster Ga naar speciaal verschijnt zoals hieronder weergegeven.

- Waarin we de optie Formules moeten selecteren en ook controleren of alle opties onder de knop Formules zijn aangevinkt en vervolgens op OK klikken.
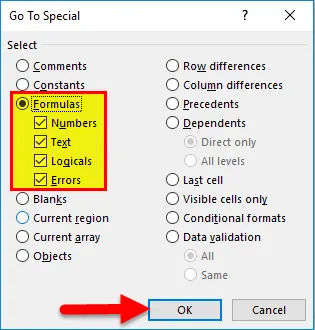
Stap 3: Bescherming van het werkblad
Deze functie wordt gebruikt om ervoor te zorgen dat de vergrendelde eigenschap niet alleen is ingeschakeld voor cellen met formules, maar ook voor alle cellen in de werkmap. Laten we de stappen bekijken die zijn gevolgd om de beveiliging voor het werkblad te implementeren:
- Ga naar het tabblad Controleren en selecteer de optie Bescherm blad .
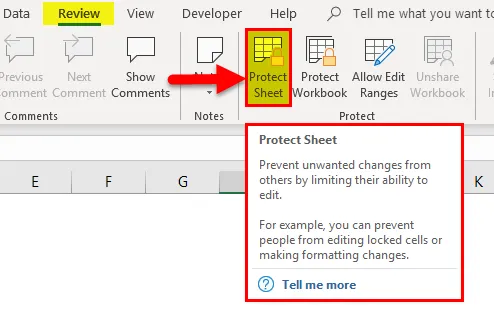
- Hierna verschijnt het dialoogvenster Blad beschermen .
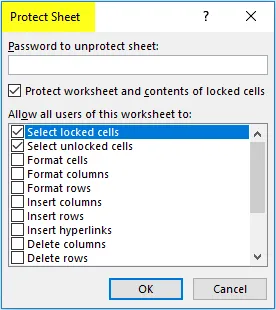
- Zorg ervoor dat " Werkblad en inhoud van vergrendelde cellen beveiligen " is geselecteerd.
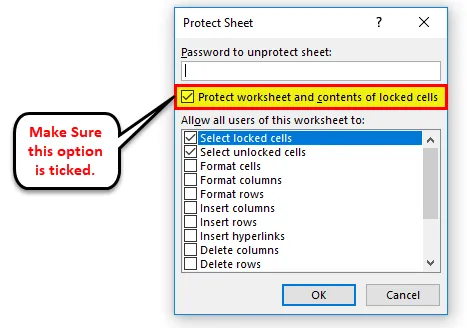
De gebruiker kan ook een wachtwoord typen in het tekstvak onder het blad Wachtwoord om de beveiliging van het blad op te heffen om het werkblad veiliger te maken.
Voordelen van vergrendelingsformules in Excel
- Het helpt de gebruiker om zijn gegevens te beveiligen tegen anderen wanneer hij zijn bestanden naar andere ontvangers verzendt.
- Helpt de gebruiker om zijn werk te verbergen wanneer het bestand wordt gedeeld met andere lezers en gebruikers.
- De gebruiker kan in het geval een wachtwoord gebruiken om de hele werkmap te beschermen, die kan worden geschreven in het tekstvak met de naam 'Wachtwoord om blad te verwijderen'.
Nadelen van vergrendelingsformules in Excel
- Een nieuwe gebruiker zal de functie in Excel niet gemakkelijk kunnen begrijpen.
- Er zijn gevallen waarin het moeilijk wordt als de gebruiker vergeet het wachtwoord in te voeren om het bestand te beveiligen.
- Het is soms geen efficiënte manier, omdat het de tijd van een gebruiker in beslag neemt om de cellen van het werkblad te beschermen en de beveiliging ervan op te heffen.
Dingen om te onthouden
- Alle cellen zijn standaard beschermd, vergeet niet om de cellen te ontgrendelen om formules in Excel te vergrendelen.
- Nadat u formules in Excel hebt vergrendeld, moet u het werkblad opnieuw vergrendelen.
- De hele werkmap kan worden beveiligd door de optie beperkte of onbeperkte toegang van de optie "Werkmap beveiligen" te gebruiken.
- Als de gebruiker zijn werk of formules voor anderen moet verbergen, kan hij de optie "Verborgen" aanvinken door het tabblad "Bescherming" te selecteren in het dialoogvenster "Cellen opmaken".
- In het geval dat de gebruiker het volledige bestand moet ontgrendelen, typt u eenvoudig het wachtwoord door de optie "Onbeschermd blad" te selecteren.
- Een gebruiker kan tijd besparen door de formules naar een afzonderlijk werkblad te verplaatsen en het vervolgens te verbergen, in plaats van tijd te verspillen aan het beschermen en de beveiliging van het werkblad.
Aanbevolen artikelen
Dit is een handleiding geweest voor het vergrendelen van formules in Excel. Hier bespreken we hoe u Excel-formule kunt vergrendelen en beveiligen, samen met praktische voorbeelden en een downloadbare Excel-sjabloon. U kunt ook onze andere voorgestelde artikelen doornemen -
- Verwijder (verwijder) lege rijen in Excel
- Markeer Elke andere rij in Excel
- Hoe CheckBox in Excel in te voegen
- Leer om een keuzelijst in Excel te maken
- Hoe de beveiliging van blad in VBA ongedaan te maken?