In deze zelfstudie leren we alles over de nieuwe Before & After-previews die Adobe onlangs aan Camera Raw in Photoshop CC (Creative Cloud) heeft toegevoegd, waardoor het veel gemakkelijker is om een voorbeeld van ons werk te bekijken en het te vergelijken met de originele versie terwijl we onze afbeeldingen bewerken en retoucheren. Ik gebruik hier Camera Raw 8.5, de nieuwste versie op het moment dat ik dit schrijf. Om toegang te krijgen tot deze nieuwe preview-functies, moet u Photoshop CC gebruiken, beschikbaar met een Adobe Creative Cloud-abonnement.
Deze zelfstudie is niet bedoeld als een gedetailleerde uitleg over het bewerken van afbeeldingen in Camera Raw. We gaan het simpel houden, zodat we ons specifiek kunnen concentreren op de nieuwe preview-opties. Hier is een afbeelding die ik heb geopend in Camera Raw. Ik heb de afbeelding nog niets anders gedaan dan hem een eerste uitsnede te geven:
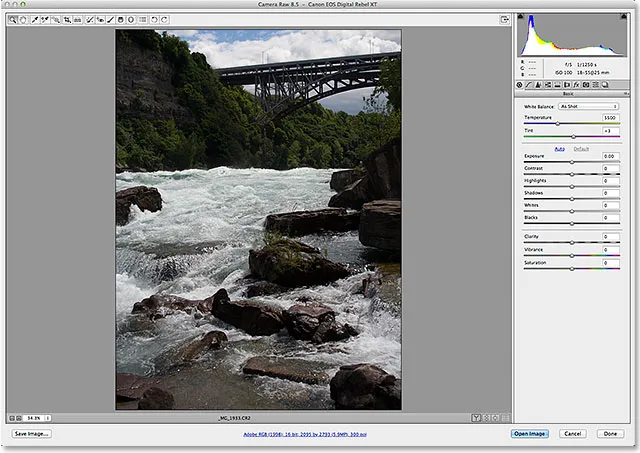
De originele afbeelding.
De nieuwe voorbeeldopties (er zijn er in totaal vier) bevinden zich in de rechteronderhoek onder de afbeelding:
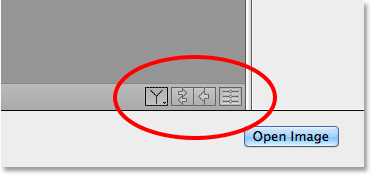
De vier nieuwe preview-opties.
Om te zien hoe deze nieuwe preview-opties werken, zal ik snel een aantal wijzigingen aanbrengen in mijn algemene afbeelding in het deelvenster Basis . Nogmaals, ik ga hier even snel naar kijken, zodat we ons kunnen concentreren op de voorbeeldopties zelf. Met het deelvenster Basis kunnen we de algemene kleurtemperatuur, belichting, contrast, kleurverzadiging, enzovoort aanpassen. Om dingen hier echt te versnellen, in plaats van elk van deze instellingen handmatig aan te passen, klik ik gewoon op de knop Auto en laat Photoshop zijn beste gok nemen naar hoe de afbeelding eruit zou moeten zien:
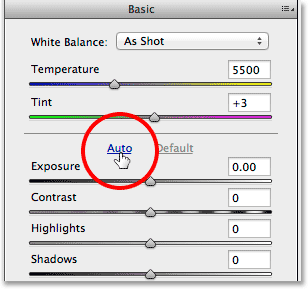
Klik op de knop Auto in het deelvenster Basis.
Dit is wat Photoshop heeft bedacht. Het beeld ziet er al beter uit:

Het beeld na de automatische correctie.
Het voorbeeld voor individuele panelen in- en uitschakelen
Eerdere versies van Camera Raw bevatten een voorbeeldoptie boven aan het dialoogvenster die we konden in- en uitschakelen om de aanpassingen in afzonderlijke deelvensters weer te geven en te verbergen, zoals het deelvenster waarin ik momenteel werk. Diezelfde voorbeeldoptie is naar beneden verplaatst met de andere voorbeeldopties rechtsonder onder de afbeelding. We schakelen nu afzonderlijke paneelvoorbeelden in en uit door op het vierde pictogram in de rij te klikken (het pictogram helemaal rechts). Als u op dit pictogram klikt, worden alle instellingen in het momenteel geopende paneel teruggezet naar de standaardinstellingen:
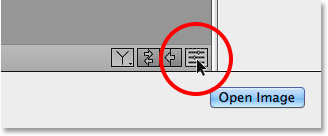
Klik op het pictogram Paneelvoorbeeld.
Nadat ik op het pictogram heb geklikt, keert mijn standaardpaneel terug naar de standaardinstellingen. Hierdoor kan ik zien hoe de afbeelding eruit zag voordat ik de aanpassingen maakte:
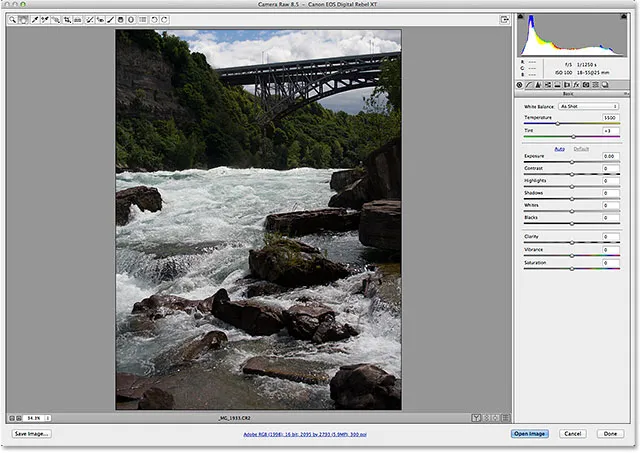
De afbeelding met het voorbeeld van het Basic-paneel is uitgeschakeld.
Als ik nogmaals op hetzelfde pictogram klik, worden mijn instellingen in het paneel hersteld:
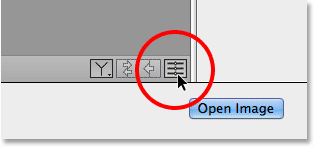
Klik nogmaals op het pictogram Paneelvoorbeeld om de instellingen te herstellen.
En nu zie ik de afbeelding terug met mijn Basic-paneelinstellingen toegepast:

De afbeelding met de aanpassingen van het Basic-paneel hersteld.
Plug-in shortcodes, acties en filters: fout in shortcode (ads-photoretouch-middle)
De voor en na weergaven
Het is leuk om de afzonderlijke paneelvoorbeelden in en uit te schakelen, maar zou het niet geweldig zijn als we een echte voor & na-zij-aan-zij vergelijking van de afbeelding zouden kunnen zien? Welnu, in de nieuwste versie van Camera Raw kunnen we dat! In feite biedt Adobe ons nu verschillende vergelijkingsweergaven om uit te kiezen! Om toegang te krijgen en te schakelen, hoeven we alleen maar op het eerste pictogram in de rij te klikken (het pictogram dat eruitziet als een letter Y of een wijnglas, afhankelijk van uw stemming):

Klik op het pictogram Voor & na.
Als u eenmaal op het pictogram klikt, worden beide versies van de afbeelding naast elkaar weergegeven, met de originele versie (de versie Voor) aan de linkerkant en de aangepaste versie (Na) aan de rechterkant:
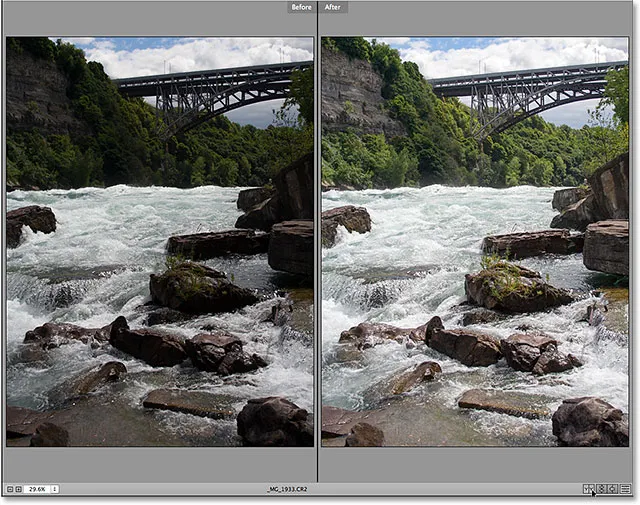
Het linker en rechter zijaanzicht.
Als u inzoomt op een van beide versies van de afbeelding en deze rondschuift, zoomt de andere versie in en scrolt u ermee, waardoor het eenvoudig is om exact hetzelfde gebied in beide versies te vergelijken:
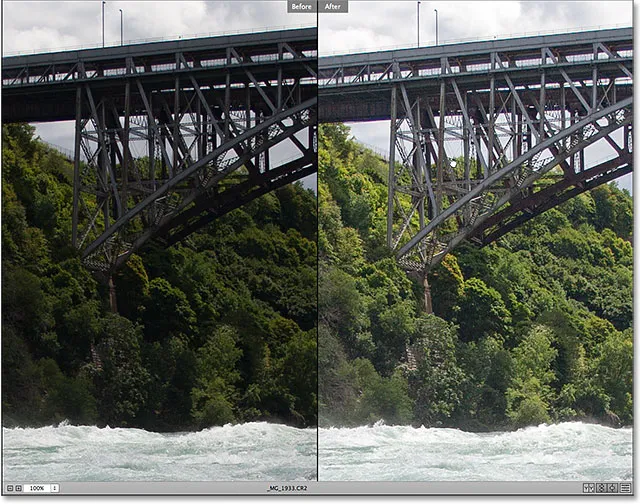
Beide versies van de afbeelding zullen zoomen en samen scrollen.
Er zijn eigenlijk vier verschillende Voor & Na-voorbeeldmodi om uit te kiezen, en we kunnen ze doorlopen door herhaaldelijk op datzelfde pictogram te klikken. Als we een tweede keer op het pictogram klikken, krijgen we een gesplitste weergave van de afbeelding, waarbij de linkerhelft de originele versie toont en de rechterhelft de gecorrigeerde versie:
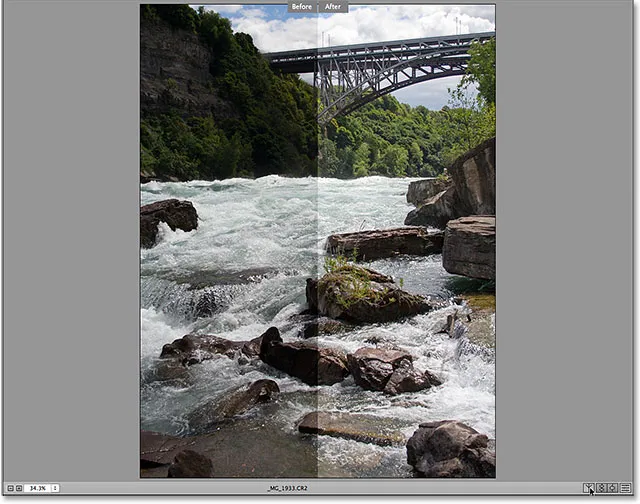
De linker en rechter gesplitste weergave.
Als u voor de derde keer op het pictogram klikt, schakelt u van een vergelijking van links en rechts naar een weergave boven en onder, met Voor bovenaan en Na onderaan:
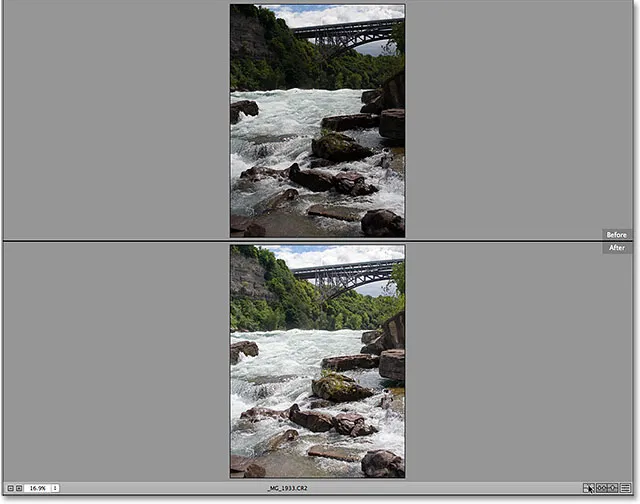
Het boven- en onderaanzicht.
Als u nog een keer op het pictogram klikt, krijgt u een gesplitste weergave bovenaan en onderaan, waarbij de bovenste helft van de afbeelding de versie Voor toont en de onderste helft de versie Na. Als u een fan bent van sneltoetsen in plaats van op het pictogram te klikken, kunt u eenvoudig herhaaldelijk op de letter Q drukken om door deze verschillende weergaven te bladeren:

Het boven- en onderaanzicht.
Als u nog een laatste keer op het pictogram klikt (of op de letter Q op uw toetsenbord drukt), keert u terug naar de oorspronkelijke, enkele weergave:
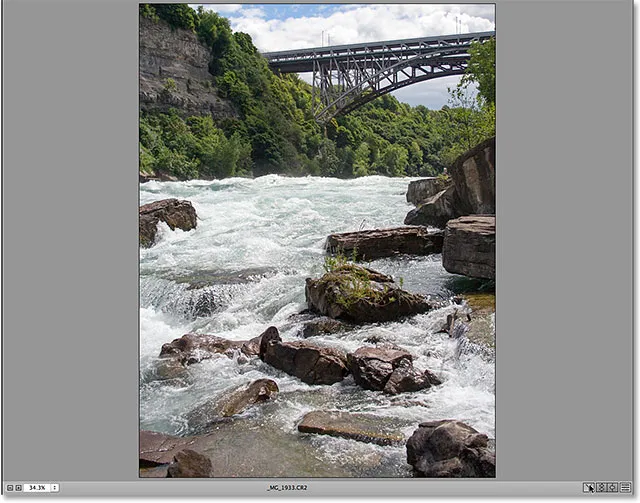
Terug naar de oorspronkelijke enkelvoudige weergavemodus.
Als u rechtstreeks naar een specifieke weergave wilt springen, in plaats van door de andere weergaven te gaan om er te komen, houdt u het pictogram ingedrukt om een menu te openen met alle vijf voorbeeldmodi en selecteert u de gewenste modus in de lijst:
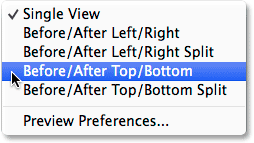
Klik en houd vast op het pictogram Voor & Na om toegang te krijgen tot het voorbeeldmodusmenu.
De voorbeeldvoorkeuren
We kunnen ook alle weergaven uitschakelen die we niet nodig hebben. Laten we zeggen dat u bijvoorbeeld geen van beide gesplitste weergaven gebruikt en niet wilt dat deze worden weergegeven terwijl u door de voorbeeldmodi bladert. Om ze uit te schakelen, houdt u het pictogram Voor & Na ingedrukt:

Klikken en houden op het pictogram Voor & Na.
Wanneer het menu verschijnt, kiest u onderaan de Voorvertoningsvoorkeuren :
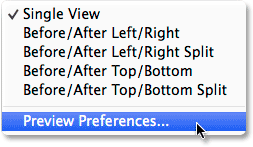
Voorbeeldvoorkeuren kiezen.
Hiermee opent u het dialoogvenster Voorkeuren voorvertoning. Schakel eenvoudigweg alle weergaven in het gedeelte Cyclusvoorbeeldmodi uit die u wilt overslaan. Hier heb ik de linker / rechter gesplitste weergave en de bovenste / onderste gesplitste weergave uitgeschakeld. U kunt deze modi nog steeds op elk gewenst moment selecteren door op het pictogram Voor & Na te klikken en ze in het menu te selecteren (zoals we zojuist zagen). Ze verschijnen gewoon niet meer wanneer u door de voorbeeldmodi bladert:
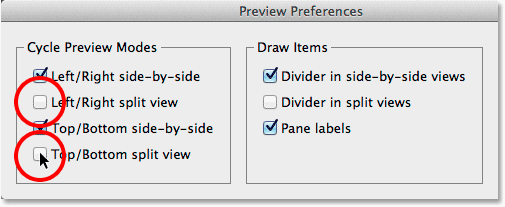
Niet-aangevinkte voorbeeldmodi verschijnen niet meer als u door de weergaven bladert.
Er zijn hier ook een paar opties die het uiterlijk van bepaalde visuele elementen regelen bij het bekijken van de voorbeelden. Toen ik eerder door de voorbeeldmodi liep, heb je misschien gemerkt dat een effen zwarte lijn de Voor & Na-afbeeldingen in de zijaanzichten verdeelde, maar er was geen lijn die ze in de twee gesplitste aanzichten verdeelde. Dat komt omdat in de Voorvertoningsvoorkeuren de optie Divider in side-by- views standaard is ingeschakeld, terwijl de optie Divider in split views niet is ingeschakeld. Persoonlijk houd ik helemaal niet van de scheidingslijnen (geen grote fan van rommel), dus ik zou ze allebei uitschakelen, maar dat ben ik alleen:
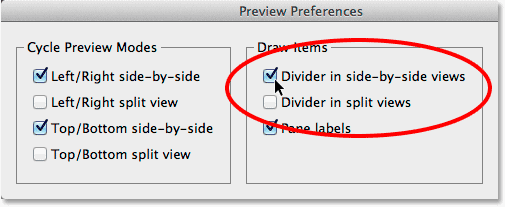
Gebruik de eerste twee opties om de scheidingslijn tussen de weergaven Voor & Na in of uit te schakelen.
De derde en laatste optie hier bepaalt of de daadwerkelijke labels "Voor" en "Na" zichtbaar zijn:

De labels "Voor" en "Na".
Ik houd ze graag aan, dus laat ik de optie Deelvensterlabels ingeschakeld (zoals standaard), maar je kunt het vinkje verwijderen om ze uit te schakelen:
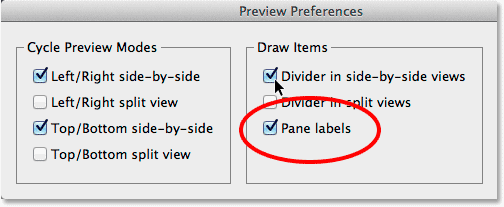
Gebruik de optie Paneellabels om de woorden "Voor" en "Na" weer te geven of te verbergen.
De voor en na weergaven verwisselen
Als u ooit de voorbeelden Voor en Na wilt verwisselen zodat uw aangepaste afbeelding de Voor-versie wordt en uw originele, onbewerkte afbeelding de Na-versie wordt, klik dan op het tweede pictogram links:
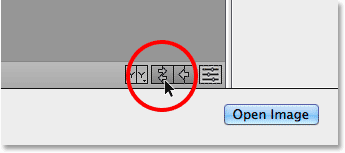
Klik op het pictogram Swap Before & After.
Mijn aangepaste afbeelding wordt nu links weergegeven als de Voor-versie, terwijl het origineel rechts de Na-versie wordt. Klik nogmaals op hetzelfde pictogram om ze terug te wisselen:

De versies Before en After zijn verwisseld.
De huidige instellingen naar de vorige versie kopiëren
De laatste nieuwe preview-optie in Camera Raw is volgens mij de meest bruikbare en interessante van het stel, en hier is waarom. Terwijl je je afbeelding blijft aanpassen, kom je misschien op het punt dat je weet dat de aangepaste versie er beter uitziet en dat het niet langer nodig is om deze te blijven vergelijken met de originele onbewerkte versie. In plaats daarvan kun je iets gaan denken in de trant van: "Ik hou echt van hoe mijn aangepaste versie er in kleur uitziet, maar ik vraag me af hoe het eruit zou zien in zwart en wit".
In dergelijke gevallen kunnen we van de huidige versie van de afbeelding de versie Voor maken en dat doen we door op het derde pictogram links te klikken:
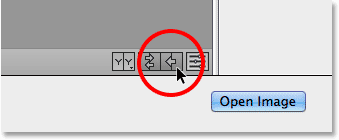
Klik op het pictogram Huidige instellingen kopiëren.
Dit kopieert de huidige instellingen naar de Before-versie en nu zien zowel de Before- als After-voorvertoningen van mijn afbeelding er precies hetzelfde uit:
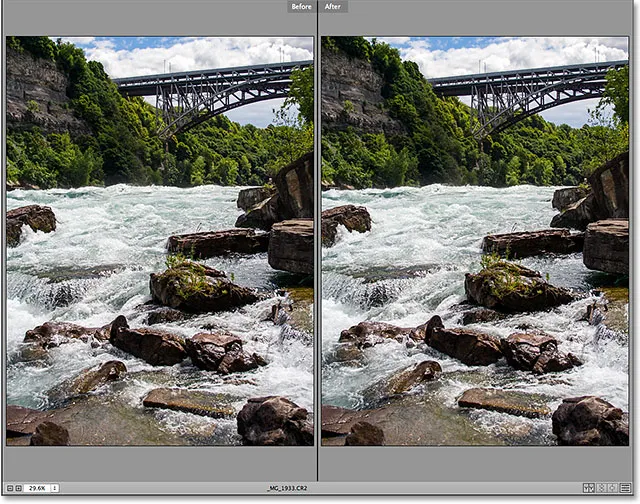
De originele versie is vervangen door de huidige versie in de Voorvertoning.
Ik kan nu van het basispaneel naar het HSL / grijswaardenpaneel overschakelen, de optie Converteren naar grijswaarden selecteren en de verschillende kleurschuifregelaars slepen om mijn zwart-witversie te maken:
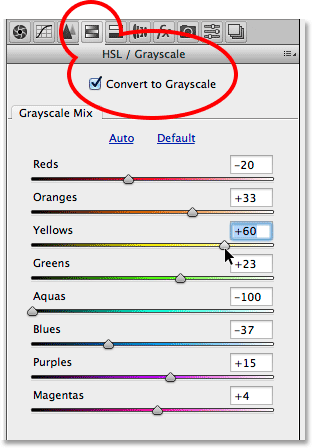
Een aangepaste zwart-witversie maken in het deelvenster HSL / grijswaarden.
Met de voorbeelden Voor & Na kun je nu eenvoudig mijn zwart-witafbeelding vergelijken met de full colour-versie om te zien welke ik beter vind:
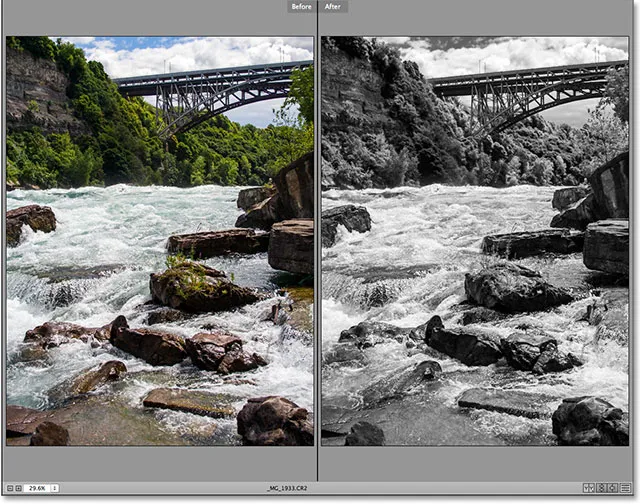
De full colour Before- en zwart-wit After-versies.
En daar hebben we het! Dat is een snelle blik op de nieuwe Before & After-previewopties in de nieuwste versie van Adobe Camera Raw, exclusief verkrijgbaar in Photoshop CC (Creative Cloud)! Bekijk onze sectie Foto retoucheren voor meer tutorials over het bewerken van afbeeldingen in Photoshop!