
Excel-lijndiagram (inhoudsopgaven)
- Lijndiagram in Excel
- Hoe maak je een lijndiagram in Excel?
Lijndiagram in Excel
Lijndiagram is een grafiek die een reeks punttrends toont verbonden door de rechte lijn in excel. Lijndiagram is het grafische presentatieformaat in excel. Per lijndiagram kunnen we de grafiek plotten om de trend, groei van elk product, enz. Te zien.
Lijndiagram is toegankelijk via het menu Invoegen onder het gedeelte Diagram in Excel.
Hoe maak je een lijndiagram in Excel?
Het is heel eenvoudig en gemakkelijk te maken. Laten we nu eens kijken hoe we een lijndiagram kunnen maken in Excel met behulp van enkele voorbeelden.
U kunt deze Excel-sjabloon voor lijndiagrammen hier downloaden - Excel-sjabloon voor lijndiagrammenVoorbeeld 1
Hier hebben we verkoopgegevens van sommige producten die in een willekeurige maand worden verkocht. Producttype wordt vermeld in kolom B en hun verkoopgegevens worden weergegeven in de daaropvolgende kolom C, zoals weergegeven in onderstaande screenshot.

Laten we een lijndiagram maken in de hierboven weergegeven gegevens. Selecteer hiervoor eerst de gegevenstabel en ga vervolgens naar het menu Invoegen . Selecteer onder Diagrammen Lijndiagram invoegen zoals hieronder wordt weergegeven.

Zodra we op het pictogram Lijndiagram invoegen klikken, zoals weergegeven in de bovenstaande schermafbeelding, krijgen we het vervolgkeuzemenu van een ander lijndiagrammenu dat eronder beschikbaar is. Zoals we hieronder kunnen zien, heeft het 2D-, 3D- en meer lijndiagrammen. Om te leren, kiest u het eerste basislijndiagram zoals weergegeven in onderstaande screenshot.

Zodra we op het basislijndiagram klikken, zoals weergegeven in de bovenstaande schermafbeelding, krijgen we het lijndiagram van de verkochte hoeveelheid, getekend zoals hieronder.

Zoals we kunnen zien, zijn er nog meer opties beschikbaar in de rechterbovenhoek van het Excel-lijndiagram, waarmee we nog meer wijzigingen kunnen aanbrengen. Laten we alle beschikbare opties een voor een bekijken.
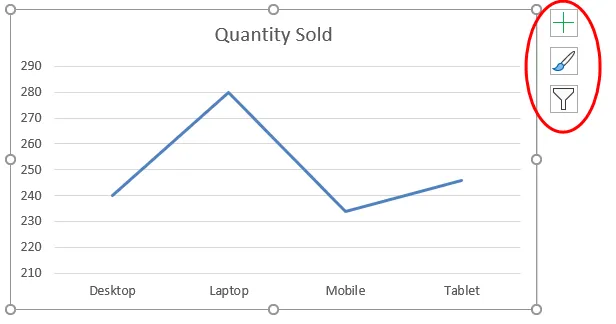
Klik eerst op een kruisteken om meer opties te zien. 
Zodra we dat doen, krijgen we Grafiekelementen, zoals hieronder weergegeven. Hier hebben we al enkele elementen gecontroleerd voor een verklaring.
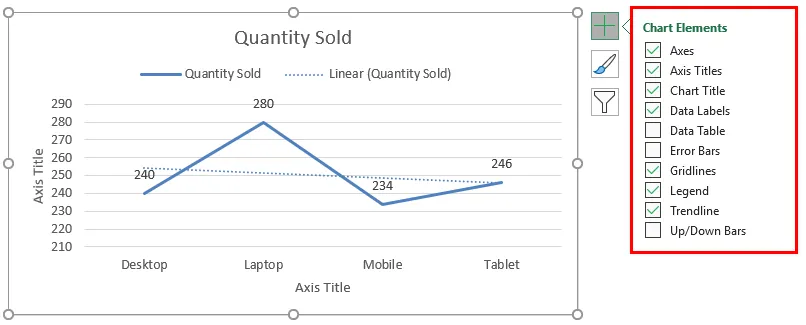
- Assen: deze worden weergegeven op de Y-as. Het vertegenwoordigt het bereik waaronder gegevens kunnen vallen.
- Axis Title: Axis Title zoals deze wordt genoemd naast Axes en onderaan producttypen in het lijndiagram. We kunnen elke tekst in dit titelvak kiezen / schrijven. Het vertegenwoordigt het gegevenstype.
- Titel van het diagram: de titel van het diagram is de kop van het hele diagram. Hier wordt het vermeld als "Verkochte hoeveelheid".
- Gegevenslabels: dit zijn de datumpunten in de grafiek, waar de lijngrafiekpunten naar wijzen. Als u gegevenslabels verbindt, maakt u lijndiagrammen in Excel. Hier zijn dit 240, 280, 234 en 246.
- Datatabel : Datatabel is de tabel met gegevens die worden gebruikt bij het maken van een lijndiagram.
- Foutbalken: dit toont het soort fout en de hoeveelheid fouten die de gegevens hebben. Dit zijn voornamelijk standaardfouten, standaardafwijkingen en percentage.
- Rasterlijnen: horizontale dunne lijnen in de bovenstaande grafiek zijn rasterlijnen. Primair Minor Verticaal / Horizontaal, Primair Major Verticaal / Horizontaal zijn de soorten rasterlijnen.
- Legenden: Verschillende kleurlijnen, verschillende soorten lijnen presenteren verschillende gegevens. Dit zijn de legendes.
- Trendlijn: dit toont de gegevenstrend. Hier wordt het weergegeven door een stippellijn.
Laten we nu de grafiekstijl bekijken, met het pictogram zoals weergegeven in de onderstaande schermafbeelding. Zodra we erop klikken, krijgen we verschillende soorten stijlen die worden vermeld en ondersteund voor die geselecteerde gegevens en voor Lijndiagram. Deze stijlen kunnen veranderen als we een ander grafiektype kiezen.

Als we op het tabblad Kleur klikken, omcirkeld in de onderstaande schermafbeelding, zien we de verschillende kleurpatronen die worden gebruikt als we meer gegevens met één lijn moeten weergeven. Dit maakt de grafiek aantrekkelijker.
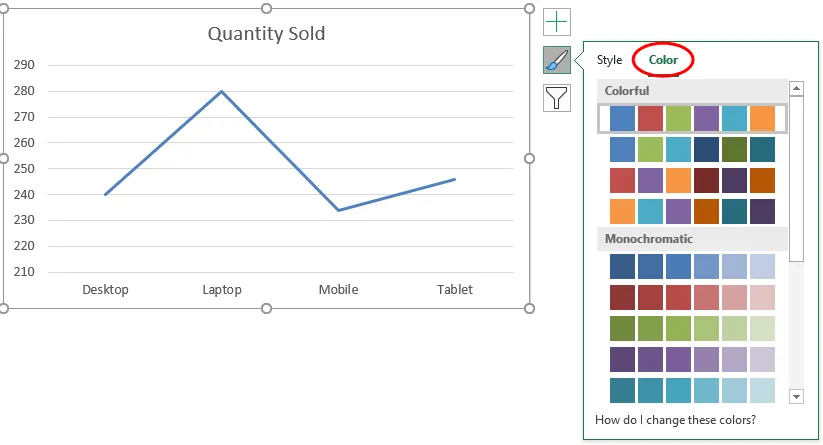
Dan hebben we grafiekfilters . Dit wordt gebruikt om de gegevens in de grafiek zelf te filteren. We kunnen een of meer categorieën kiezen om de gegevenstrend te krijgen. Zoals we hieronder kunnen selecteren, hebben we Laptop en Mobile in het product gekozen om de gegevenstrend te krijgen.
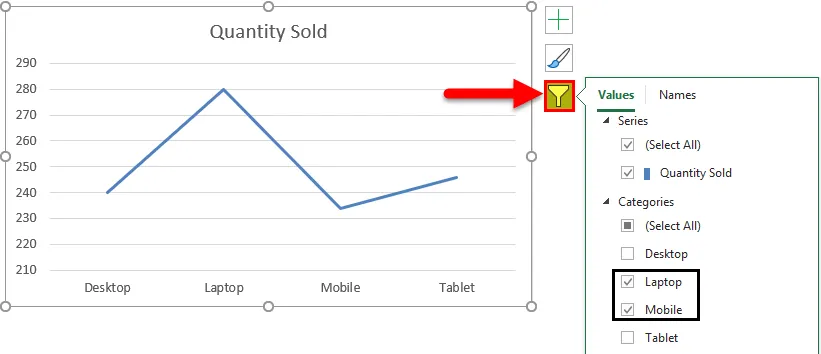
En hetzelfde wordt ook weerspiegeld in Lijndiagram.
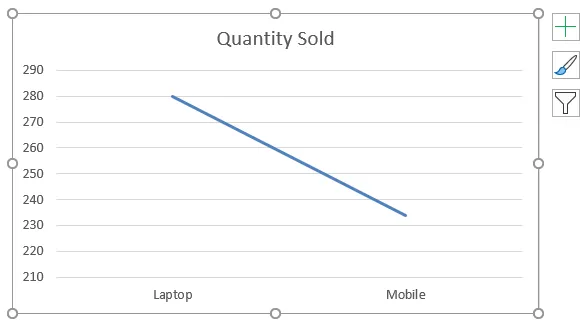
Voorbeeld 2
Laten we nog een voorbeeld van de lijndiagrammen bekijken. Overweeg nu de twee gegevenssets van een tabel zoals hieronder weergegeven.
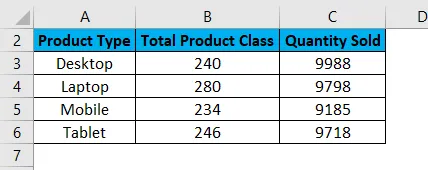
Selecteer eerst de gegevenstabel en ga naar het menu Invoegen en klik op Aanbevolen grafieken zoals hieronder weergegeven. Dit is een andere methode voor het maken van lijndiagrammen in Excel.
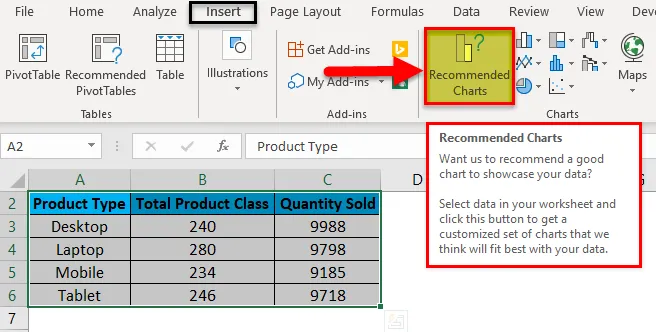
Zodra we erop klikken, krijgen we de mogelijke grafieken die kunnen worden gemaakt met de huidige geselecteerde gegevens. Als het aanbevolen diagram geen lijndiagram heeft, klikt u op het tabblad Alle grafieken zoals hieronder weergegeven.

Selecteer nu op het tabblad Alle grafieken Lijndiagram. Ook hier krijgen we het mogelijke type lijndiagram dat kan worden gemaakt door de huidige gegevensset in Excel. Selecteer een type en klik op OK zoals hieronder weergegeven.

Daarna krijgen we het lijndiagram zoals hieronder weergegeven, dat we de verkooptrend noemen.
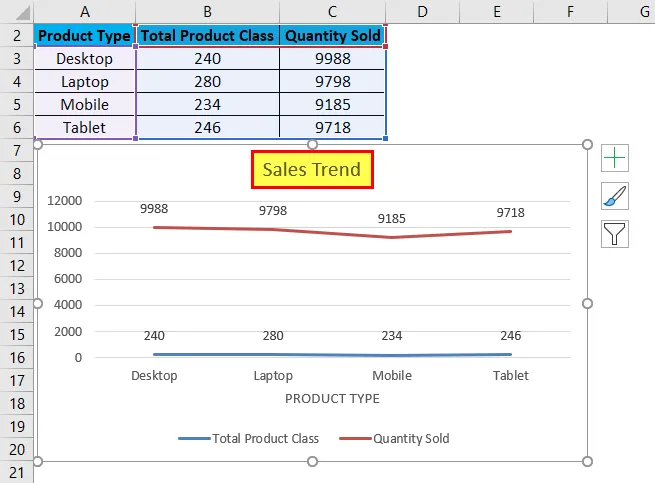
We kunnen de gegevens decoreren zoals besproken in het eerste voorbeeld. Ook is er meer manier om verschillende ontwerpen en stijlen te selecteren. Selecteer hiervoor eerst de grafiek. Na selectie wordt de menutab Ontwerp en opmaak actief zoals hieronder wordt getoond. Selecteer daaruit het menu Ontwerp en selecteer onder die geselecteerde en geschikte grafiekstijl. Hier hebben we een dia in zwarte kleur geselecteerd voor een klassiekere uitstraling.
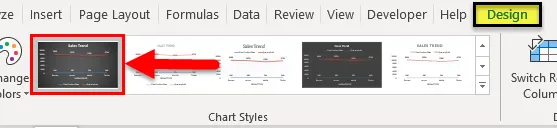
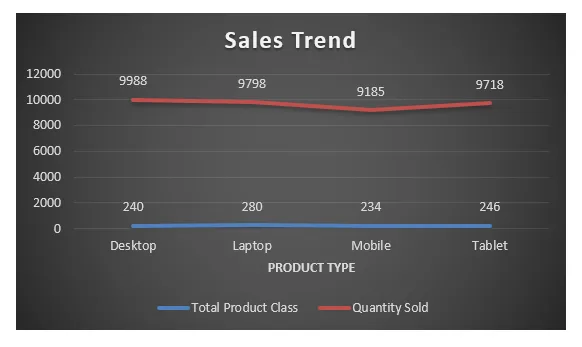
Voordelen van lijndiagram in Excel
- Het geeft een geweldige trendprojectie.
- We kunnen ook het foutenpercentage zien, waarmee de nauwkeurigheid van gegevens kan worden bepaald.
Nadelen van lijndiagram in Excel
- Het kan alleen worden gebruikt voor trendprojectie, alleen pulsgegevensprojecties.
Dingen om te onthouden over lijndiagram in Excel
- Lijndiagram met een combinatie van kolomdiagram geeft het beste uitzicht in Excel.
- Schakel altijd de gegevenslabels in, zodat de tellingen gemakkelijk zichtbaar zijn. Dit helpt veel in de presentatie.
Aanbevolen artikelen
Dit is een leidraad geweest voor lijndiagrammen in Excel. Hier bespreken we hoe u een lijndiagram in Excel kunt maken, samen met Excel-voorbeelden en een downloadbare Excel-sjabloon. U kunt ook deze voorgestelde artikelen bekijken -
- Presenteer uw gegevens in Excel Bubble Chart
- Hoe een Excel-histogramdiagram te maken
- Richtlijnen om kolomdiagram voor te bereiden
- Cirkeldiagram toevoegen in Excel