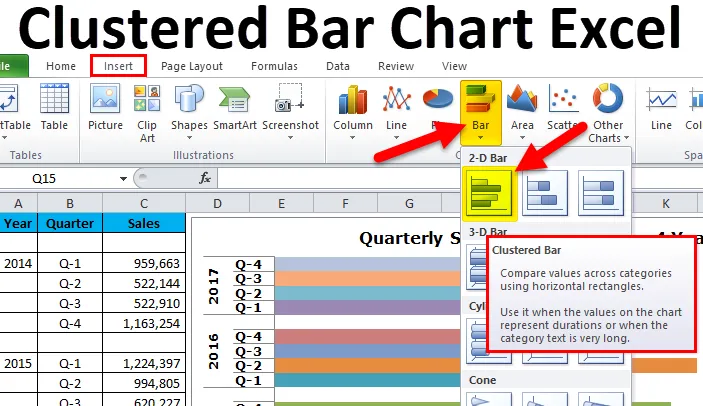
Excel gegroepeerd staafdiagram (inhoudsopgaven)
- Wat is een geclusterd staafdiagram in Excel?
- Soorten staafdiagram in Excel
- Hoe maak je een geclusterd staafdiagram in Excel?
Gegroepeerd staafdiagram in Excel
Geclusterde staafdiagrammen “tonen meer dan één gegevensreeks in een horizontale balk”.
Bijvoorbeeld: als u een jaar als hoofdrubriek hebt en onder deze kop, zijn er 4 onderverdelingen Q1, Q2, Q3, Q4. In een normaal staafdiagram alleen voor hoofdkoppen maken we staafdiagrammen. Aangezien een jaar nog 4 onderverdelingen bevat, moeten we geclusterde staafdiagrammen maken.
Hier kunnen we de prestaties van de subkoppen minutieus vergelijken met elkaar in plaats van alleen de hoofdkoppen.
Een typisch geclusterd staafdiagram vertegenwoordigt de Categorieën (koppen en subkoppen) verticaal en alle numerieke waarden (categoriewaarden) horizontaal.
Het belangrijkste verschil tussen COLUMN CHART & BAR CHART is "kolomdiagram vertegenwoordigen de categorieën horizontaal en numerieke waarden verticaal". Een staafdiagram is echter slechts het omgekeerde van het kolomdiagram.
Onderstaande afbeelding toont het verschil tussen COLUMN & BAR-grafiek.

Het belangrijkste verschil is de waarden horizontaal en verticaal op een verwisselde as te tonen.
Soorten staafdiagram in Excel
Er zijn in totaal 5 soorten staafdiagrammen beschikbaar in excel 2010.
- 2D-staaf en 2D gestapeld staafdiagram
- 3D-staaf en 3D gestapeld staafdiagram
- Cilinder staafdiagram
- Kegel staafdiagram
- Pyramid-staafdiagram
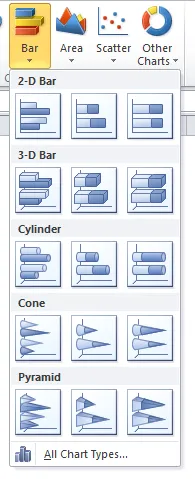
Hoe maak je een geclusterd staafdiagram in Excel?
Het is heel eenvoudig en gemakkelijk te gebruiken. Laten we nu kijken hoe we een gegroepeerd staafdiagram kunnen maken met behulp van enkele voorbeelden.
U kunt deze geclusterde staafdiagram Excel-sjabloon hier downloaden - Gegroepeerde staafdiagram Excel-sjabloonVoorbeeld 1
In dit voorbeeld heb ik 4 jaar gegevens met een opsplitsing van elk kwartaal in elk jaar.
Stap 1: Dataset zou er zo uit moeten zien.
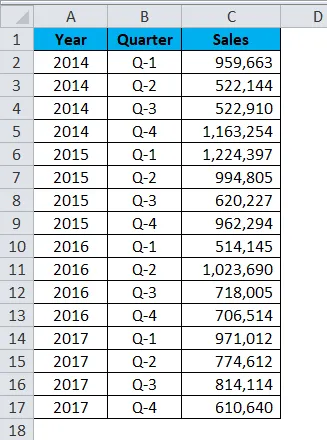
Stap 2: Selecteer Gegevens> Ga naar invoegen > Staafdiagram > Gegroepeerd staafdiagram.
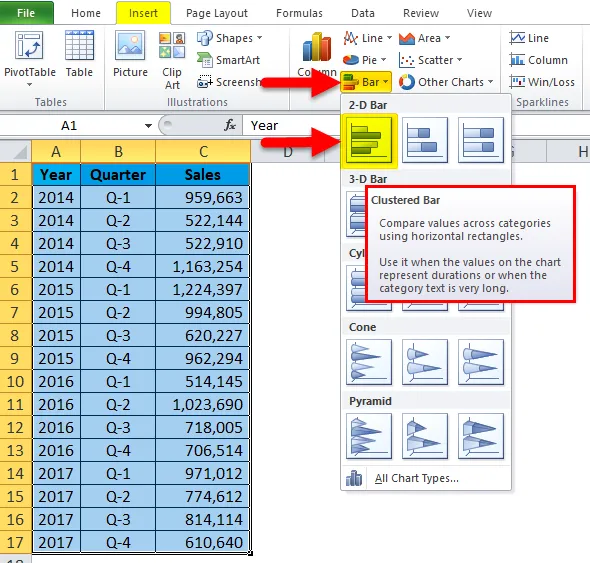
Zodra u de grafiek invoegt, ziet deze er zo uit.
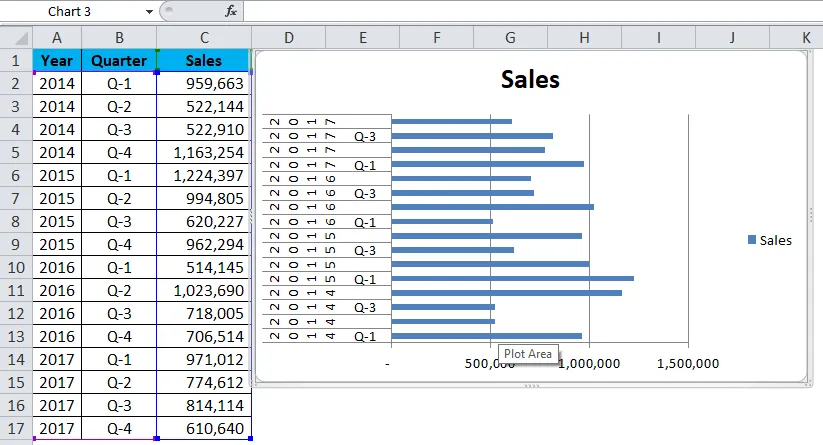
Oh! Dit ziet er lelijk uit. We moeten het verfraaien.
Stap 3: klik met de rechtermuisknop op de balk en selecteer gegevensreeksen opmaken.
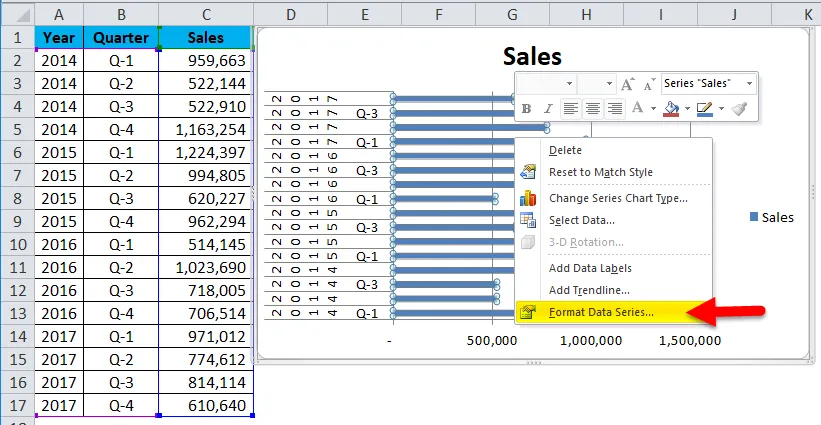
Ga naar vullen en selecteer Kleuren variëren per punt.
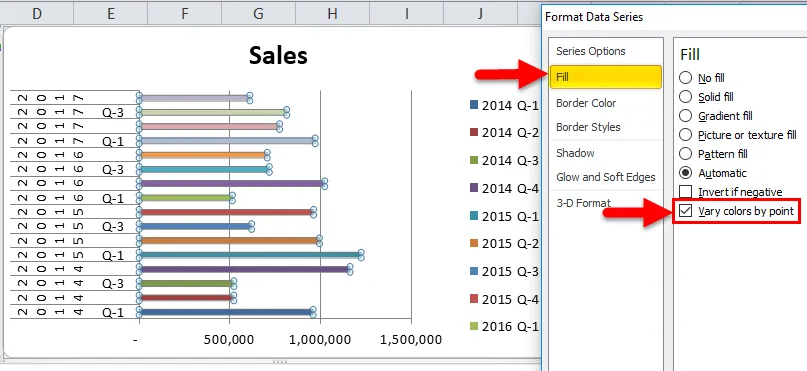
Stap 4: Vanaf nu ziet het er beter uit dan de vorige. We moeten onze verticale as opmaken. We moeten de gegevens herschikken zoals weergegeven in de onderstaande afbeelding.
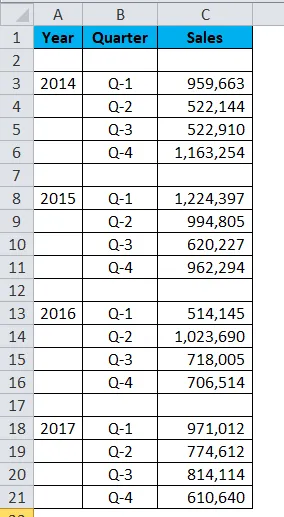
Stap 5: Zodra de gegevens uw grafiek opnieuw hebben gerangschikt, ziet deze er als volgt uit.
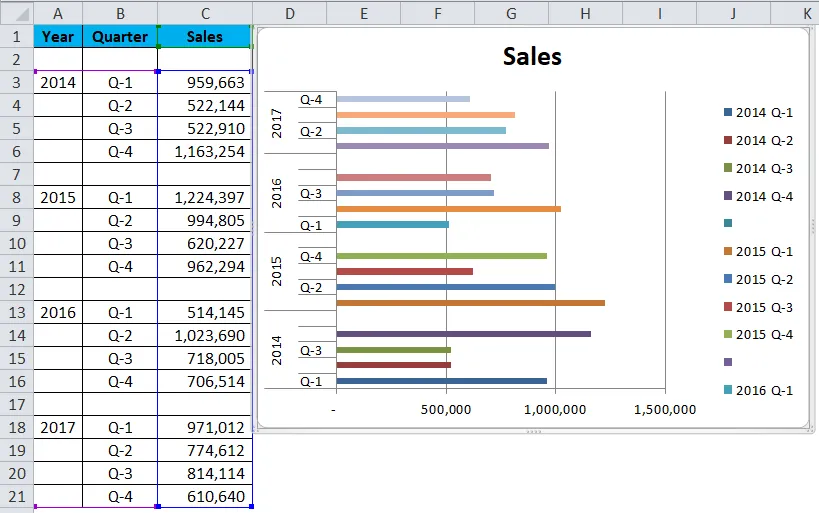
Stap 6: klik met de rechtermuisknop op de balk en selecteer gegevensreeksen opmaken.
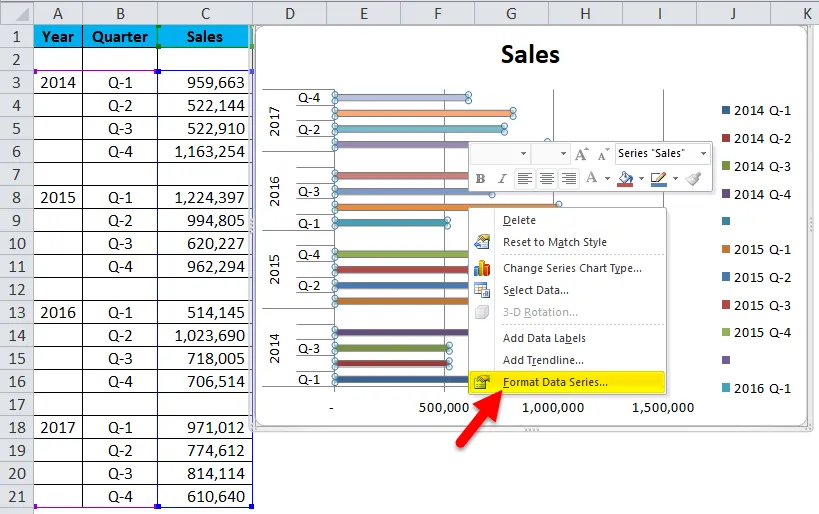
Maak de spleetbreedte 0%. Serie overlapt tot 0%.
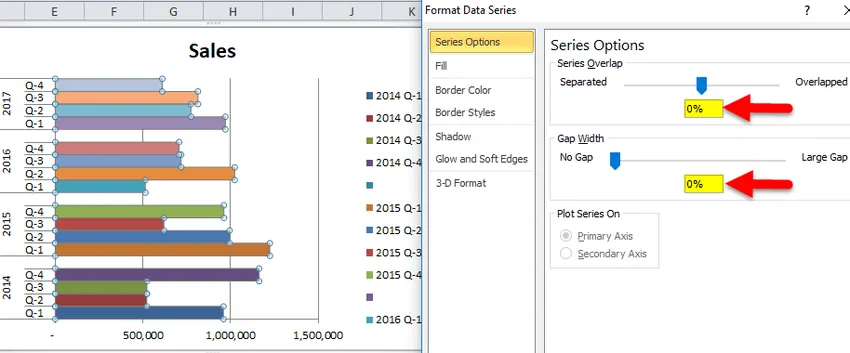
Ok, ons geclusterde staafdiagram is klaar en we kunnen de cijfers gewoon uit de grafiek zelf lezen.
Interpretatie van de grafiek:
- Q1 van 2015 is de hoogste verkoopperiode waarin het meer dan 12 lakhs heeft gegenereerd.
- Q1 van 2016 is het laagste punt bij het genereren van inkomsten. Dat specifieke kwart genereerde slechts 5.14 lakhs.
- In 2014 is er na een sombere show in het tweede en derde kwartaal een sterke stijging van de omzet. Momenteel is de omzet van dit kwartaal de tweede hoogste omzetperiode.
Onze finale ziet er zo uit.
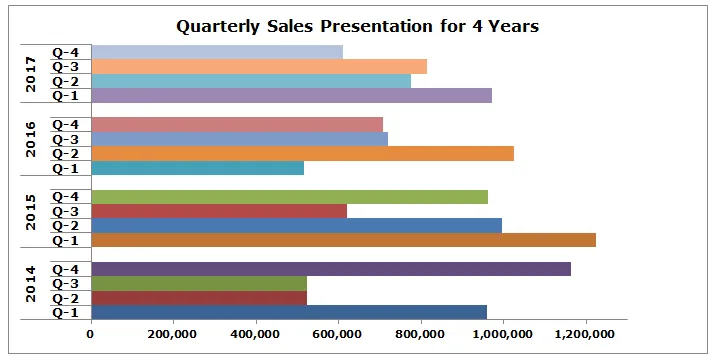
Voorbeeld 2
Ik gebruik doel versus werkelijke gegevens voor dit voorbeeld.
Stap 1: Schik de gegevens in het onderstaande formaat.

Stap 2: voeg de grafiek in vanuit het invoeggedeelte. Ga naar Staafdiagram en selecteer vervolgens Gegroepeerd staafdiagram.
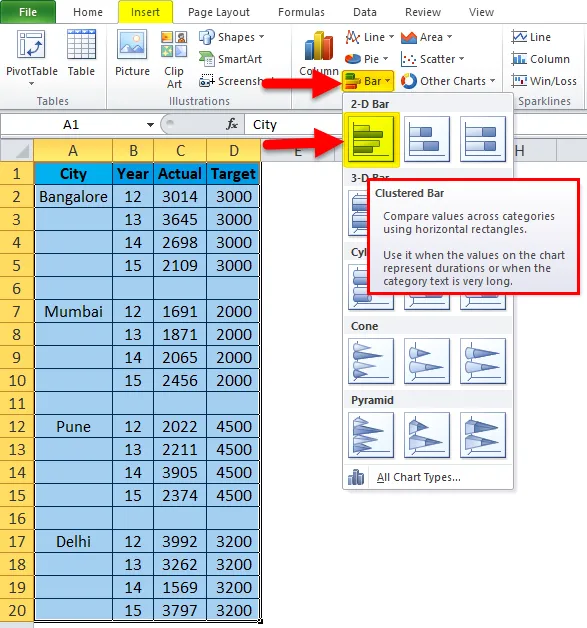
Aanvankelijk ziet uw grafiek er zo uit.

Voer de opmaak uit door onderstaande stappen te volgen.
- Klik met de rechtermuisknop op de grafiek en kies Gegevens selecteren.
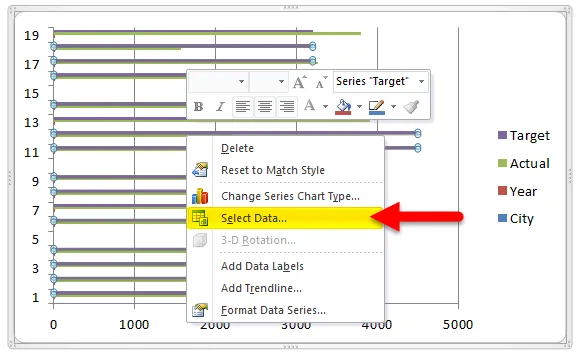
- Stad en jaar uit de lijst verwijderen.
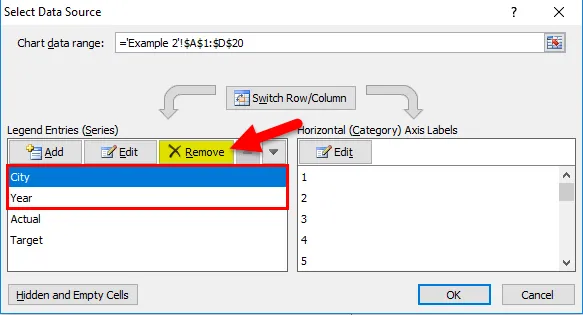
- Klik op de optie BEWERKEN.
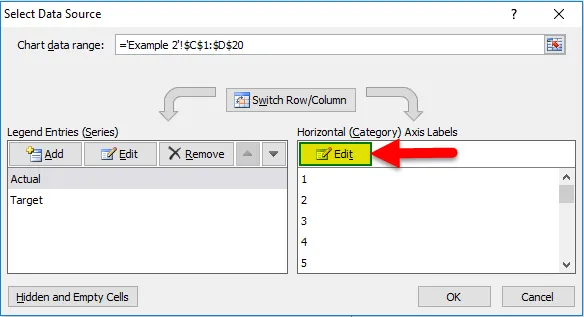
- En selecteer Stad & Jaar voor deze serie.
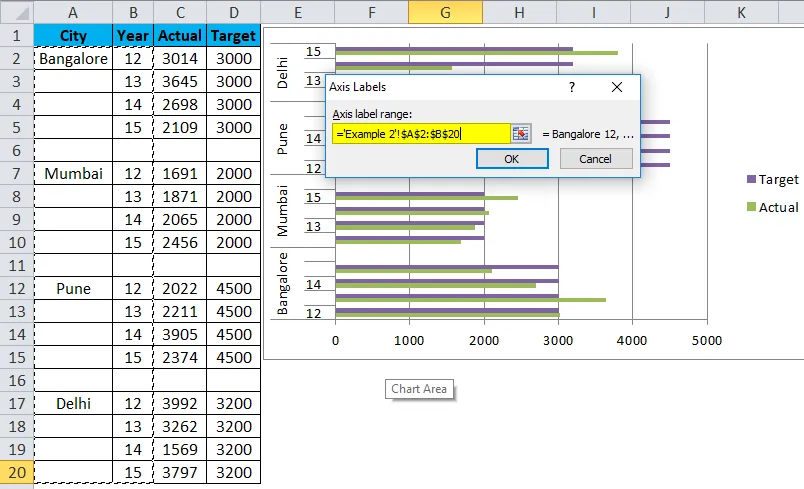
- Dus nu ziet uw grafiek er zo uit.
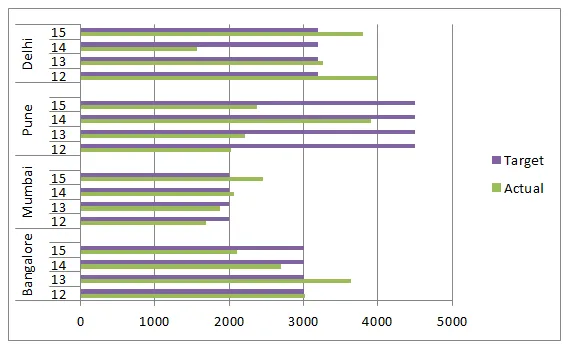
- Meld u aan om op te maken zoals we in de vorige hebben gedaan en daarna ziet uw grafiek er als volgt uit. Wijzig het grafiektype voor de Doelserie om beter te presenteren. Selecteer de doelbalk, ga naar ontwerp en klik op Diagramtype wijzigen.
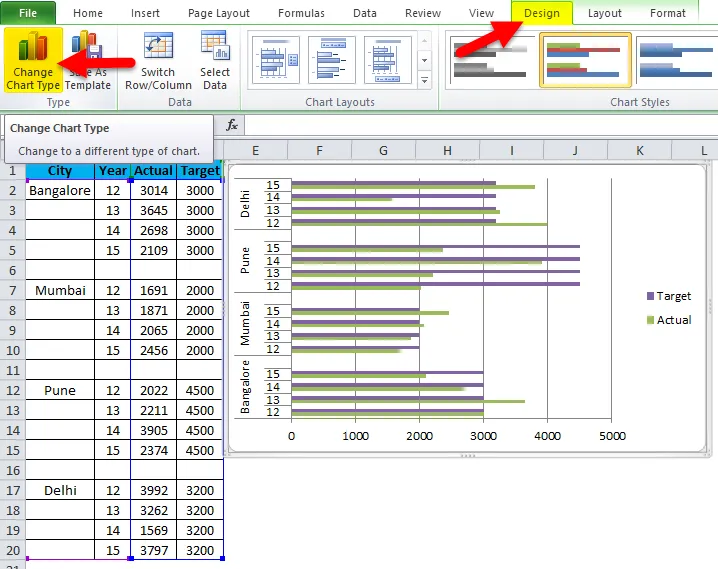
- En selecteer het lijndiagram.
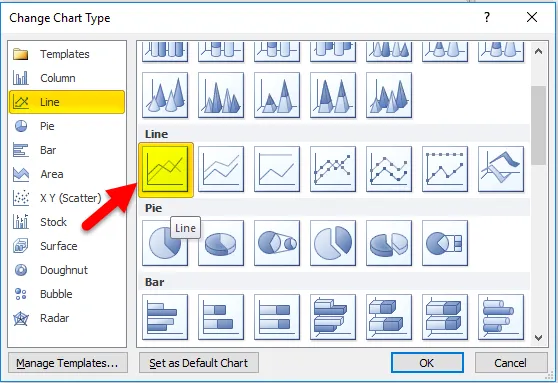
- Dus onze grafiek is klaar om de boodschap nu over te brengen en het ziet er zo uit.
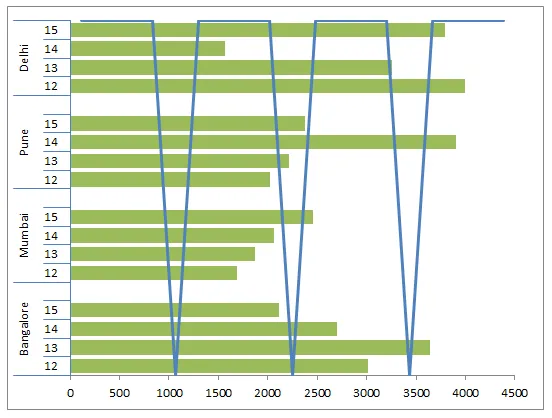
voordelen
- Eenvoudig te maken en te begrijpen.
- We kunnen de meerdere subcategorieën van categorieën gemakkelijk vergelijken.
- We kunnen de veranderingen heel gemakkelijk herkennen.
- Zeer handig als de gegevenscategorieën klein zijn.
nadelen
- Creëert verwarring als de gegevens te groot zijn.
- De kans bestaat dat veel subreeksen elkaar overlappen.
- Mogelijk past niet alles in één grafiek.
Dingen om te onthouden over gegroepeerd staafdiagram
- Schik de gegevens voordat u een geclusterd staafdiagram maakt.
- Als de gegevens te groot zijn, kiest u een ander diagram.
- Vermijd 3D-effecten.
- Construeer de grafiek zorgvuldig zodat deze niet overlapt met andere categorieën.
Aanbevolen artikelen
Dit is een gids voor Clustered Bar Chart geweest. Hier bespreken we de soorten en hoe Excel Clustered Bar Chart te maken, samen met Excel-voorbeelden en een downloadbare Excel-sjabloon. U kunt deze handige grafieken ook bekijken in Excel -
- Hoe een draaigrafiek in Excel te bouwen?
- Hoe grafieken te maken in VBA?
- Exclusieve PERT-kaarten voor dummies
- Maak een innovatief cirkeldiagram in MS Excel