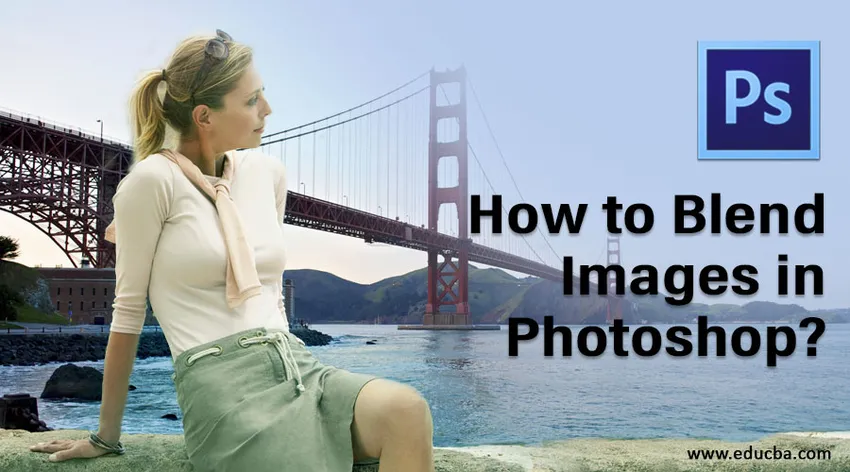
Inleiding tot Blend in Adobe Photoshop
In dit artikel zien we een overzicht van afbeeldingen in Photoshop laten overvloeien. Adobe Photoshop is een beeldbewerkingssoftware uitgegeven door Adobe Inc. Photoshop wordt door kunstenaars over de hele wereld gebruikt om beeldkunstwerken te maken door verschillende digitale effecten toe te passen. In deze zelfstudie bespreken we de verschillende overvloeimodi die beschikbaar zijn in de Photoshop-achtige laagmaskermethode, de opdracht Auto blend-lagen en de optie Laagdekking. Met de mengmodus kunt u werk maken voor de print-, web- en fotografie-industrie.
Methoden om afbeeldingen in Photoshop te laten overvloeien
In deze zelfstudie leert u hoe u afbeeldingen in photoshop combineert en realistische afbeeldingen maakt met behulp van verschillende methoden.
Methode # 1 - Laagmaskermethode
Stap 1: De eerste stap is om twee afbeeldingen te selecteren waarop u het overvloei-effect wilt toepassen. Kies de juiste afbeeldingsresolutie, afhankelijk van of u werkt voor het web of het afdrukformaat.
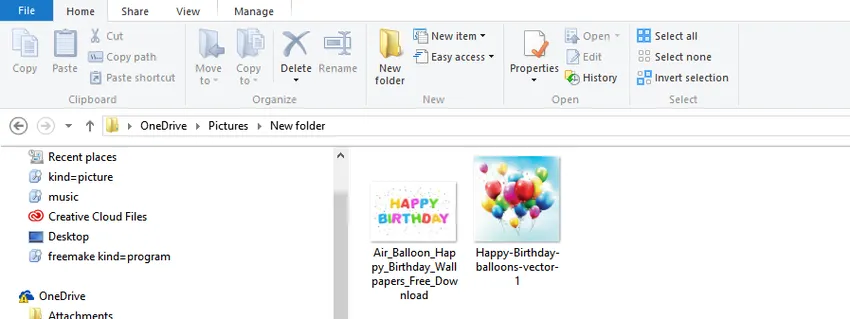
Stap 2: Voeg de afbeeldingen samen. Nu zullen we de twee afbeeldingen samenbrengen in één document. Selecteer daarvoor het gereedschap Verplaatsen in het gereedschapspaneel aan de linkerkant of druk op V op het toetsenbord voor de snelkoppeling. Selecteer vervolgens het tweede afbeeldingsvenster met de muiscursor en sleep het naar het eerste afbeeldingsvenster. Nu kunt u de muis in het midden van het document loslaten om de afbeeldingen samen te voegen om ze te laten overvloeien.
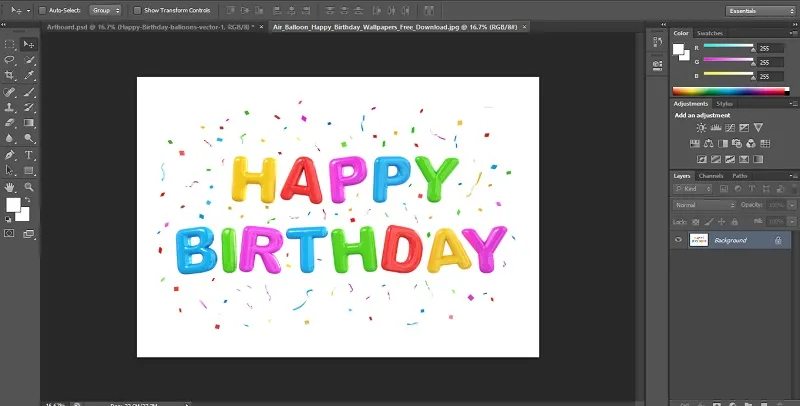
Stap 3: Nu zullen er twee lagen in het document zijn. De volgende stap is het toevoegen van het laagmasker. Om dat te doen, moeten we op de knop Masker toevoegen klikken zoals weergegeven in de onderstaande afbeelding. Het bevindt zich op de optie van het lagenpaneel in het gedeelte rechtsonder. Nu krijgt u een nieuw laagmasker. De eigenschap van het laagmasker is dat het een transparante laag is, waardoor de onderliggende afbeelding zichtbaar kan zijn terwijl de zwarte verf wordt gebruikt. Het beeld wordt onzichtbaar terwijl u witte verf gebruikt.
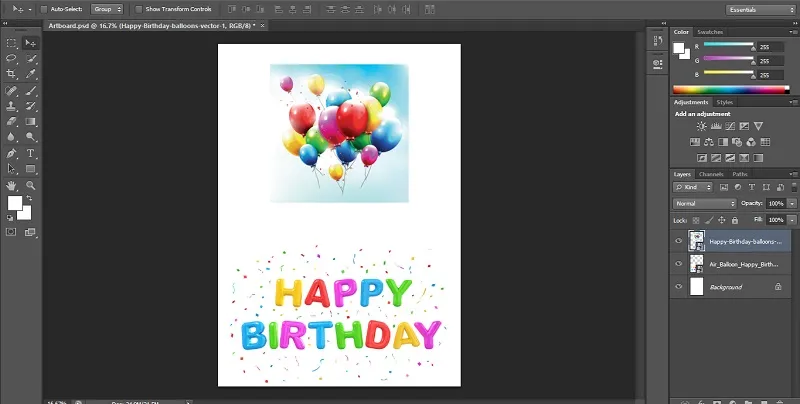
Stap 4: Selecteer in de vierde stap het verloopgereedschap door op de toets te drukken. De voor- en achtergrondkleuren moeten worden ingesteld op zwart en wit. Nu zullen we het verloop lineair selecteren en het verloop over de afbeelding slepen.
Stap 5: Het resulterende effect is twee afbeeldingen die heel goed samengaan. U kunt ook merken dat het masker een verloop in de laagminiatuur bevat, zoals hieronder wordt weergegeven. De witte gebieden geven de bovenste afbeelding weer, terwijl de zwarte gebieden de achtergrondafbeelding weergeven. U kunt proberen met tal van gradiënteffecten totdat u het gewenste resultaat bereikt, omdat het masker eindeloos kan worden overschreden.
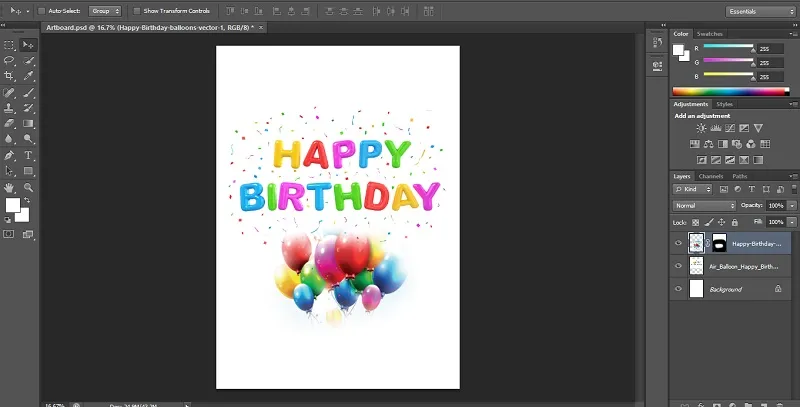
Methode 2 - De opdracht Lagen automatisch overvloeien
De opdracht Auto blend-laag kan in Adobe Photoshop worden gebruikt om afbeeldingen samen te voegen of te borduren met een soepele overgang in de uiteindelijke uitvoer. Het werkt door laagmaskers naar behoefte over elke laag aan te brengen om onderbelichte delen efficiënt te extraheren. U moet echter niet vergeten dat de optie Auto blend-lagen alleen van toepassing is op RGB- en grijswaardenafbeeldingen. Dat betekent dat het geen effect heeft op slimme objecten, BG-lagen, 3D-lagen en videolagen.
Diepte van het veld overvloeien
De eerste stap is het samenbrengen van de twee afbeeldingen die u in hetzelfde document wilt combineren.
Stap 1: Zodra de afbeeldingen zich in de afzonderlijke lagen bevinden, selecteert u de lagen die u moet mengen.
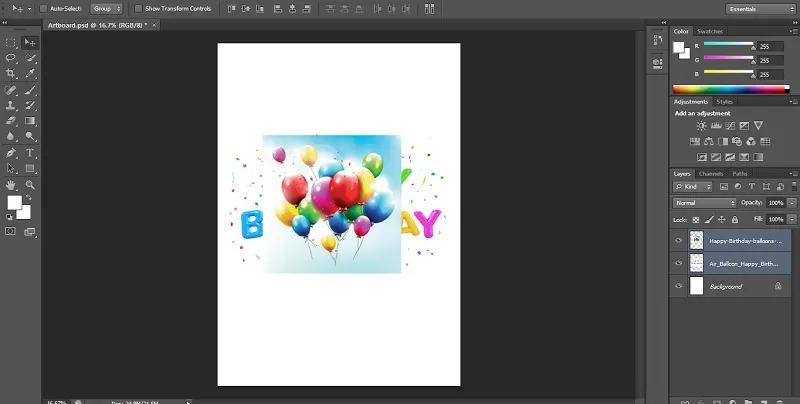
Stap 2: De volgende stap is het aanbrengen van de lagen voor automatisch overvloeien. Selecteer daarvoor de lagen en selecteer bewerken.
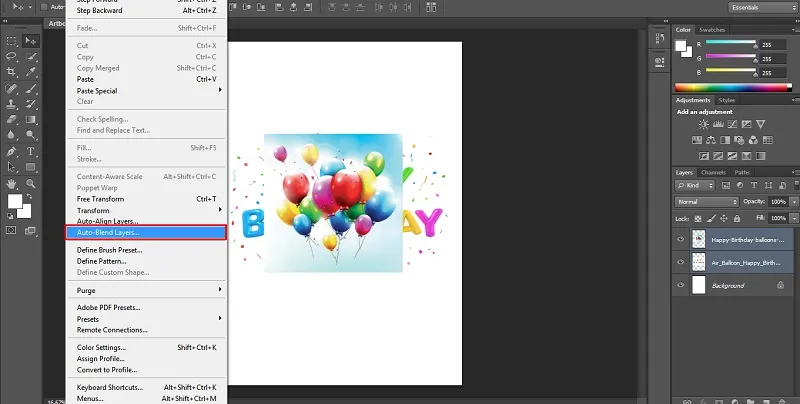
Stap 3: Selecteer vervolgens de lagen voor automatisch overvloeien en klik op het doel voor automatisch overvloeien, panorama of stapel.
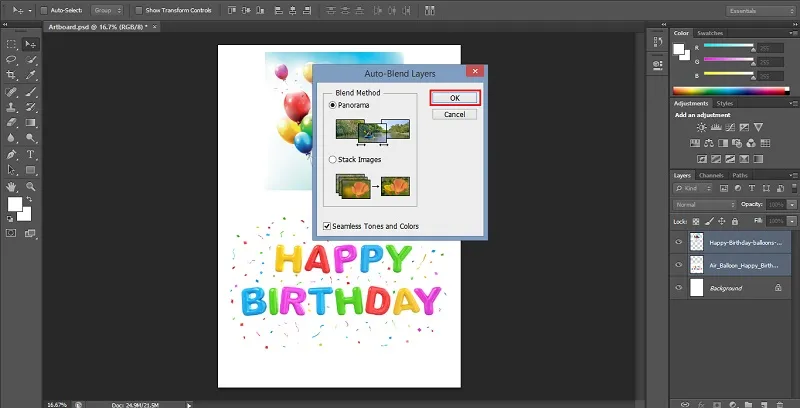
Panorama
Als u panorama kiest, worden de resulterende overvloeiingen overlappende lagen in de panoramaweergave.
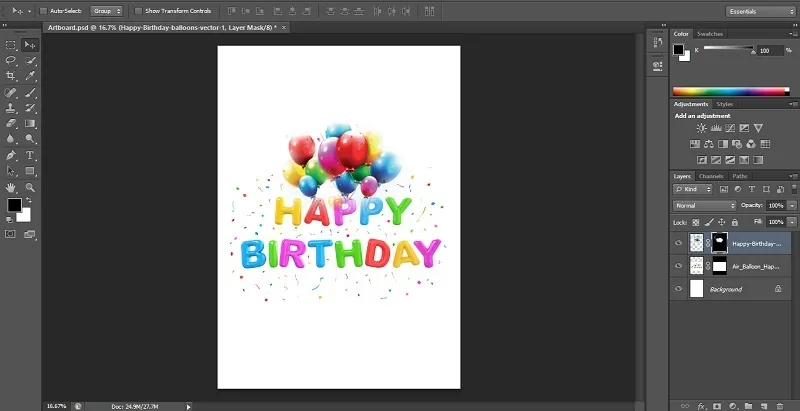
Afbeeldingen stapelen
Met de stapeloptie worden details van de samengevoegde gebieden effectief gecombineerd.
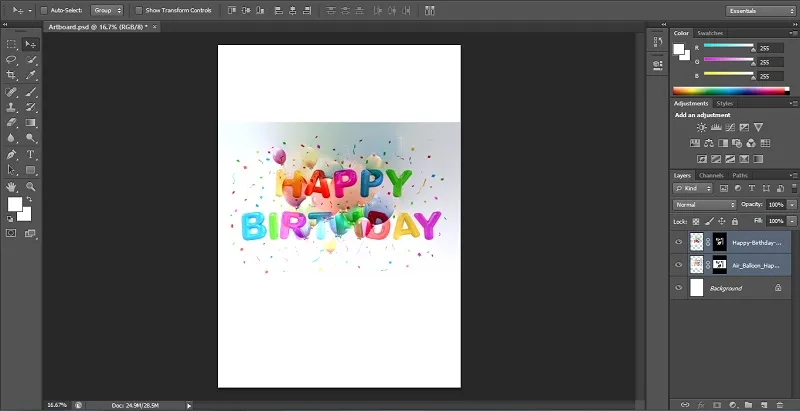
Opmerking: Stack werkt door gebieden te markeren op basis van verlichting. U kunt de afbeelding automatisch uitlijnen voordat u de stapeloptie toepast voor de beste resultaten. Trouwens, je kunt de optie naadloze kleuren en kleuren aanvinken. Het verbetert de algehele kleur en tonaliteit van het overvloei-effect.
Methode 3 - Laagdekkingoptie
In deze derde methode mengen we twee afbeeldingen met de optie Laagdekking in Photoshop. U kunt een vergelijkbare methode volgen die hierboven is besproken door ze samen in afzonderlijke lagen te plaatsen met behulp van de laagpaneeloptie.
Stap 1: Hieronder heb ik het beeld van een stadslandschap en een gloeiende ster gebruikt om te vermengen.
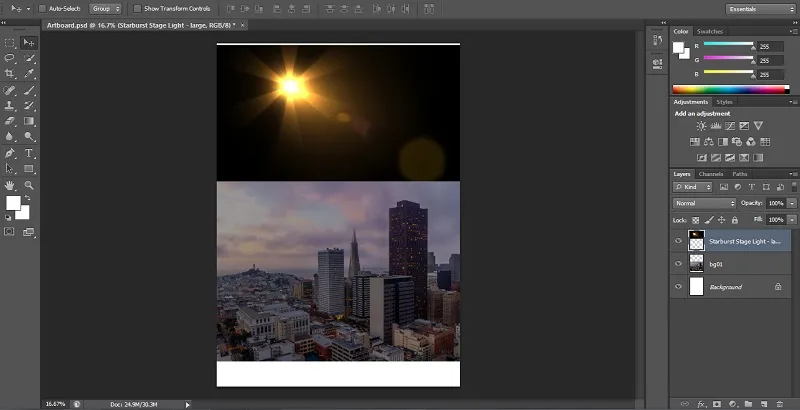
Stap 2: Rechtsboven in het deelvenster Lagen vindt u de optie voor dekking. De dekkingswaarde van de afbeelding wordt standaard ingesteld op 100%. Daarom blokkeert de afbeelding bovenaan de achtergrondafbeelding. De dekkingswaarde bepaalt het transparantieniveau van een afbeelding. Daarom zullen we de dekkingswaarde voor de bovenste afbeelding verlagen. Het zal de achtergrondafbeelding langzaam zichtbaar maken. In dit voorbeeld heb ik de dekking verlaagd van 100% tot 60%.
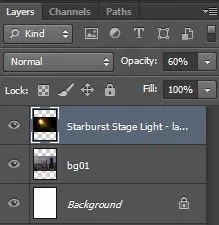
Stap 3: Nu merk je dat de dag in de onderstaande afbeelding langzaam begint te vermengen met het stadslandschap.
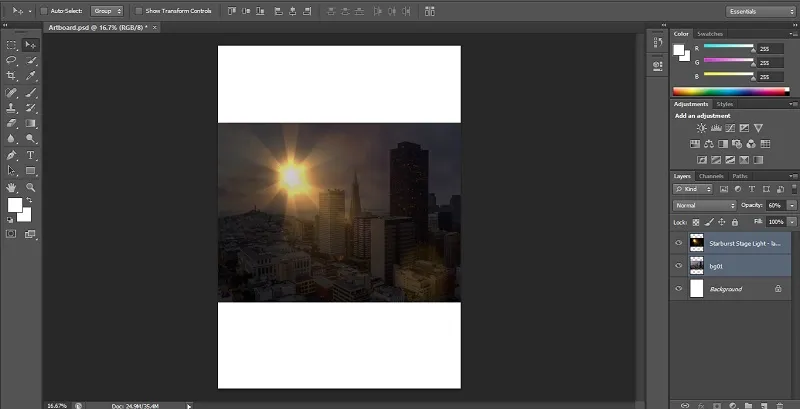
Conclusie
Het was snelle informatie over hoe we afbeeldingen in Adobe Photoshop kunnen laten overvloeien met behulp van de verschillende overvloeimethoden, zoals de laagmaskermethode, de opdracht Auto blend-lagen en de optie Laagdekking. Maak verbluffende beelden met behulp van de overvloeiopties nadat u het gebruik ervan beheerst. Op dezelfde manier kunt u meer lenen over andere zelfstudies over verschillende Photoshop-effecten, toepassingen en modi. Probeer ze uit en verbeter je grafische ontwerpvaardigheden voor je carrière.
Aanbevolen artikelen
Dit is een handleiding voor het combineren van afbeeldingen in Photoshop ?. Hier bespreken we drie verschillende methoden om afbeeldingen met verschillende effecten te laten overvloeien. U kunt ook onze andere gerelateerde artikelen doornemen voor meer informatie -
- Overvloeimodi in After Effects
- Overvloeimodi in Illustrator
- Mixerpenseel Photoshop
- Selectiehulpmiddel in Photoshop