Photoshop CS6 is eindelijk hier en daarmee heeft Adobe ons de grootste en beste update voor Photoshop in jaren gegeven! Met zoveel geweldige nieuwe functies en verbeteringen, zoals Content-Aware Move, de Blur Gallery, Background and Auto Save, een paneel met doorzoekbare lagen, verbeterde bijsnijden van afbeeldingen, een nieuwe 3D-engine, videobewerking (ja, videobewerking!), Plus nog veel meer, er is nog nooit een beter moment geweest om je reis te beginnen met 's werelds krachtigste afbeeldingseditor, of om te upgraden van een eerdere versie van Photoshop!
Als u echter een upgrade uitvoert van CS5 of eerder, kunt u de eerste keer dat u Photoshop CS6 voor het eerst opent nogal wat schokken krijgen, omdat de dingen er nu heel anders uitzien. Daarmee bedoel ik dat de interface zelf veel donkerder is dan alles wat we eerder hebben gezien:
 De nieuwe donkere interface in Photoshop CS6.
De nieuwe donkere interface in Photoshop CS6.
Als we deze nieuwe donkere interface vergelijken met de veel lichtere interface van Photoshop CS5, is het verschil duidelijk:
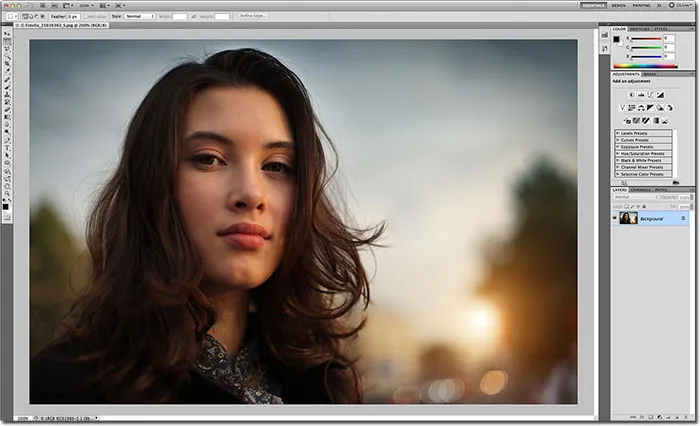 Vorige versies van Photoshop hadden allemaal een veel lichtere interface.
Vorige versies van Photoshop hadden allemaal een veel lichtere interface.
De reden van Adobe om over te schakelen naar de donkere interface is volkomen logisch. Met de interface donkerder, blijft deze op de achtergrond waar deze zou moeten zijn, zodat we ons gemakkelijker kunnen concentreren op wat echt belangrijk is - de afbeelding zelf. Het is even wennen, maar als je eenmaal vertrouwd bent met de donkere kleur, ben je het waarschijnlijk eens dat Adobe de juiste beslissing heeft genomen.
Maar misschien ook niet. Als u vindt dat het gewoon te donker is en terug wilt naar de meer vertrouwde lichtgrijze interface, dan kan dat. In feite biedt Adobe ons met Photoshop CS6 vier verschillende interfacekleurthema 's om uit te kiezen, en we openen ze vanuit het dialoogvenster Voorkeuren. Om op een pc naar de voorkeuren te gaan, gaat u naar het menu Bewerken in de menubalk bovenaan het scherm, kiest u Voorkeuren en vervolgens Interface . Ga op een Mac (wat ik hier gebruik) naar het Photoshop- menu bovenaan het scherm, kies Voorkeuren en kies vervolgens Interface :
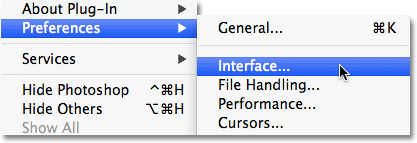 Ga naar Bewerken> Voorkeuren> Interface (pc) of Photoshop> Voorkeuren> Interface (Mac).
Ga naar Bewerken> Voorkeuren> Interface (pc) of Photoshop> Voorkeuren> Interface (Mac).
Hiermee opent u het dialoogvenster Voorkeuren van Photoshop ingesteld op de interface-opties, en helemaal bovenaan vindt u de vier kleurenthema's, elk vertegenwoordigd door een miniatuur met een van de vier grijstinten. Het standaardthema is het tweede van links. Om naar een ander thema te schakelen, klikt u op de miniatuur. Als u bijvoorbeeld wilt overschakelen naar de meer vertrouwde lichtgrijze interface van eerdere versies van Photoshop, klikt u op de lichtste van de vier miniaturen (die uiterst rechts):
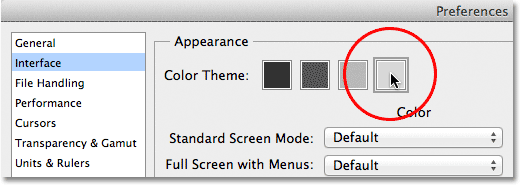 Kies uit een van de vier interfacekleurthema's door op de miniatuur te klikken.
Kies uit een van de vier interfacekleurthema's door op de miniatuur te klikken.
U zult zien dat de interface onmiddellijk wordt bijgewerkt naar het nieuwe thema. Probeer alle vier om te zien welke u het leukst vindt en klik vervolgens op OK om het dialoogvenster Voorkeuren te sluiten. U kunt op elk gewenst moment teruggaan en overschakelen naar een ander thema:
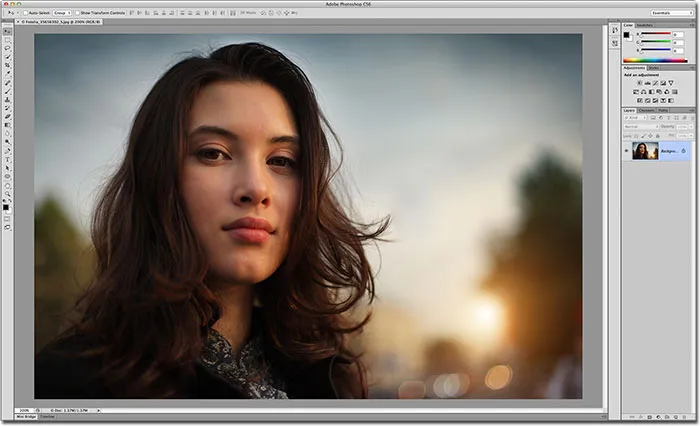 De lichtste van de vier kleurenthema's in Photoshop CS6.
De lichtste van de vier kleurenthema's in Photoshop CS6.
Nu je weet waar je de miniaturen van het kleurthema kunt vinden in het dialoogvenster Voorkeuren, is er eigenlijk geen reden om terug te gaan, omdat je de vier interfacethema's rechtstreeks vanaf je toetsenbord kunt doorlopen! Druk herhaaldelijk op Shift + F2 om vooruit te bladeren door de thema's (van donkerder naar lichter). Druk herhaaldelijk op Shift + F1 om achteruit door de thema's te bladeren (van lichter naar donkerder).
We kunnen de plakbordkleur (het canvasgebied rond de afbeelding) ook onafhankelijk van de rest van de interface wijzigen. Klik met de rechtermuisknop (Win) / houd Control ingedrukt en klik (Mac) ergens in het plakbord. Dit opent een menu met een lijst van de verschillende kleuren waaruit we kunnen kiezen (zwart, donkergrijs, medium grijs of lichtgrijs, samen met een aangepaste kleur). Ik kies Zwart uit de lijst, gewoon om dingen beter zichtbaar te maken:
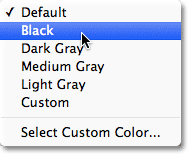 Klik met de rechtermuisknop (Win) / houd Control ingedrukt en klik (Mac) in het plakbord om een andere kleur te selecteren.
Klik met de rechtermuisknop (Win) / houd Control ingedrukt en klik (Mac) in het plakbord om een andere kleur te selecteren.
En hier kunnen we zien dat het plakbord rond mijn afbeelding nu zwart is, terwijl de rest van de interface het lichtgrijs van het kleurenthema behoudt:
 De plakbordkleur is onafhankelijk van het algemene kleurenthema gewijzigd.
De plakbordkleur is onafhankelijk van het algemene kleurenthema gewijzigd.
U kunt ook uw eigen aangepaste kleur kiezen voor het plakbordgebied door de optie Aangepaste kleur selecteren onder aan de lijst te selecteren:
 De optie Aangepaste kleur selecteren kiezen.
De optie Aangepaste kleur selecteren kiezen.
Hiermee wordt de Kleurkiezer van Photoshop geopend, zodat u elke gewenste kleur voor het plakbord kunt kiezen. De standaard aangepaste kleur is lichtblauw:
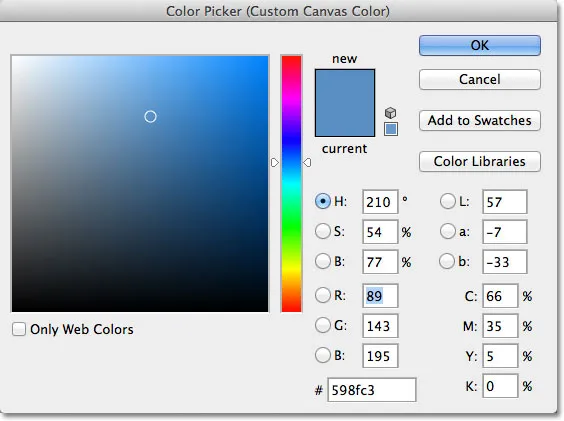 Gebruik de kleurenkiezer om een nieuwe kleur voor het plakbord te kiezen.
Gebruik de kleurenkiezer om een nieuwe kleur voor het plakbord te kiezen.
Houd er echter rekening mee dat het nooit een goed idee is om iets anders te kiezen dan een neutrale grijze kleur voor het plakbordgebied, omdat u niet wilt dat een andere kleur de kleuren in uw afbeelding verstoort. Tenzij u uw eigen aangepaste grijstint moet selecteren met de Kleurkiezer, kunt u beter de optie Aangepaste kleur selecteren negeren en in plaats daarvan een van de vooraf ingestelde grijstinten (of zwart) kiezen.