Maak een interactief Excel-dashboard - De meesten van ons vertrouwen waarschijnlijk op ons vertrouwde MS Excel-dashboard voor de dagelijkse werking van onze bedrijven, maar zoals velen worstelen we met het omzetten van die gegevens in iets dat mensen echt zal interesseren en willen dat ze meer weten over het. Dus hoe bereik je dit schijnbaar onmogelijke doel? Dit is waar Interactive excel dashboard komt. De eerste vraag die we moeten beantwoorden voordat we de diepte ingaan, is wat is een excel Dashboard? Een dashboard kan worden beschreven als een visuele weergave van de belangrijke informatie die een individu aan de klant moet overbrengen om een of meer doelstellingen te bereiken die volledig op een enkel computerscherm passen en daarom in één oogopslag kunnen worden gevolgd.
Het is een uitgebreid en compleet visueel rapport of analyse van uw project dat kan worden gedeeld met andere betrokken personen. Het maken van een excel-dashboard kan vervelend, tijdrovend en moeilijk zijn als u niet de juiste kennis hebt over hoe u dit kunt doen. Maar fret nu, dat is waar we binnenkomen.
Dashboards zijn niet eigen aan Excel, omdat ze ook in PowerPoint kunnen worden gemaakt. Excel Dashboards bieden een meer dynamische benadering van het presenteren van gegevens in vergelijking met de meer voering en ontroerende aard van PowerPoint-dashboards. Een interactief dashboard in excel is in feite segmenten van visualisatie waarmee uw gegevens een verhaal kunnen vertellen. Een dashboard is alleen nuttig als ze dynamisch, gebruiksvriendelijk en compatibel zijn met de pc die u gebruikt. Voordat u een dashboard maakt, moet u rekening houden met de beslissingen die de eindgebruiker zal nemen op basis van de gegevens, het uiterlijk ervan. U moet ook in gedachten houden hoeveel ze bekend zijn met de gegevens en hoeveel context ze hebben. Een maandelijks rapport voor je baas, die al bekend is met alles, zal er heel anders uitzien dan het rapport dat je maakt om een nieuw idee voor een potentiële klant te pitchen.
Een ander ding om te onthouden is dat de gegevens de ster van het excel-dashboard moeten zijn. Het is niet nodig om het scherm vol te zetten met onnodige componenten, dus eenvoudig houden is de beste manier om te gaan. U zult ook een perfect evenwicht willen vinden tussen het er opvallend uit laten zien (zodat het de aandacht van uw publiek vasthoudt), maar niet zo gestileerd dat het de te presenteren gegevens wegneemt. Wanneer we een verhaal vertellen, moeten we altijd rekening houden met de smaken en distastes van het publiek en onze presentatie dienovereenkomstig aanpassen. Als u bijvoorbeeld presenteert aan een zeer formele organisatie, moet u uw best doen om het excel-dashboard zo eenvoudig mogelijk te houden, zonder afbreuk te doen aan de ingetogen aantrekkelijkheid.
Gewapend met de juiste kennis over hoe je een prachtig excel-dashboard kunt maken, kun je zelf een excel-dashboard maken zonder dat het vervelend of moeilijk is! We bieden u hieronder een stapsgewijze analyse:
Natuurlijk is Excel erg handig en flexibel. Maar om een excel-dashboard te maken, kunt u niet alleen wat gegevens plakken en een paar grafieken toevoegen. U moet het onderhouden, bijwerken en u moet een soort structuur aan die gegevens opleggen. Meestal hoeft u de gegevens niet rechtstreeks in de spreadsheet in te voeren. U kunt de gegevens kopiëren en plakken, maar de beste optie is om gegevens binnen te brengen via een externe bron. U kunt het gebruiken om uw Excel-dashboard te verbinden met Access of Oracle. Een goede gewoonte is om de hoeveelheid gegevens die u invoert te beperken. Zoals we eerder hebben gezien, kunnen gegevens worden ingevoerd met twee basisstructuren: een plat bestand en een draaitabel. Een plat bestand is over het algemeen kleiner, waarbij als draaitabel een groot bestand is (als vuistregel). Beide hebben hun voor- en nadelen, die men alleen uit ervaring moet weten.
Selecteer een geschikte achtergrond waardoor uw Excel-dashboard aantrekkelijk wordt weergegeven zonder de aandacht van de gegevens te verwijderen. Uw gegevens moeten de ster zijn. Je kunt gaan met ingetogen tinten zoals blauw, grijs en zwart of je kunt het een beetje inkleuren zoals oranje, groen en paars. Het is jouw keuze, maar houd rekening met het publiek aan wie je het presenteert. Ik stel voor dat je je houdt aan ingetogen tinten als het voor officiële doeleinden is.
Als u een draaitabel gebruikt, gebruikt u de GETPIVOTDATA-functie. Als u een plat bestand gebruikt, kunt u een aantal formules gebruiken, zoals DSUM, DGET, VLOOKUP, MATCH, INDEX of zelfs wiskundige formules zoals SUM, SUMIF, enz.
Maar wees voorzichtig hier, sla niet formule na formule in. Minder formules betekenen een veiliger en betrouwbaarder Excel-dashboard dat ook eenvoudiger te onderhouden is. U kunt het formulegetal automatisch verlagen met draaitabellen.
Een ander belangrijk punt is ook dat je al je bereiken een naam moet geven. Documenteer altijd je werk. Vereenvoudig uw werk door uw Excel-dashboardformules schoner te maken.
Dashboards waarmee een gebruiker niet kan communiceren, hebben weinig zin. Al uw Excel-dashboards moeten bedieningselementen hebben waarmee u de markten, productdetails en andere nitty critters kunt veranderen. Het belangrijkste is dat de gebruiker de volledige controle moet hebben over zijn of haar eigen excel-dashboard en wijzigingen moet kunnen aanbrengen waar en wanneer ze maar willen.
Als u interactieve grafieken maakt, hebt u dynamische bereiken nodig. U kunt dit doen met de functie OFFSET (). Je kunt ook een paar leuke dingen aan je Excel-dashboard toevoegen, zoals de gebruiker begroeten en het bijbehorende profiel selecteren wanneer deze het Excel-dashboard opent. Dit alles kan worden gedaan met behulp van macro's. Het enige wat u hoeft te doen is een macro opnemen, een FOR NEXT of een FOR ELKE loop toevoegen. Als u nog nooit eerder een macro hebt opgenomen, zijn er een groot aantal sites online die u perfect op maat gemaakte macro's bieden volgens uw behoeften.
Een macro maken is eenvoudiger dan het lijkt. Om dit te doen, klikt u ergens op het lint. Klik op Lint aanpassen. Selecteer hoofdtabbladen in het vervolgkeuzemenu dat wordt geopend. Schakel het selectievakje Ontwikkelaar in. Klik OK. U kunt nu het tabblad Ontwikkelaars vinden naast uw laatste tabblad op het lint. Klik nu op het tabblad Ontwikkelaars - Invoegen. Klik in het ActiveX-besturingselement op de opdrachtknop. Sleep deze knop naar je actieve cel.
Dit is meestal alles wat u hoeft te doen:
- Definieer welke cellen moeten worden geselecteerd met behulp van de RANGE-functie;
- Gebruik een variabele (i) in plaats van rijnummer;
- Voeg een lus toe.
Het lijkt misschien niet heel eenvoudig, maar wees gerust dat het ook geen rocket science is. U hoeft geen programmeur te zijn om Excel-macro's te kennen. Zoek op internet en u zult het vinden. Stel dat u wilt dat uw Excel-dashboard een bepaalde set inhoud weergeeft wanneer een bepaalde gebruiker er toegang toe heeft, dan kunt u een set specifieke macro's voor dezelfde gebruiken.
Aanbevolen cursussen
- Online certificeringstraining in gratis Excel 2010
- Voltooi de gratis Microsoft Word 2010-cursus
- Certificatiecursus in gratis Excel
Als u nog steeds Excel 2003 of 2007 gebruikt, zijn hun standaardgrafieken niet erg aantrekkelijk, dus ik stel voor dat u ze zoals de pest vermijdt, maar zorg ervoor dat u aanvaardbare indelingen gebruikt. Excel 2010 en 2013 zijn een stuk beter, maar ze hebben nog wat werk nodig. Houd dit in gedachten, een grafiek wordt gebruikt om bruikbare patronen in de gegevens te ontdekken en je moet je best doen om het meeste eruit te halen. Dit betekent ook dat je alle jazzy, glittery dingen moet verwijderen die geen waarde toevoegen aan je excel dashboard. Wat u in plaats daarvan kunt doen, is een relevante hiërarchie van focus en contextuele gegevens maken en een vorm van basisinteractie maken, zo niet veel.
Storytelling die zwanger is van data is de beste soort die er is. Met betere toegang tot gegevens en betere hulpmiddelen om een punt te maken, kunnen we veel gegevenstypen herstellen. Hoewel gegevens goed zijn, zijn ze echter geweldig, maar u moet niet alles in één keer onthullen. Begin bij het bepalen van het maken van een excel-dashboard eerst het doel van het dashboard. Het doel zou niet moeten zijn om het publiek met gegevens te overweldigen, maar om gegevens in een dergelijke vorm te bieden, zodat ze het inzicht krijgen dat je wilt. Ik denk dat dit geldt voor alle data-gebaseerde projecten.
Laat uw publiek de gegevens zelf verkennen door hen hun eigen filters en bedieningselementen aan te bieden. Dit is waar interactieve beelden in beeld komen. Als u nieuw bent in interactieve excel-dashboards, kunt u nog steeds trends ontdekken en leren hoe u een prachtig dashboard kunt bouwen. Als je er een pro in bent, kun je dieper in de gegevens duiken voor betere grafieken.
Voordat we beslissen welke grafiek we in ons Excel-dashboard willen gebruiken, moeten we alle grafieken bekijken die in dashboards worden gebruikt en wanneer we wat gebruiken.
- Staafdiagrammen
Staafdiagrammen zoals we allemaal weten, zijn staven op de x-as. Een van de meest voorkomende misverstanden over Excel-dashboards is dat hoe meer beter is; de waarheid is, dat is zelden waar. Staafdiagrammen zijn eenvoudig en zeer effectief. Ze zijn met name handig om het ene concept met het andere te vergelijken, evenals trends.
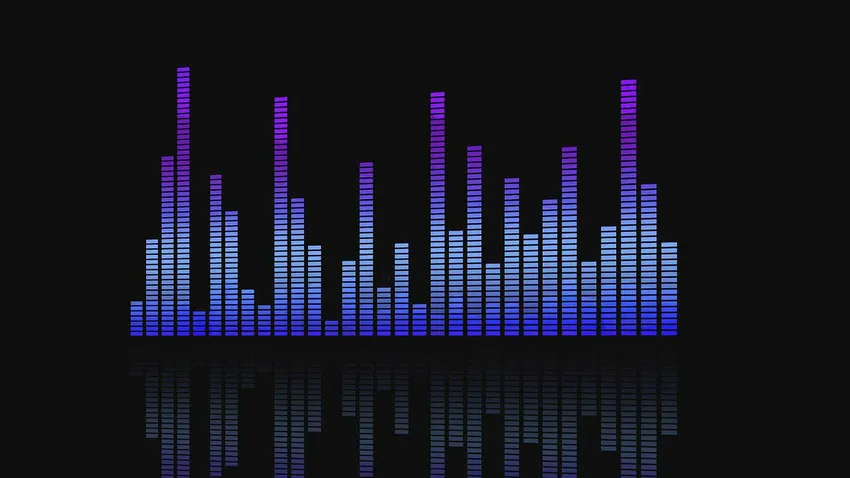
- Taartpunten
Naar mijn mening moeten deze grafieken zeer zorgvuldig en spaarzaam worden gebruikt. Hoe je ook denkt over cirkeldiagrammen, je moet ze alleen gebruiken als je een grafiek nodig hebt die verhoudingen van een geheel vertegenwoordigt. Gebruik met extreme zuinigheid.

- Lijndiagrammen
Dit zijn een van mijn favorieten. Ze zijn zo simplistisch. Deze grafieken bevatten een serie gegevenspunten die met elkaar zijn verbonden door een lijn. Deze worden het best gebruikt om ontwikkelingen gedurende een bepaalde periode te tonen.

- tabellen
Tabellen zijn geweldig als u gedetailleerde informatie hebt met verschillende meeteenheden, die mogelijk moeilijk weer te geven zijn via andere grafieken of grafieken.
- Vlakdiagrammen
Vlakdiagrammen zijn zeer nuttig voor meerdere gegevensreeksen, die al dan niet aan elkaar gerelateerd kunnen zijn (gedeeltelijk of geheel). Ze zijn ook nuttig voor een individuele reeks die een fysiek telbare set vertegenwoordigt.
Dus kies verstandig en je zult goed zijn.
Ik ben dol op kleuren. Wie niet Kleuren in een uitstekend dashboard maken het levendiger in tegenstelling tot het saaie en overmatig gebruikte grijs, zwart en wit. Ik zou een heel boek kunnen schrijven over hoe kleurentheorie werkt, maar goed, dat is al goed. Je moet weten welke kleuren samenwerken en welke niet. U kunt bijvoorbeeld felroze en rood niet aan elkaar koppelen, tenzij u een aanval op de ogen wilt. Een ding dat u in gedachten moet houden bij het selecteren van een kleurcodering, is dat 8% van de mannen en 0, 5% of vrouwen kleurenblind zijn.
De meeste mensen kunnen een kleur waarnemen, maar kunnen geen onderscheid maken tussen twee tinten van dezelfde kleur. Deze mensen kunnen echter veranderingen in helderheid waarnemen, net als ik en jij. Vermijd schaduwen die elkaar overlappen, zoals het voorbeeld dat ik hierboven gaf. Dat zou er niet alleen lelijk uitzien, maar ook volledig nutteloos zijn voor gebruikers die we hierboven hebben besproken.
Dus nu weet je hoe en wanneer je elke grafiek moet gebruiken, en de kleuren om ze te koppelen. Maar nog een ding dat hiervoor cruciaal is, is dat u alles op het excel-dashboard plaatst. Het is essentieel dat alles strategisch geplaatst is. Gegevens die u wilt vergelijken, moeten hiermee worden gerangschikt.
Als je je doelgroep, het doel van je excel-dashboard hebt begrepen en de juiste grafieken en ontwerpen hebt geselecteerd, moet je goed zijn. Aan het einde van dit stapsgewijze informatieve artikel kunt u van een lege spreadsheet naar een volledig functionele spreadsheet met verbluffende interacties gaan. Dus ga je gang en probeer het eens. Succes!
Aanbevolen artikelen
Hier zijn enkele artikelen die u helpen meer informatie te krijgen over het maken van een interactief Excel-dashboard, dus ga gewoon door de link.
- 10 geweldige basis-Excel-formules die nuttig zijn voor professionals
- Belangrijk van krachtige Excel-macro's - gemakkelijk te leren (vooraf)
- Belangrijk van Excel-functies - Grafieken en grafieken
- 8 Geweldige en handige functies van Excel Excel-werkmap 2016
- Top 25 nuttige geavanceerde Excel-formules en -functies
- 10 eenvoudige stappen om een draaigrafiek te maken in Excel 2016
- 9 geweldige stappen voor het gebruik van Microsoft Excel-vaardigheden