
Excel Kolom toevoegen (inhoudsopgave)
- Kolom toevoegen in Excel
- Hoe kolom toe te voegen in Excel?
- Hoe een kolombreedte te wijzigen?
Kolom toevoegen in Excel
Met Excel kan een gebruiker een kolom toevoegen, links of rechts van de kolom in het werkblad die Kolom toevoegen in Excel wordt genoemd. Er is meer dan één manier om een taak te volbrengen, zoals in alle Microsoft-programma's. Deze instructies behandelen hoe rijen en kolommen kunnen worden toegevoegd en gewijzigd in een Excel-werkblad met behulp van een sneltoets en met behulp van het contextmenu met de rechtermuisknop.
Hoe kolom toe te voegen in Excel?
Het toevoegen van een kolom in Excel is heel eenvoudig en handig wanneer we gegevens aan de tabel willen toevoegen. Er zijn verschillende methoden om kolommen in te voegen of toe te voegen, die zijn:
- Handmatig kunnen we doen door met de rechtermuisknop op de geselecteerde kolom te klikken> klik vervolgens op de invoegknop.
- Gebruik Shift + Ctrl + + snelkoppeling om een nieuwe kolom aan de Excel toe te voegen.
- Tabblad Start >> klik op Invoegen >> Selecteer Bladkolommen invoegen .
- We kunnen N aantal kolommen toevoegen in het Excel-blad, een gebruiker moet zoveel kolommen selecteren welk aantal kolommen hij wil invoegen.
Laten we begrijpen hoe u kolom in Excel kunt toevoegen met een paar voorbeelden.
Een kolom tussen twee kolommen toevoegen - Voorbeeld # 1
Een gebruiker heeft op zichzelf staande boekgegevens van verkoop-, inkomsten-, PBDIT- en winstgegevens van elk kwartaal van Maruti Suzuki India Pvt Ltd in blad 1.
U kunt dit downloaden. Voeg een Excel-sjabloon voor kolommen hier toe - Voeg een Excel-sjabloon voor kolommen toeStap 1: Selecteer de kolom waaraan een gebruiker de kolom in Excel-werkblad wil toevoegen (de nieuwe kolom wordt links van de geselecteerde kolom ingevoegd, dus dienovereenkomstig selecteren)
Stap 2: Een gebruiker heeft de D-kolom geselecteerd waar hij de nieuwe kolom wil invoegen.

Stap 3: Klik nu met de rechtermuisknop en selecteer de knop Invoegen of gebruik de sneltoets Shift + Ctrl + +
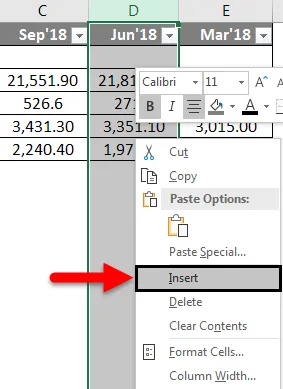
Of

Zoals we kunnen zien omdat het nodig was om een nieuwe kolom tussen de C- en D-kolom in te voegen, hebben we in het bovenstaande voorbeeld een nieuwe kolom toegevoegd. Als gevolg hiervan verplaatst het D-kolomgegevens naar de volgende kolom die E is en vindt het plaats voor D.

Hoe meerdere kolommen in Excel toe te voegen - Voorbeeld # 2
Laten we dezelfde gegevens nemen om dit voorbeeld te analyseren. Een gebruiker wil drie kolommen links van de B-kolom invoegen.
Stap 1: Selecteer B-, C- en D-kolommen waar een gebruiker 3 nieuwe kolommen in het werkblad wil invoegen (de nieuwe kolom wordt links van de geselecteerde kolom ingevoegd, dus dienovereenkomstig selecteren)
Stap 2: Een gebruiker heeft de B-, C- en D-kolommen geselecteerd waar hij een nieuwe kolom wil invoegen
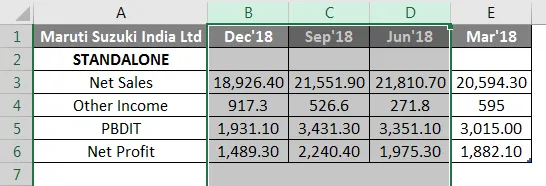
Stap 3: Klik nu met de rechtermuisknop en selecteer de knop Invoegen of gebruik de sneltoets Shift + Ctrl + +
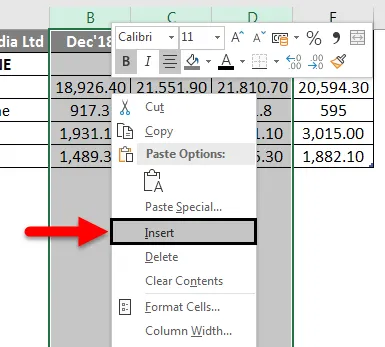
Of

Zoals we kunnen zien omdat het nodig was om een nieuwe kolom links van de B-, C- en D-kolom in te voegen, hebben we in het bovenstaande voorbeeld een nieuwe kolom toegevoegd. Als gevolg hiervan worden de B-, C- en D-kolomgegevens verplaatst naar de volgende kolom die E, F en G zijn. Het vindt plaats in de B-, C- en D-kolom.

Hoe een nieuwe kolom toe te voegen met behulp van de Home-werkbalk invoegen - Voorbeeld # 3
Stap 1: Ga naar werkblad >> selecteer de kop van de kolom waar een gebruiker een nieuwe kolom wil invoegen.
Stap 2: Klik op de knop Invoegen .
Stap 3: Een vervolgkeuzelijst wordt geopend, klik op de Kolommen invoegen.
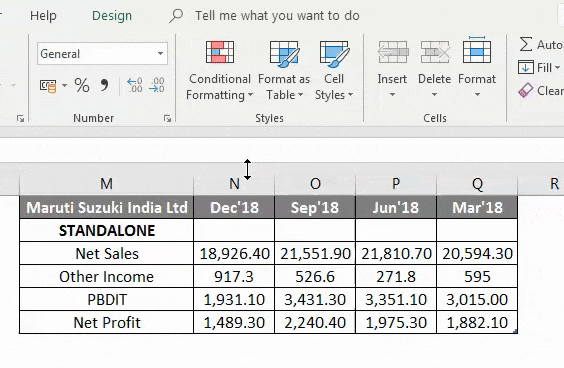
Omdat de gebruiker de werkbalk Invoegen wil gebruiken om een nieuwe kolom in te voegen, zoals in het bovenstaande voorbeeld is toegevoegd.

Hoe een gebruiker een nieuwe kolom in elke versie van Excel kan toevoegen - Voorbeeld # 4
De gebruiker kan een nieuwe kolom in elke versie van Excel invoegen, in bovenstaande voorbeelden kunnen we zien dat we een of meer kolommen in het werkblad hadden geselecteerd en vervolgens> klik met de rechtermuisknop op de geselecteerde kolom> en klikte vervolgens op de knop Invoegen .
Een nieuwe kolom in Excel-werkblad toevoegen.
Klik in een cel links of rechts van waar u een kolom wilt toevoegen . Als de gebruiker een kolom links van de cel wil toevoegen, volg dan het onderstaande proces:
- Klik op Tabelkolommen links van de optie Invoegen .
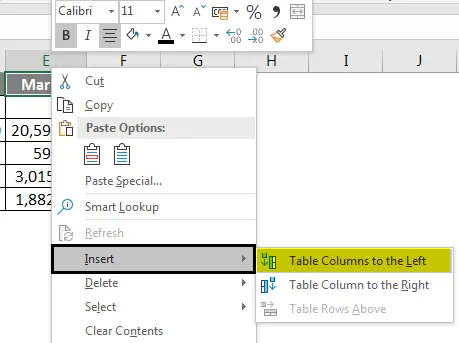
En als een gebruiker de kolom rechts van de cel wil invoegen, volg dan het onderstaande proces:
- Klik op Tabelkolommen rechts van de optie Invoegen .
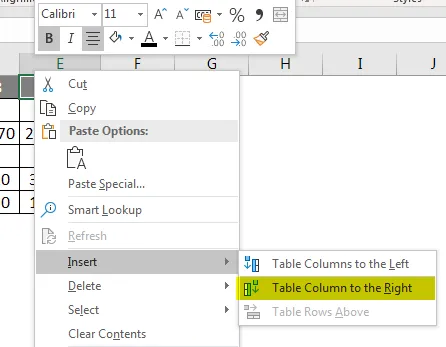
Hoe een kolombreedte te wijzigen?
Een gebruiker kan de breedte van elke kolom wijzigen. Laten we een voorbeeld nemen, omdat sommige inhoud in kolom A niet kan worden weergegeven. We kunnen al deze inhoud zichtbaar maken door de breedte van kolom A te wijzigen.
Stap 1: Plaats de muis op de kolomlijn in de kolomkop naar het Zwarte Kruis. (Zoals hieronder getoond)
Stap 2: klik, houd vast en sleep met de muis om de kolombreedte te vergroten of te verkleinen .
Stap 3: Laat de muis los. De kolombreedte wordt gewijzigd.
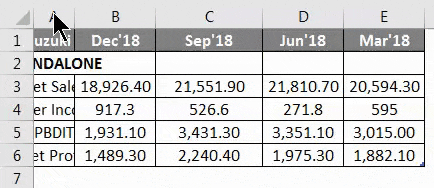
Een gebruiker kan automatisch de breedte van de kolom aanpassen. Met de AutoFit- functie kunt u de breedte van een kolom instellen zodat deze automatisch in de inhoud past.
Stap 1: Plaats de muis op de kolomlijn in de kolomkop naar het Zwarte Kruis.
Stap 2: Dubbelklik op de muis. De kolombreedte wordt automatisch aangepast aan de inhoud.
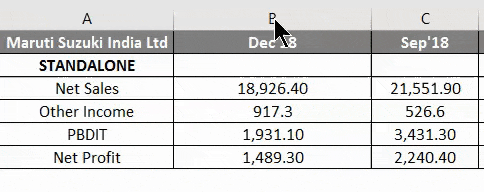
Dingen om te onthouden Voeg een kolom toe in Excel
- Gebruiker moet die kolom selecteren waar de gebruiker de nieuwe kolom wil invoegen.
- Standaard hebben elke rij en kolom dezelfde hoogte en breedte, maar een gebruiker kan de breedte van de kolom en hoogte van de rij wijzigen.
- De gebruiker kan meerdere kolommen tegelijk invoegen.
- U kunt ook de breedte voor meerdere kolommen tegelijk automatisch aanpassen. Selecteer eenvoudig de kolommen die u automatisch wilt aanpassen en selecteer vervolgens de opdracht Kolombreedte automatisch aanpassen in het vervolgkeuzemenu Opmaak in het Home. Deze methode kan ook worden gebruikt voor rijhoogte .
- Alle regels worden ook toegepast op rijen, zoals toegepast op het invoegen van kolommen.
- Met Excel kan de gebruiker tekst omwikkelen en cellen samenvoegen.
- Om ook te verwijderen, kunnen we naar het tabblad Start >> Verwijderen >> Bladkolommen verwijderen, ofwel kunnen we de kolom selecteren die we willen verwijderen of >> Klik met de rechtermuisknop >> klik op Verwijderen.
- Na het toevoegen van de invoegkolom worden alle gegevens na die kolom naar rechts verschoven.
Aanbevolen artikelen
Dit is een gids voor het toevoegen van een kolom in Excel. Hier bespreken we hoe u een kolom in Excel kunt toevoegen met behulp van verschillende methoden en Hoe een kolom in Excel kunt wijzigen, samen met praktische voorbeelden en een downloadbare Excel-sjabloon. U kunt ook onze andere voorgestelde artikelen doornemen -
- Hoe kolommen naar rijen in Excel te converteren?
- Hoe lege rijen in Excel te verwijderen (verwijderen)?
- Handleiding om twee kolommen te vergelijken
- Hoe Quick Access Toolbar in Excel te gebruiken?
- Vergelijk twee lijsten in Excel met sjabloon