Leer alles over laaggroepen in Photoshop en hoe ze ons gerelateerde lagen kunnen groeperen en helpen ons deelvenster Lagen er netjes en opgeruimd uit te laten zien. Je leert hoe je laaggroepen maakt, lagen aan een groep toevoegt, laaggroepen in andere groepen nestelt, en meer!
In eerdere tutorials in onze serie over Photoshop-lagen hebben we gekeken naar welke lagen zijn en waarom ze alles wat we doen in Photoshop zo veel gemakkelijker maken. We leerden de essentie van het werken in het deelvenster Lagen en we leerden over de achtergrondlaag en de belangrijke manieren waarop deze verschilt van de andere soorten lagen van Photoshop.
Naarmate u meer vertrouwd raakt met lagen en ze begint te gebruiken als een normaal onderdeel van uw workflow, zult u snel een ander belangrijk aspect van het werken met lagen ontdekken - ze georganiseerd houden . Of u nu afbeeldingen retoucheert of herstelt, afdruk- of weblay-outs ontwerpt of coole speciale effecten maakt, het aantal lagen in uw document kan snel oplopen en het duurt niet lang voordat uw deelvenster Lagen een rommelige warboel van verwarring wordt .
Er zijn een aantal dingen die we kunnen doen om het deelvenster Lagen er netjes en opgeruimd uit te laten zien. Een daarvan is om lagen te hernoemen en de standaardnamen te vervangen die Photoshop ze geeft, zoals "Laag 2" en "Laag 10 kopie 12", met namen die beschrijvend en betekenisvol zijn. Een andere manier, en de manier waarop we in deze tutorial zullen kijken, is door laaggroepen te gebruiken .
Een lagengroep lijkt veel op het hebben van een virtuele map in uw deelvenster Lagen, een map waarin u vergelijkbare of gerelateerde lagen kunt plaatsen. Net als een echte map in een archiefkast, kunt u de map op elk gewenst moment openen om de inhoud te bekijken en kunt u de map sluiten wanneer u deze niet nodig hebt om de inhoud veilig uit het zicht te bewaren.
Hier is een advertentie-indeling die ik op mijn scherm heb geopend voor een fictief tuincentrum:
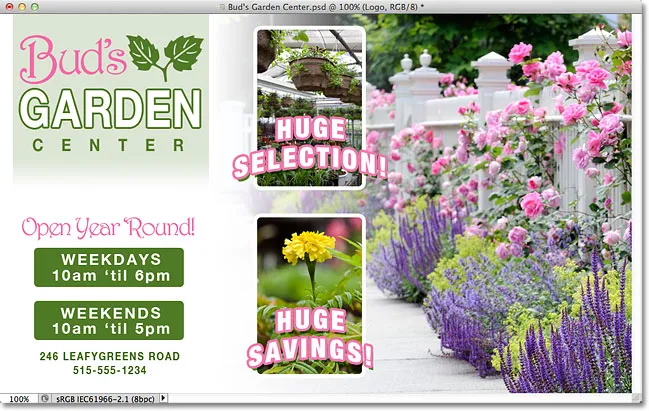
Een advertentie-indeling in Photoshop.
Als we in mijn deelvenster Lagen kijken, zien we dat hoewel ik ben doorgegaan en veel van de lagen heb hernoemd, er nog steeds een flink aantal lagen zijn om door te sorteren. Sterker nog, ik moest het deelvenster Lagen hier in tweeën splitsen om het gemakkelijker op de pagina te kunnen plaatsen. De bovenste helft bevindt zich links en de onderste helft bevindt zich rechts:
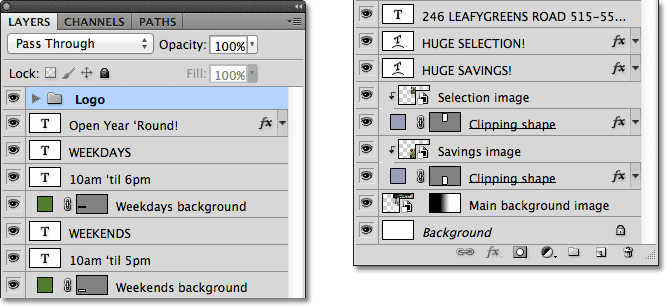
Het deelvenster Lagen toont alle lagen die in het document zijn gebruikt.
Het lijkt misschien dat er veel lagen in het document zijn, maar er zijn zelfs nog meer lagen dan we zien. Als we helemaal bovenaan de stapel lagen kijken, zien we dat ik al een laaggroep heb toegevoegd, die ik "Logo" heb genoemd. We weten dat het een lagengroep is vanwege het mappictogram links van de naam van de groep:
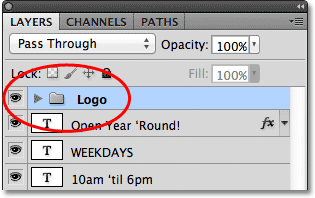
Een laaggroep met de naam "Logo" verschijnt boven aan de stapel lagen. Het mappictogram geeft aan dat het een lagengroep is.
Laaggroepen openen en sluiten
Ik ben doorgegaan en een paar lagen in de groep geplaatst, maar standaard zijn laaggroepen gesloten, waardoor we geen van de lagen erin kunnen zien. Klik op het kleine driehoekje links van het mappictogram om een groep te openen:
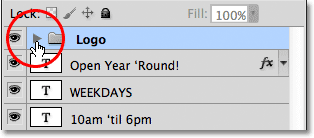
Klikken op het driehoekje.
Dit "draait" de groep open en toont de lagen erin. Photoshop laat ons weten welke lagen deel uitmaken van de groep door ze iets naar rechts te laten inspringen. Hier kunnen we zien dat mijn logogroep vijf lagen bevat ("Bud's", "GARDEN", "CENTER", "leaves" en "Logo background"). Om een lagengroep te sluiten nadat u deze hebt geopend, klikt u gewoon opnieuw op het driehoekje:

De vijf lagen waaruit de logogroep bestaat, zijn rechts ingesprongen.
Je hebt misschien geraden dat de reden dat ik die vijf lagen in een groep met de naam "Logo" heb geplaatst, is omdat dat de lagen zijn die het logo-ontwerp van "Bud's Garden Center" vormen in de linkerbovenhoek van mijn document:
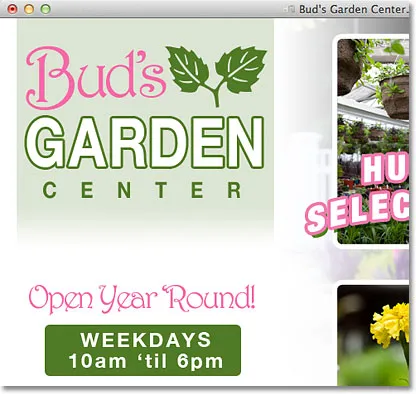
De lagen in de groep vormen het logo in de linkerbovenhoek.
Een van de extra voordelen van het gebruik van lagengroepen, naast het geordend houden van zaken, is dat ze het gemakkelijk maken om meerdere lagen tegelijk in of uit te schakelen in het document. Normaal gesproken klikken we, om een enkele laag in of uit te schakelen, op het pictogram voor de zichtbaarheid van de laag (de "oogbol") uiterst links van de laag in het deelvenster Lagen. We kunnen hetzelfde doen met laaggroepen. Elke groep heeft ook een eigen zichtbaarheidspictogram. Ik zal de groep "Logo" tijdelijk uitschakelen door op de oogbol te klikken:
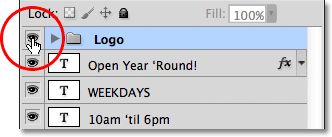
Klikken op het zichtbaarheidspictogram van de logogroep.
Als de groep zelf is uitgeschakeld, worden alle vijf lagen in de groep direct in het document verborgen. Om ze allemaal weer in te schakelen, moet ik gewoon opnieuw klikken op het zichtbaarheidspictogram van de groep:
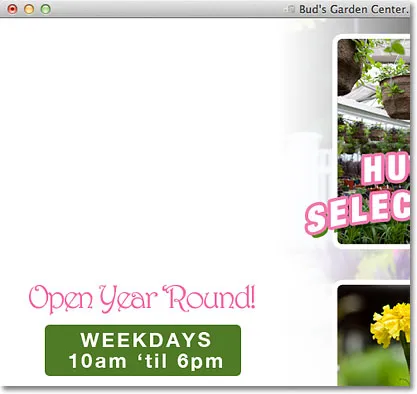
Alle vijf lagen waaruit het logo bestaat, worden uitgeschakeld door de groep zelf uit te schakelen.
Een nieuwe laaggroep maken
Laten we eens kijken hoe we een nieuwe lagengroep kunnen maken. De snelste en eenvoudigste manier om een nieuwe groep te maken, is door op het pictogram Nieuwe laaggroep onder aan het deelvenster Lagen te klikken. Het is het pictogram dat op een map lijkt:
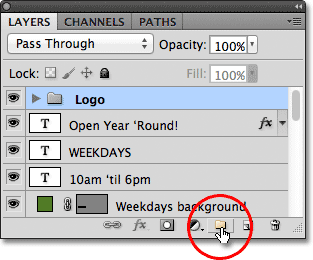
Klikken op het pictogram Nieuwe laaggroep.
Photoshop maakt een nieuwe laaggroep, geeft deze een standaard, generieke naam (in dit geval "Groep 1") en plaatst deze direct boven de laag of laaggroep die werd geselecteerd toen u op het pictogram Nieuwe laaggroep klikte. In mijn geval werd mijn "Logo" -groep geselecteerd, dus plaatste Photoshop de nieuwe groep erboven:
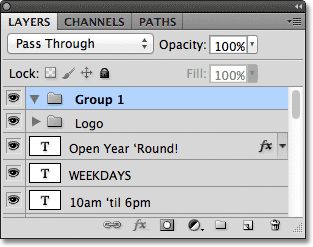
Een nieuwe groep, "Groep 1", verschijnt boven aan de stapel lagen.
Het probleem met het maken van nieuwe laaggroepen op deze manier is dat we alleen maar een lege groep hebben gemaakt. Er zitten geen lagen in. Om lagen in de groep te plaatsen, moeten we ze handmatig selecteren en slepen. Ik druk op Ctrl + Z (Win) / Command + Z (Mac) op mijn toetsenbord om mijn laatste stap ongedaan te maken en de groep die ik heb toegevoegd te verwijderen.
Een betere manier is om eerst de lagen te selecteren die we in de groep willen plaatsen. Laten we bijvoorbeeld zeggen dat ik de lagen wil nemen die het adres en de openingstijden van het tuincentrum weergeven (linksonder in de lay-out) en deze in hun eigen groep plaatsen. Er zijn in totaal acht lagen die ik moet selecteren. Om dat te doen, begin ik met het klikken op de bovenste laag die ik nodig heb (de tekstlaag "Open Year 'Round"):
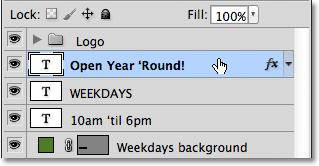
Klik op de bovenste laag om deze te selecteren.
Vervolgens houd ik mijn Shift- toets ingedrukt en klik ik op de onderste laag. Hiermee selecteert u beide lagen plus alle tussenliggende lagen. Ik heb nu mijn acht lagen geselecteerd. Het is heel belangrijk om hier op te merken dat alle lagen die ik in een groep ga plaatsen, direct boven of onder elkaar in een doorlopende kolom zitten. Als u probeert lagen te groeperen die verspreid zijn over het deelvenster Lagen, met andere lagen ertussen, veroorzaakt dit meestal problemen met uw lay-out. Laaggroepen werken het beste met lagen in een doorlopende kolom zoals deze:
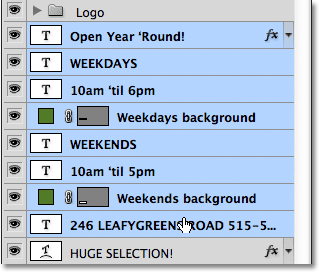
Houd Shift ingedrukt en klik op de onderste laag om alle 8 lagen tegelijk te selecteren.
Met alle lagen die u nodig hebt geselecteerd, klikt u op het menupictogram in de rechterbovenhoek van het deelvenster Lagen (in eerdere versies van Photoshop ziet het menupictogram eruit als een kleine pijl):
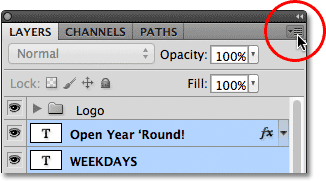
Klik op het menupictogram van het deelvenster Lagen.
Selecteer Nieuwe groep uit lagen in het menu dat verschijnt:

Kies "Nieuwe groep uit lagen" in het menu.
Photoshop opent een dialoogvenster waarin u wordt gevraagd de nieuwe groep een naam te geven. Ik noem de mijne "Adres / openingstijden". Klik op OK als u klaar bent om het dialoogvenster te sluiten:
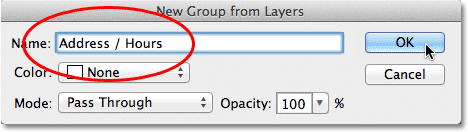
Voer een naam in voor de nieuwe laaggroep en klik vervolgens op OK.
We kunnen in het deelvenster Lagen zien dat ik nu een nieuwe laaggroep met de naam "Adres / Uren" heb die onder de groep "Logo" zit. Zoals ik al eerder zei, is de nieuwe groep standaard gesloten, zodat de lagen momenteel erin zijn genest:
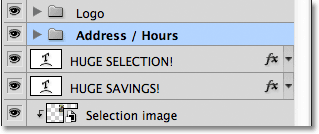
De geselecteerde lagen zijn nu genest in de nieuwe groep.
Als ik de lagen binnen de groep wil zien, kan ik de groep openen door op het driehoekje te klikken en nu zijn alle acht lagen zichtbaar:
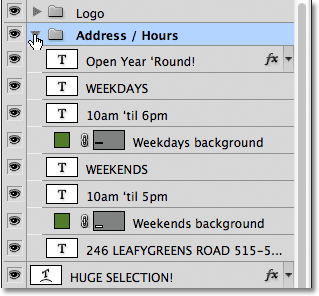
Draai de nieuwe groep open om de lagen erin te onthullen.
Ik sluit de groep opnieuw, zodat we kunnen zien dat ik door het plaatsen van die acht gerelateerde lagen in een lagengroep een aanzienlijke hoeveelheid ruimte in mijn deelvenster Lagen heb bespaard en de rommel sterk heb verminderd:
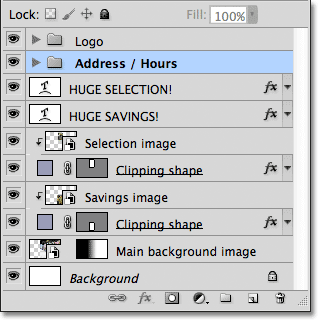
Door de lagen te groeperen, is het deelvenster Lagen eenvoudiger te gebruiken.
Net zoals we eerder zagen bij de groep "Logo", kan ik nu alle lagen in de groep "Adres / Uren" in één keer uitschakelen door op het zichtbaarheidspictogram van de groep te klikken:
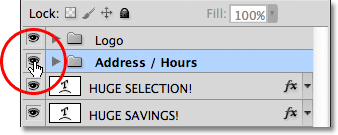
Klik op het zichtbaarheidspictogram voor de nieuwe groep "Adres / uren".
Alle informatie linksonder in de lay-out is onmiddellijk uitgeschakeld. Ik kan het op elk gewenst moment weer inschakelen door opnieuw op het zichtbaarheidspictogram van de groep te klikken:
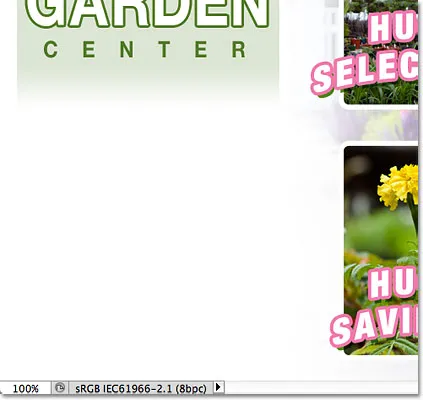
De adres- en openingstijdeninformatie is nu verborgen.
Er zijn verschillende andere dingen die we met gegroepeerde lagen in Photoshop kunnen doen, behalve ze in- en uitschakelen. We kunnen ze allemaal tegelijk verplaatsen met de tool Verplaatsen, we kunnen het formaat wijzigen en ze allemaal opnieuw vormen met de opdracht Gratis transformeren. We kunnen zelfs laagmaskers aan groepen toevoegen! Om te voorkomen dat we volledig van het onderwerp af gaan, zullen we ons in deze tutorial echter concentreren op het belangrijkste doel en voordeel van laaggroepen, namelijk onze lagen en het deelvenster Lagen beter georganiseerd te houden.
Plug-in shortcodes, acties en filters: fout in shortcode (ads-basics-middle-2)
Lagen uit een groep verwijderen
Als je, nadat je lagen hebt gegroepeerd, ze moet degroeperen, is de eenvoudigste manier om dit te doen door met de rechtermuisknop (Win) / Control-klik (Mac) ergens in de groep in het deelvenster Lagen te klikken :
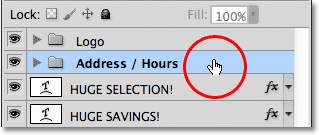
Klik met de rechtermuisknop (Win) / Control-klik (Mac) ergens in de groep.
Kies vervolgens Lagen degroeperen in het menu dat verschijnt:
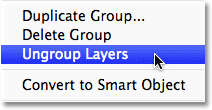
Kies "Lagen degroeperen" in het menu.
Dit brengt de lagen terug naar hun oorspronkelijke niet-gegroepeerde status. De laaggroep zelf wordt verwijderd:
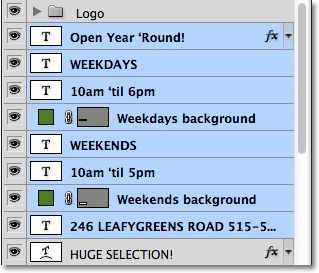
De lagen zijn niet langer gegroepeerd.
Groepen nestelen in andere groepen
Photoshop laat ons niet alleen lagen bij elkaar groeperen, het laat ons zelfs lagengroepen groeperen! Ik wil bijvoorbeeld de twee lagengroepen nemen die ik al heb toegevoegd ("Logo" en "Adres / Uren") en deze beide in een andere nieuwe groep plaatsen. Het groeperen van twee of meer lagengroepen verschilt niet van het groeperen van afzonderlijke lagen. Eerst moeten we de gewenste groepen selecteren. Ik heb de groep "Adres / Uren" al geselecteerd, dus ik houd mijn Shift- toets ingedrukt en klik op de groep "Logo" erboven. Hiermee worden beide groepen tegelijk geselecteerd:
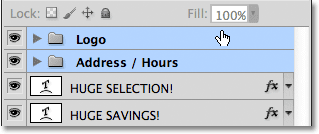
De twee lagengroepen selecteren die ik in een nieuwe groep wil plaatsen.
Met beide groepen geselecteerd, klik ik op het menupictogram in de rechterbovenhoek van het deelvenster Lagen, net als eerder:

Klik op het menupictogram.
Ik selecteer Nieuwe groep uit lagen in het menu dat verschijnt. Er staat nog steeds "Nieuwe groep uit lagen", hoewel we eigenlijk een nieuwe groep uit andere groepen maken:

Kies "Nieuwe groep uit lagen".
Ik zal de nieuwe groep "Linkerkolom" noemen in het dialoogvenster dat verschijnt, omdat de inhoud van de groepen "Logo" en "Adres / Uren" de linkerkolom van mijn lay-out vormen:
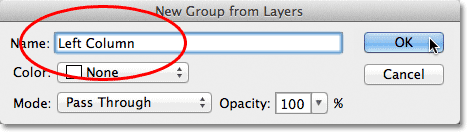
De nieuwe laaggroep een naam geven.
Ik klik op OK om het dialoogvenster te sluiten, waarna Photoshop een nieuwe laaggroep maakt met de naam "Linkerkolom". Als ik de nieuwe groep open draai door op het driehoekje ervan te klikken, zien we de groepen "Logo" en "Adres / Uren" erin genest:
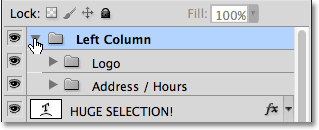
Er is een nieuwe lagengroep gemaakt van twee bestaande groepen.
Het verwijderen van groepen uit een grotere groep gebeurt ook op dezelfde manier als het degroeperen van afzonderlijke lagen. Klik met de rechtermuisknop (Win) / houd Control ingedrukt en klik (Mac) ergens in de lagengroep in het deelvenster Lagen en kies Lagen degroeperen in het menu dat verschijnt:
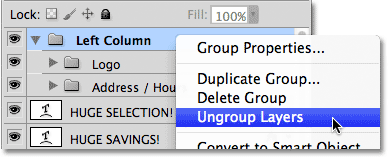
De twee lagengroepen verwijderen uit de grotere groep.
En nu ben ik terug bij het hebben van mijn twee afzonderlijke laaggroepen:
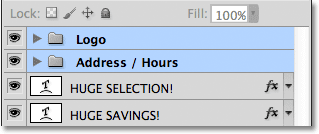
Het deelvenster Lagen na het degroeperen van de twee lagengroepen.
Om het ordenen van mijn deelvenster Lagen te voltooien, selecteer ik snel alle lagen waaruit de middelste kolom van mijn lay-out bestaat (de tekst 'Enorme selectie!' En 'Enorme besparingen!'):
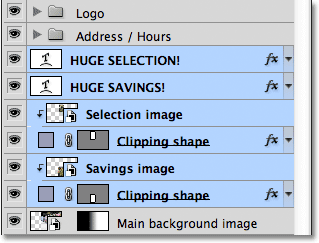
De lagen selecteren die het middelste deel van de lay-out vormen.
Als u het soort persoon bent die sneltoetsen verkiest boven menuopdrachten, is een heel snelle manier om een groep te maken uit uw geselecteerde lagen door eenvoudig op Ctrl + G (Win) / Command + G (Mac) op uw toetsenbord te drukken. Photoshop plaatst uw lagen onmiddellijk in een groep, hoewel het de groep een standaard generieke naam geeft in plaats van u de kans te geven deze eerst te benoemen. Hier zijn mijn lagen geplaatst in een nieuwe groep met de naam "Groep 1":
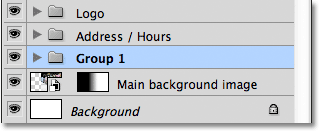
Druk op Ctrl + G (Win) / Command + G (Mac) om snel een nieuwe groep (met een standaardnaam) te maken uit geselecteerde lagen.
Om de lagen te degroeperen met een sneltoets, drukt u op Shift + Ctrl + G (Win) / Shift + Command + G (Mac).
Om de naam van de groep te wijzigen en deze een meer beschrijvende naam te geven, dubbelklikt u rechtstreeks op de naam van de groep in het deelvenster Lagen en typt u een nieuwe, net alsof u de naam van een normale laag zou wijzigen. Ik noem de mijne "Selectie / Besparingen". Druk op Enter (Win) / Return (Mac) wanneer u klaar bent om de naamswijziging te accepteren:
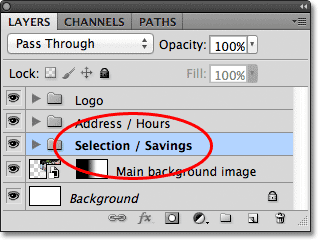
Het hernoemen van een lagengroep is net zo eenvoudig als het hernoemen van een normale laag.
Waar te gaan vanaf hier …
Zoals we in deze zelfstudie hebben gezien, zijn lagengroepen een gemakkelijke en handige manier om gerelateerde lagen samen te voegen, waardoor er ruimte vrij komt in het deelvenster Lagen en er rommelig en ongeorganiseerd uitziet. Maar we kunnen er meer mee doen. We zullen de echte kracht van laaggroepen bekijken in de volgende zelfstudie in onze Handleiding voor het leren van lagen wanneer we leren hoe lagen uit te lijnen en te distribueren in Photoshop. Bezoek onze sectie Photoshop Basics voor meer informatie over de basisprincipes van Photoshop!