Als je Photoshop al een tijdje gebruikt, heb je waarschijnlijk gebruik gemaakt van de overvloeimodi voor lagen, wat gemakkelijke en krachtige manieren zijn om de manier waarop twee of meer lagen overvloeien of met elkaar omgaan te veranderen.
Overvloeimodi kunnen worden gebruikt voor creatieve effecten, maar ze hebben ook praktische toepassingen voor het retoucheren van afbeeldingen, zoals het gebruik van de schermmixmodus om een onderbelichte afbeelding lichter te maken, de multiply-mengmodus om overbelichte afbeeldingen donkerder te maken, of de overlay-mengmodus om het contrast direct te verhogen in een afbeelding die meer "pop" nodig heeft.
Mogelijk hebt u ook geprofiteerd van het vermogen van Photoshop om lagen samen te voegen . Lagen samenvoegen heeft verschillende belangrijke voordelen, zoals het paneel Lagen schoon en georganiseerd houden en de bestandsgrootte van het document verkleinen. Lagen samenvoegen kan ook een noodzakelijke stap zijn voordat u verdere bewerkingen op een afbeelding toepast.
Maar ondanks alle kracht van overvloeimodi en de voordelen van het samenvoegen van lagen in Photoshop, gebeurt er vaak iets vreemds als we proberen meerdere lagen samen te voegen wanneer die lagen zijn ingesteld op verschillende overvloeimodi. Wat er gebeurt, is dat we meestal een ander beeld krijgen dan we hadden voordat we de lagen samenvoegen. Soms is het een subtiel verschil; soms is het een groot verschil. Als u dit probleem nog niet bent tegengekomen, is de kans groot dat u dat op een gegeven moment zult doen. Dus in deze tutorial bekijken we een voorbeeld van het probleem, leggen we uit waarom het gebeurt en leren we een eenvoudige truc om het te omzeilen!
In deze zelfstudie wordt ervan uitgegaan dat u al bekend bent met de overvloeimodi voor lagen in Photoshop. Als dit niet het geval is, bekijk dan onze tutorial over vijf essentiële overvloeimodi voor fotobewerking, waar ik alles behandel wat je moet weten.
Het probleem met het samenvoegen van overvloeimodi
Om een voorbeeld van het probleem te zien, maak ik een snelle samengestelde afbeelding met drie afzonderlijke foto's en een paar overvloeimodi. Aangezien het samenstellen van afbeeldingen in Photoshop een enorm onderwerp is dat buiten het bestek van deze zelfstudie valt, zal ik dit vrij snel doornemen. Als we in mijn deelvenster Lagen kijken, zien we dat ik alle drie foto's al aan mijn document heb toegevoegd en dat elke afbeelding op zijn eigen afzonderlijke laag staat:
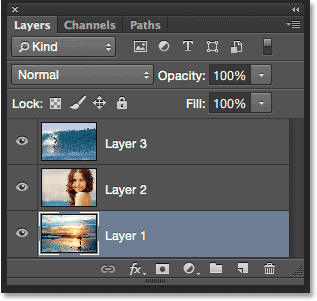
Het deelvenster Lagen toont elke foto op een onafhankelijke laag.
Leer hoe u meerdere afbeeldingen als lagen in Photoshop kunt openen!
Laten we de foto's één voor één bekijken, te beginnen met de foto onderaan. Ik schakel de bovenste twee lagen uit door op hun zichtbaarheidspictogrammen te klikken:
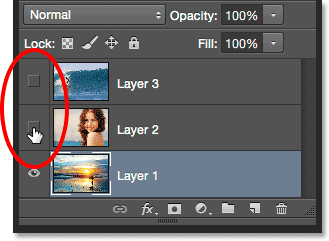
De bovenste twee lagen in het document tijdelijk verbergen.
Als we de bovenste twee lagen verbergen, zien we alleen de afbeelding op de onderste laag. Dit is de foto die ik zal gebruiken als uitgangspunt voor de composiet (surfer op strandfoto van Shutterstock):
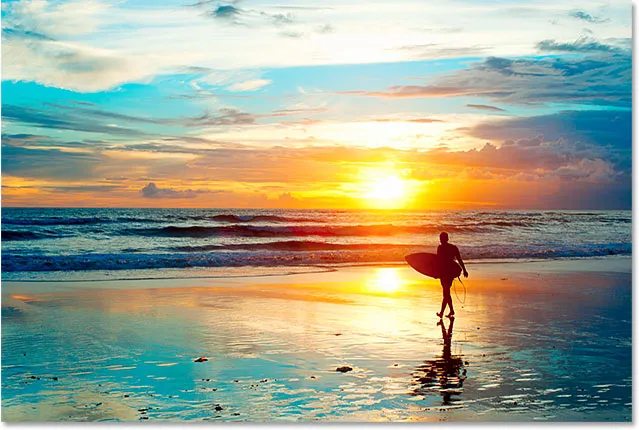
De afbeelding op de onderste laag.
Aangezien dit de onderste laag is, laat ik de overvloeimodus ingesteld op Normaal (de standaardmodus):
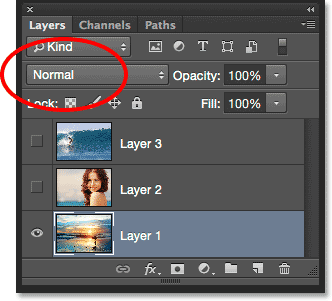
De onderste laag op de normale mengmodus laten staan.
Vervolgens zal ik de tweede afbeelding (die op de middelste laag) inschakelen door op het zichtbaarheidspictogram ervan te klikken :
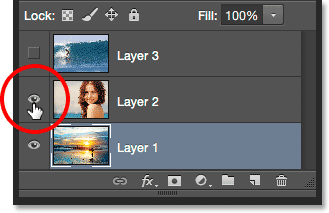
Klik op het zichtbaarheidspictogram voor laag 2.
Hier is mijn tweede foto. Om tijd te besparen, heb ik het al bijgesneden en verplaatst om beter in de compositie te passen (vrouw op strandfoto van Shutterstock):

De afbeelding op de middelste laag.
Deze afbeelding is momenteel ook ingesteld op de modus Normaal overvloeien, waardoor de foto eronder volledig wordt geblokkeerd. Om de twee afbeeldingen samen te voegen, klik ik eerst op Laag 2 in het deelvenster Lagen om deze te selecteren. Vervolgens verander ik de mengmodus van Normaal naar Vermenigvuldigen . Ik verlaag de waarde van de dekking ook tot 60% :
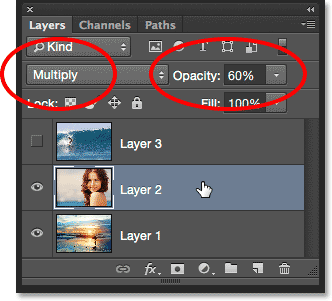
De mengmodus wijzigen in Vermenigvuldigen (en dekking op 60%).
Dit is het resultaat van het samenvoegen van de twee lagen. Tot nu toe, zo goed:

Het effect van het mengen van laag 1 en laag 2.
Laten we de derde afbeelding binnenbrengen (op de bovenste laag). Ik zet het weer aan in het document door op het zichtbaarheidspictogram te klikken :
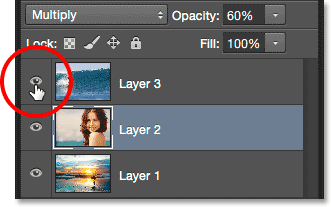
Klik op het zichtbaarheidspictogram voor laag 3.
Hier is mijn bovenste afbeelding. Nogmaals, om tijd te besparen, heb ik het al bijgesneden en verplaatst (surfend op de wave-foto van Shutterstock):

De afbeelding op de bovenste laag.
Om deze bovenste afbeelding te laten overvloeien met de foto's eronder, klik ik op Laag 3 om deze te selecteren en verander ik de overvloeimodus van Normaal naar Overlay :
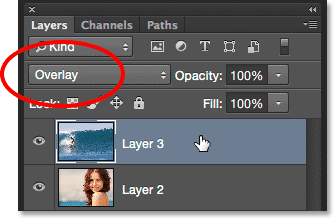
De overvloeimodus van de bovenste laag wijzigen in Overlay.
Hier is het resultaat met alle drie lagen die nu samenvloeien. Niet slecht gezien het enige dat ik hoefde te doen om dit effect te bereiken, was het veranderen van een paar lagen overvloeimodi (en de dekking van de middelste laag verlagen):

Het resultaat van het samenvoegen van alle drie de afbeeldingen.
Laten we zeggen dat ik blij ben met de resultaten tot nu toe, en nu wil ik verdere bewerkingen aanbrengen in het algemene beeld. Voordat ik dat kan doen, moet ik de lagen samenvoegen. Nu denk je misschien dat het enige dat ik moet doen de bovenste twee lagen samenvoegen, omdat zij degene zijn die zijn ingesteld op de verschillende overvloeimodi (met "anders" bedoel ik dat ze zijn ingesteld op iets anders dan de standaard normale modus ). Laten we eens kijken wat er gebeurt, als ik probeer alleen die bovenste twee lagen samen te voegen.
Er zijn een paar verschillende manieren waarop ik ze zou kunnen samenvoegen. Een manier zou zijn om de opdracht Samenvoegen omlaag van Photoshop te gebruiken die de momenteel geselecteerde laag neemt en deze samenvoegt met de laag eronder. Dat klinkt precies wat we nodig hebben, dus met mijn bovenste laag ( laag 3) geselecteerd in het deelvenster Lagen, ga ik naar het laagmenu in de menubalk bovenaan het scherm en kies ik samenvoegen :
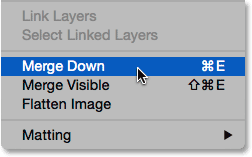
Naar laag> Omlaag samenvoegen.
Hier is het resultaat na het samenvoegen van de bovenste laag (ingesteld op de overlay-overvloeimodus) met de laag eronder (ingesteld op de multiply-overvloeimodus). Zoals we kunnen zien, klopt er iets niet. Het beeld heeft plotseling het grootste deel van zijn contrast verloren. Het ziet er ook veel donkerder uit dan voorheen:

Het resultaat na het toepassen van de opdracht Omlaag samenvoegen.
Laten we in het deelvenster Lagen kijken of we kunnen achterhalen wat er is gebeurd. Hier zien we dat de bovenste twee lagen in feite zijn samengevoegd met Laag 2, maar wat is er gebeurd met mijn overlay-overvloeimodus? Het is weg! Het enige dat ik nog overhoud is de mengmodus Vermenigvuldigen. Dat verklaart waarom de afbeelding er nu zoveel donkerder uitziet:
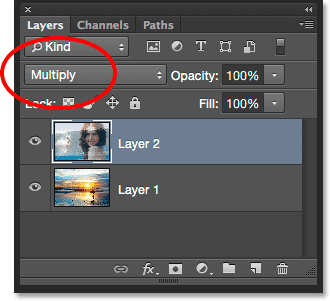
De mengmodus Overlay is verdwenen. Alleen de vermenigvuldigingsmodus blijft behouden.
Nou, dat werkte niet, dus ik druk op Ctrl + Z (Win) / Command + Z (Mac) op mijn toetsenbord om de opdracht Samenvoegen omlaag snel ongedaan te maken. Een andere manier waarop ik kan proberen de bovenste twee lagen samen te voegen, is met de opdracht Lagen samenvoegen van Photoshop. Met mijn bovenste laag al geselecteerd, houd ik mijn Shift- toets ingedrukt en klik ik op de middelste laag. Hiermee selecteert u tegelijkertijd de lagen Overlay en Multiply:
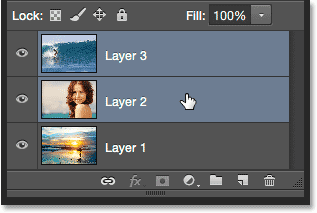
Beide lagen van de mengmodus selecteren.
Met beide lagen geselecteerd, ga ik terug naar het Lagen- menu bovenaan het scherm en deze keer kies ik Lagen samenvoegen :

Ga naar Laag> Lagen samenvoegen.
Heeft dat gewerkt? Nee. De opdracht Lagen samenvoegen gaf me een ander resultaat dan ik zag met de opdracht Omlaag samenvoegen, maar het klopt nog steeds niet. De bovenste twee afbeeldingen zijn samengevoegd, maar wat is er gebeurd met mijn derde afbeelding (die op de onderste laag)? Het is volledig verdwenen:

Het resultaat na het toepassen van de opdracht Lagen samenvoegen.
Als we in het deelvenster Lagen kijken, zien we dat Photoshop opnieuw de bovenste twee lagen heeft samengevoegd zoals verwacht, maar dit keer heeft het zowel mijn overlay- als multiply-overvloeimodi genegeerd en de samengevoegde laag ingesteld op Normaal. Daarom blokkeert de samengevoegde laag de afbeelding op de onderste laag nu volledig uit het zicht:

De opdracht Lagen samenvoegen heeft beide mengmodi genegeerd.
Plug-in shortcodes, acties en filters: fout in shortcode (ads-photoretouch-middle_2)
Waarom we geen overvloeimodi kunnen samenvoegen
Dus wat is er aan de hand? Waarom kan ik de lagen Overlay en Multiply niet eenvoudig samenvoegen zonder het algemene uiterlijk van de composiet te wijzigen? Dat is een goede vraag. Het is zelfs zo goed, er zijn eigenlijk drie goede redenen waarom het niet werkt.
Plug-in shortcodes, acties en filters: fout in shortcode (ads-retouch-middle-floatleft)
De eerste is vanwege wat overvloeimodi in Photoshop doen, of beter gezegd, wat ze niet doen; overvloeimodi veranderen de werkelijke pixels op de laag niet . Ze veranderen eenvoudig de manier waarop de pixels op de laag interageren met de pixels op de laag, of lagen eronder. Wat we zien na het veranderen van de mengmodus van een laag is niets meer dan een live preview van die interactie. De pixels zelf zijn niet veranderd.
Om snel te zien wat ik bedoel, druk ik op Ctrl + Z (Win) / Command + Z (Mac) op mijn toetsenbord om de opdracht Lagen samenvoegen ongedaan te maken. Vervolgens verander ik mijn bovenste laag (laag 3) van Overlay terug naar de modus Normaal overvloeien:
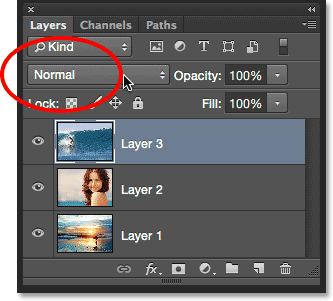
Zet de mengmodus van de bovenste laag terug op Normaal.
"Normaal" betekent in de wereld van de laagmengmodi gewoon dat de laag helemaal geen interactie zal hebben met de onderliggende laag (lagen). Dit stelt ons in staat om de werkelijke inhoud van de laag te bekijken, en hier, met de bovenste laag teruggezet op Normaal, zien we dat de afbeelding op de laag op geen enkele manier is veranderd. Het enige dat ik deed door de overvloeimodus in Overlay te wijzigen, was de manier wijzigen waarop deze pixels op de pixels in de onderliggende lagen reageerden. Als ik een andere overvloeimodus probeerde, iets anders dan Overlay, zou ik een ander resultaat zien, maar nogmaals, ik zou alleen een live preview zien. De originele afbeelding op de laag verandert nooit:

Overvloeimodi zijn niet-destructief . Pixels worden nooit geschaad door de mengmodus van een laag te wijzigen.
De tweede reden is omdat er op een laag in Photoshop slechts één mengmodus tegelijk kan worden toegepast . Elke overvloeimodus zorgt ervoor dat de pixels op de laag op een andere manier samenwerken, maar er kan slechts één manier actief zijn. De mengmodus Overlay verhoogt bijvoorbeeld het contrast in de afbeelding, terwijl de mengmodus Multiply de afbeelding donkerder maakt. Het is een keuze tussen het een of het ander. Het is niet mogelijk om een enkele laag beide dingen tegelijk te laten doen.
De derde reden waarom ik de twee lagen van de mengmodus niet zomaar samen kan voegen zonder het algehele uiterlijk te veranderen, is dat het algehele uiterlijk niet alleen een resultaat is van die twee lagen. Het is het resultaat van alle drie lagen die samenwerken, inclusief de onderste laag die is ingesteld op de modus Normaal overvloeien. De bovenste twee lagen kunnen degenen zijn waarvan de overvloeimodi zijn veranderd, maar vergeet niet dat ze niet met zichzelf of alleen met elkaar versmelten; ze gaan ook samen met de onderste laag (degene die we vaak vergeten). Dat betekent dat als ik exact hetzelfde resultaat wil behouden na het samenvoegen van de lagen, ik alle lagen moet samenvoegen die het resultaat vormen, en dat is inclusief de normale laag onderaan.
De verborgen toetsenbordtruc
Het slechte nieuws is dus dat er gewoon geen manier is om te doen wat ik aanvankelijk probeerde te doen; Ik kan de lagen Overlay en Multiply niet alleen samenvoegen, althans niet zonder de algehele weergave van de afbeelding te wijzigen. Maar nu weten we waarom! Het probleem was dat ik de laag aan de onderkant was vergeten (de laag ingesteld op de modus Normaal overvloeien). Het is niet alleen mijn bovenste twee lagen die de compositie maken; het is een combinatie van alle drie lagen. Dit betekent dat als ik het resultaat wil samenvoegen, ik alle drie lagen moet samenvoegen (de ene ingesteld op Overlay, de ene ingesteld op vermenigvuldigen en de andere ingesteld op Normaal).
Een ding dat ik niet wil doen, is de afbeelding gewoon afvlakken. Ik wil mijn lagen intact houden en het resultaat dat ik tot nu toe heb bereikt eenvoudig samenvoegen tot een nieuwe laag. Gelukkig bevat Photoshop een verborgen toetsenbordtruc om precies dat te doen! Selecteer eerst de bovenste laag in het deelvenster Lagen:
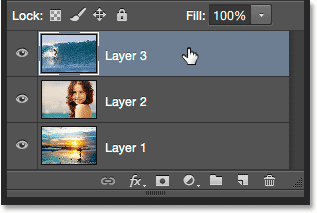
De bovenste laag selecteren.
Met de bovenste laag geselecteerd, hier is de truc. Houd uw Shift-, Alt- en Ctrl (Win) / Shift-, Option- en Command (Mac) -toetsen op uw toetsenbord ingedrukt en druk op de letter E. Photoshop maakt in wezen een momentopname van de manier waarop de afbeelding er momenteel uitziet (met alle overvloeimodi intact) en plaatst de momentopname vervolgens op een gloednieuwe laag boven de andere! Het ziet er niet naar uit dat er iets is gebeurd in het document (al een goed teken), maar als we in mijn deelvenster Lagen kijken, zien we dat ik nu een vierde laag ( laag 4 ) heb die boven de oorspronkelijke drie lagen zit:
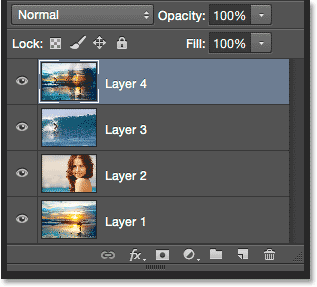
Photoshop maakt een momentopname van de samengestelde afbeelding en plaatst deze op een nieuwe laag.
Om een beter idee te krijgen van wat er net is gebeurd, houd ik mijn Alt (Win) / Option (Mac) -toets ingedrukt en klik ik op het zichtbaarheidspictogram van Laag 4. Dit houdt Laag 4 zichtbaar maar schakelt alle andere lagen in het document uit:
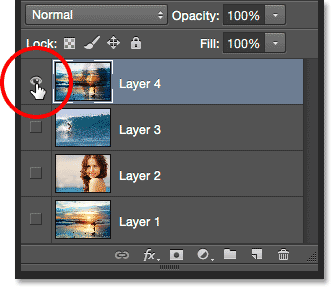
Alles behalve de bovenste laag uitschakelen door Alt / Option ingedrukt te houden en op het zichtbaarheidspictogram te klikken.
Hoewel laag 4 nu de enige zichtbare laag in mijn document is, is de algehele weergave van de afbeelding niet gewijzigd. Dat komt omdat ik het hele effect met succes heb samengevoegd op deze enkele laag:

Alle drie lagen zijn met succes samengevoegd met de nieuwe laag.
Om de andere lagen weer in te schakelen (hoewel dat niet echt nodig is), houd ik nogmaals mijn Alt (Win) / Option (Mac) -toets ingedrukt en klik ik op het zichtbaarheidspictogram van Laag 4:

De andere lagen weer inschakelen door Alt / Option opnieuw te klikken op het zichtbaarheidspictogram van Laag 4.
Op dit moment is het een goed idee om de bovenste laag te hernoemen. Om dat te doen, dubbelklik ik op de naam "Laag 4" om deze te markeren en typ ik vervolgens "Samengevoegd" als de nieuwe laagnaam. Om de naamsverandering te accepteren, druk ik op Enter (Win) / Return (Mac) op het toetsenbord:
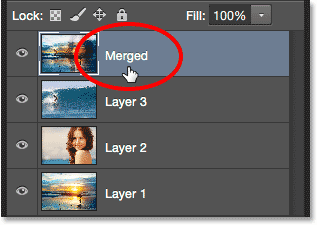
Hernoem de nieuwe laag "Samengevoegd".
En daar hebben we het! Zo kunt u meerdere lagen samenvoegen die zijn ingesteld op verschillende overvloeimodi in Photoshop! Bekijk onze sectie Foto retoucheren voor meer tutorials over het bewerken van afbeeldingen in Photoshop!