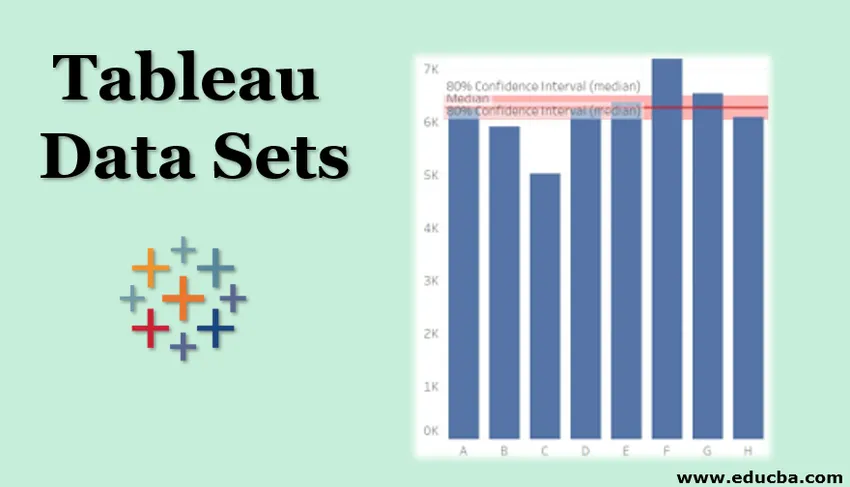
Inleiding tot tableau-gegevenssets
Wanneer we met Tableau gaan werken om meer expertise met de tool te krijgen, moeten we oefenen met verschillende soorten gegevenssets. Gegevenssets zijn niets anders dan de verscheidenheid aan gegevenssets die verschillende metingen en dimensies bevatten. Hoe meer verschillende soorten gegevens, hoe meer we ermee kunnen visualiseren, omdat elke gegevensset een breed scala aan waarden biedt.
Hoe verwijs ik naar tableau datasets?
We kunnen de referentielijn gebruiken om resultaten tussen metingen en dimensies te vergelijken. We zullen enkele gegevenssets downloaden van de bovengenoemde link en een referentielijn in de tabel uitvoeren.
- Download het bestand met de naam 2018 FIFA World Cup-roosters
- Bewaar het op de computer.
- Open Tableau Desktop of Public.
- Open het gedownloade bestand in tableau.
- Sleep groepsdimensie naar kolommen Sleept caps-maten naar rijen.
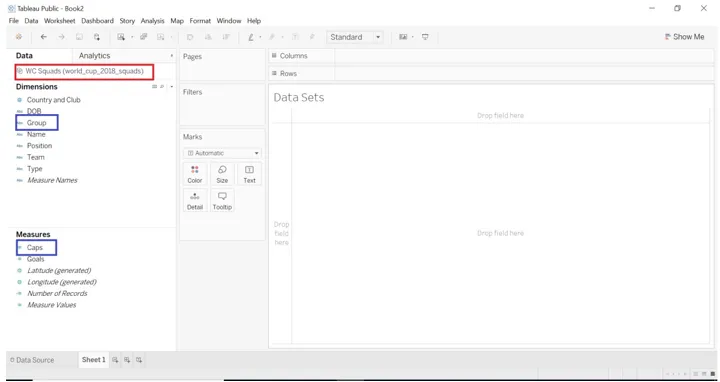
Wanneer we klaar zijn met het slepen van dimensies en maten naar het tableau, krijgt u de onderstaande afbeelding te zien.
Standaard wordt het staafdiagram weergegeven omdat er een dimensie en maat is.
- Ga naar de Analytics-> Custom-> Reference Line

- Sleep de referentielijn naar de grafiek.
- Selecteer het bereik zoals u wilt, zoals Volledige tabel, Per cel en Per paneel
- We beginnen met bereik als Volledige tabel Selecteer waarde als Som, Gemiddeld
- Label als berekening.
- In het opmaakgebied Lijn verandert van kleur naar rood (u kunt uw favoriete kleur kiezen).
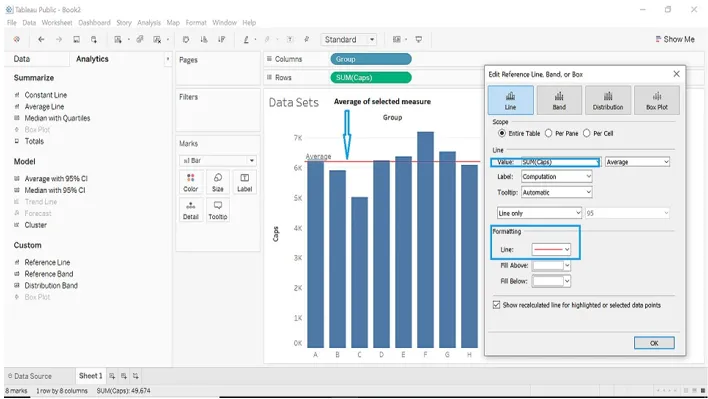
- We zullen de waarde als constant instellen, deze optie toont de constante waarde van de opgegeven maat volgens de gegevens die we hebben geselecteerd. We kunnen deze waarde wijzigen. Gegevens die we nu hebben, zullen de constante waarde 5.028 tonen.
- We zullen de constante waarde veranderen in 4000.
- Hieronder zullen twee afbeeldingen een constante waarde tonen van standaard naar verandering.
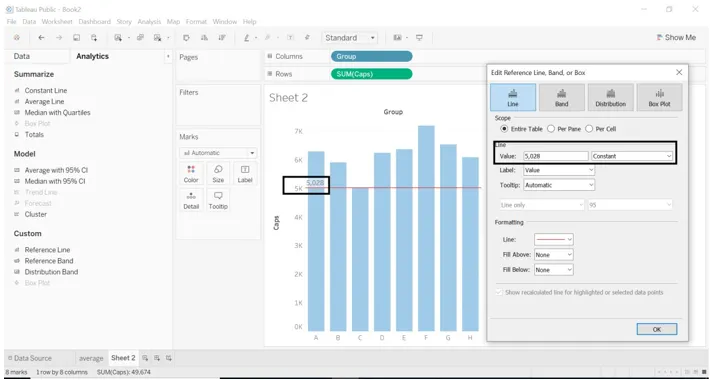
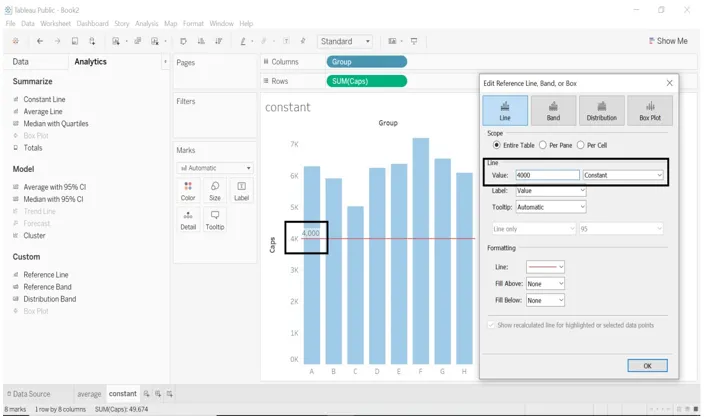
- We kunnen het lijntype wijzigen wanneer we de waarde alleen als Gemiddeld en Gemiddeld selecteren.
- Toen we de waarde als Gemiddeld selecteerden, veranderden we Lijn alleen wijzigen in de Lijn en betrouwbaarheidsinterval.
- We hebben Label als berekening behouden, wanneer we een ander label selecteren, is de afbeelding anders.

- Wanneer we de waarde selecteren als Mediaan.
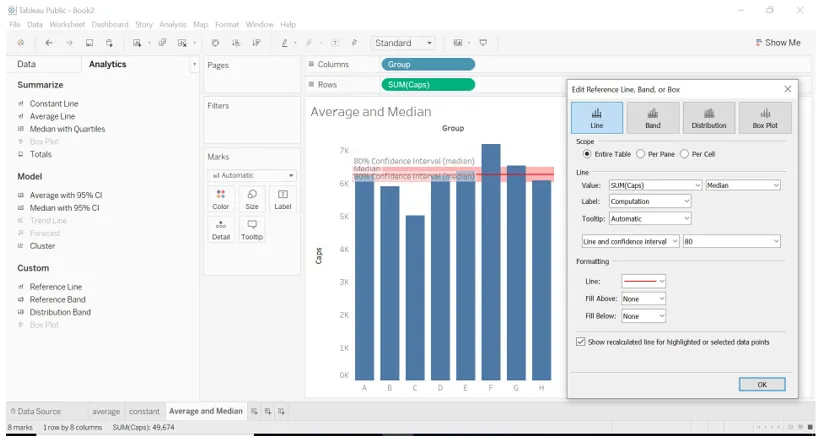
Per paneel
- Wanneer we het bereik per paneel selecteren, berekent het tableau de aggregatie voor elk paneel. In het onderstaande voorbeeld berekende het tableau bijvoorbeeld het gemiddelde voor elke groep volgens opgegeven gegevens voor doelen.
- Sleep de dimensies Groep en DOB naar kolommen.
- Sleep doelen naar kolommen.
- Sleep DOB naar Filters, selecteer de gewenste datum.
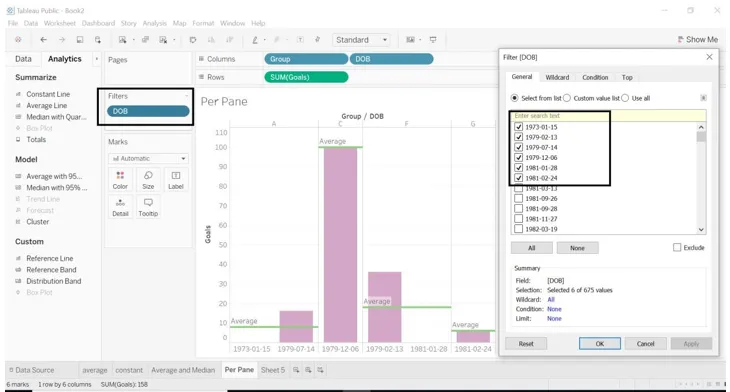
- We hebben het lijntype als lijn en betrouwbaarheidsinterval geselecteerd, we kunnen de grootte ervan aanpassen of de grootte aanpassen zoals we willen.
- We hebben de kleuren Fill Above en Fill Below geformatteerd.
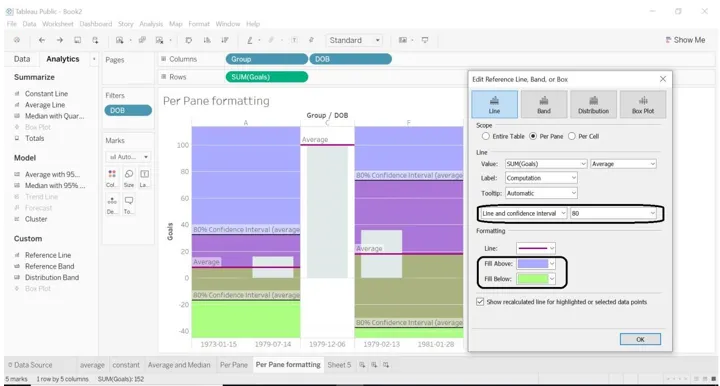
Per cel
- Als we bereik als Per cel selecteren, wordt een referentielijn toegevoegd aan elke geselecteerde cel.
- Tableau berekent de aggregatie voor elke cel die we selecteren.
- Selecteer Groep, DOB, Type dimensies naar kolommen.
- Selecteer Doelen voor rijen.
- Sleep de referentielijn naar per cel.
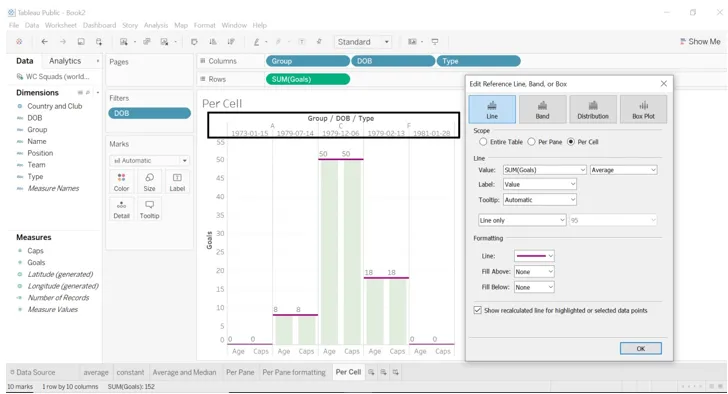
- Bekijk de onderstaande afbeelding, we hebben hier de opmaakregio gebruikt.
- We hebben de kleur Vul boven en Vul onder gewijzigd.
- We hielden alleen Line.

Dashboard
- Het dashboard is een verzameling van verschillende werkbladen die een overzicht bieden van het verschillende werkblad waarmee we visualisatie hebben gemaakt.
- We gaan het resultaat vergelijken tussen het bereik dat we hebben geselecteerd voor Referentielijn.
- Stappen om een dashboard te maken.
- Ga naar het Dashboard (Dashboardpictogram op de onderste balk van het blad.)
- Kijk aan de linkerkant van het dashboard, je ziet het aantal werkbladen waaraan we hebben gewerkt of die we hebben gemaakt.
- Sleep het blad naar het dashboard.
- We gaan het gemiddelde zien dat is gemaakt voor de hele tabel, per paneel en per cel.
- We kunnen de dashboardtitel wijzigen (selecteer Dashboardtitel weergeven-> klik met de rechtermuisknop op titelnaam-> selecteer Titel bewerken-> geef de gewenste titelnaam)
- Toon de dashboard-titeloptie links onderaan het dashboard. In de onderstaande afbeelding kunt u dat zien.
- U kunt zien in de onderstaande afbeelding, we hebben werkbladen gesleept.
- Gemiddeld (werkblad) - Bereik als de gehele tabel. Het gemiddelde wordt berekend over de hele tabel met betrekking tot de dimensies en metingen die we uit de gegevensset hebben geselecteerd.
- Opmaak per paneel (werkblad) - Bereik als per paneel. Het gemiddelde wordt berekend per paneel met betrekking tot de dimensies en metingen die we uit de gegevensset hebben geselecteerd.
- Opmaak per cel (werkblad) - Bereik als per cel. Het gemiddelde wordt berekend per cel met betrekking tot de afmetingen en metingen die we uit de gegevensset hebben geselecteerd.
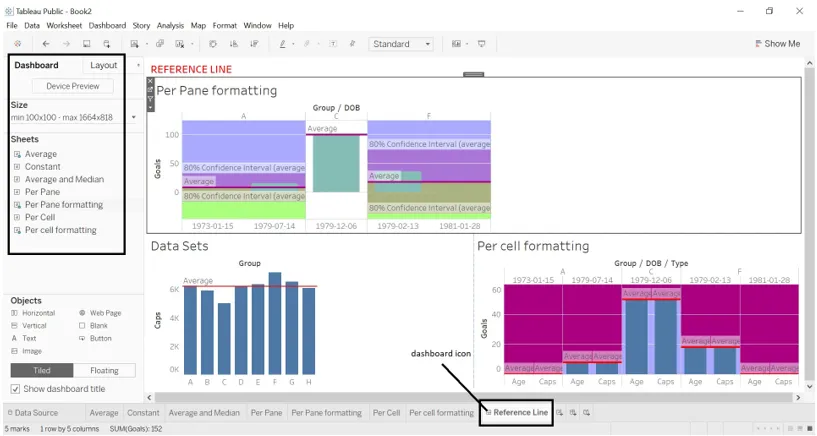
We zullen de verschillende datasetnamen Cat vs Dog Populariteit in de VS bekijken (dataset van de link hierboven)
- Download de dataset via de hierboven genoemde link.
- Open het in tableau-bureaublad of tableau.
- Sleep Locatie vanuit dimensie naar kolommen.
- Sleep kattenpopulatie en hondenpopulatie naar rijen.
- Pas de referentielijn toe op de volledige tabel, per venster en per cel.
Gehele tafel

Per paneel

Per cel

- We hebben een dashboard gemaakt voor het weergeven van verschillende weergaven in één blad, namelijk Dashboard. We kunnen zien hoe gemiddeld verschilt volgens de hele tabel, per deelvenster en per cel.

Conclusie - Tableau Data Sets
Door referentielijnen toe te voegen aan verschillende soorten gegevenssets, krijgen we een ander beeld. We kunnen het resultaat vergelijken dat door elke weergave wordt gegenereerd. Het zal gemakkelijk zijn om elke dimensie en maat te bekijken. Tableau biedt verschillende soorten gegevenssets die ons zullen helpen om gegevens op een andere manier met een andere waarde te visualiseren. We kunnen expertise opdoen met de tableau-tool.
Aanbevolen artikelen
Dit is een gids voor Tableau Data Sets. Hier bespreken we de verschillende soorten gegevenssets die ons zullen helpen om gegevens op een andere manier te visualiseren. U kunt ook het volgende artikel bekijken voor meer informatie -
- Hoe Tableau te gebruiken?
- Tableau-functies
- Tableau-visualisatie
- Tableau-architectuur
- Rangfunctie in tableau
- Complete gids voor Pivot in Tableau
- Tableau kogelgrafiek
- Inleiding tot functies en kenmerken van Tableau
- Hoe maak je een JavaFX-staafdiagram?
- Groep in Tableau | Hoe maak je?