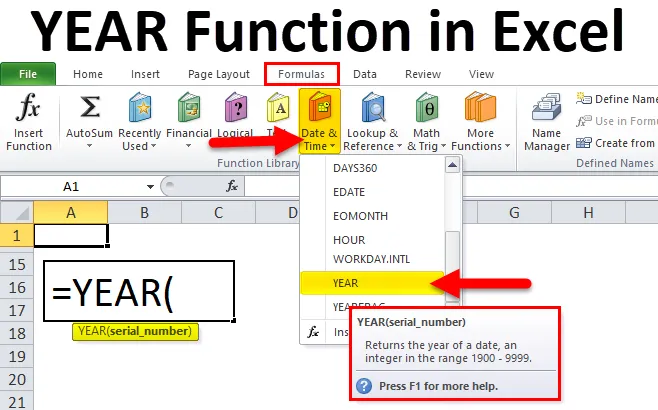
JAAR Functie in Excel (inhoudsopgave)
- JAAR in Excel
- JAAR Formule in Excel
- Hoe de JAAR-functie in Excel te gebruiken?
JAAR in Excel
De functie JAAR in Excel kan u de jaarwaarde ophalen vanaf de opgegeven datum. JAAR is een van de functie Datum en tijd in Excel. Dit is erg handig wanneer we het jaar uit de datums halen of een jaarwaarde aan een andere formule geven.
JAAR is een ingebouwde functie in Excel die zowel als werkbladfunctie als VBA-functie in Excel kan worden gebruikt.
Bijvoorbeeld, = JAAR (25-11-2018) zou het resultaat teruggeven als 2018.
Het maakt niet uit of de datum in datumnotatie of datum- en tijdnotatie is. JAAR kan de jaarwaarde uit de opgegeven waarde halen.
JAAR Formule in Excel
Hieronder staat de formule van het JAAR in Excel:
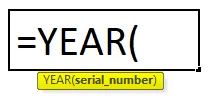
De syntaxis van de functie JAAR in Excel heeft slechts één parameter, namelijk het serienummer.
- Serienummer: Dit is de waarde die we geven om het Jaar te extraheren uit de datum of het serienummer. De retourwaarde ligt altijd tussen 1900 en 9999.
Hoe de JAAR-functie in Excel te gebruiken?
JAAR functie in Excel is zeer eenvoudig en gemakkelijk te gebruiken. Laten we de werking van de functie JAAR in Excel begrijpen aan de hand van een voorbeeld van een JAAR-formule. JAAR functie kan worden gebruikt als een werkbladfunctie en als VBA-functie.
U kunt deze JAAR-functie Excel-sjabloon hier downloaden - JAAR-functie Excel-sjabloonVoorbeeld 1
Haal de jaarwaarden uit de onderstaande datums.
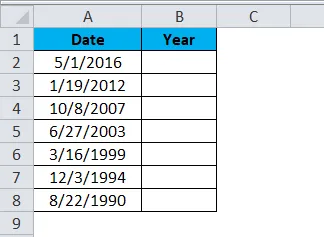
Pas de formule JAAR toe om de JAAR-waarden van deze datums te krijgen.
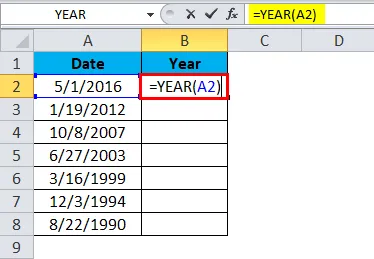
Resultaat is:
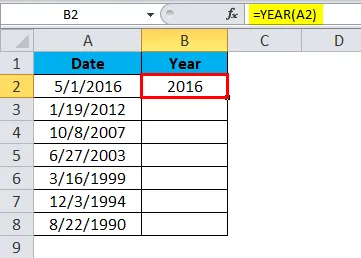
We kunnen de formule slepen met Ctrl + D of dubbelklik op de rechterhoek van cel B2. Het resultaat zou dus zijn:

Voorbeeld 2
We kunnen de JAAR-functie in Excel gebruiken met andere vele functies. In dit voorbeeld zal ik het gebruik van IF met JAAR illustreren.
Hieronder staan de verkoopgegevens die we enkele jaren hebben. In een bepaald jaar hebben we 2 maanden, een bepaald jaar hebben we 3 maanden, in bepaalde maanden hebben we 5 maanden.
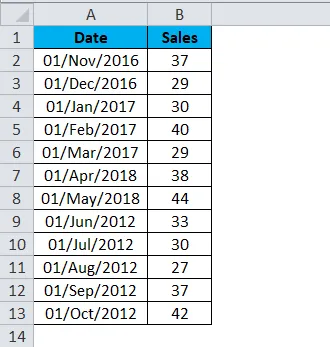
Uit de bovenstaande tabel heb ik alleen de jaren nodig om zonder dubbele jaren weer te geven. Bijvoorbeeld volgens de onderstaande.
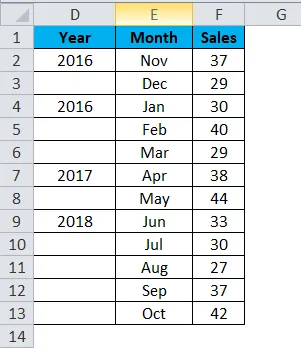
Ziet er mooi uit, toch? We kunnen de gegevens zoals hierboven herschikken met behulp van de IF- en JAAR-functie samen. Volg de onderstaande stappen om deze prachtige techniek te verkennen.
Stap 1: Maak eerst een sjabloon zoals hieronder.

Stap 2: Pas de formule JAAR toe voor de eerste cel en maak de notatie op als Algemeen.

Uitgang is:
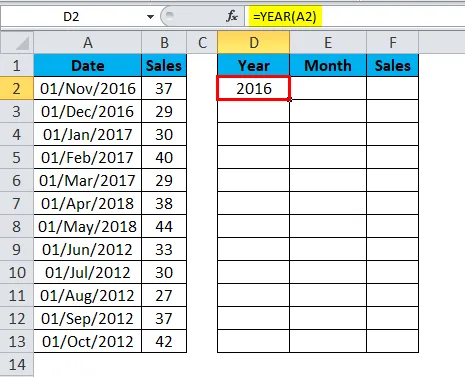
Stap 3: Pas IF met YEAR-formule toe voor de resterende cellen zoals ik in de onderstaande afbeelding heb getoond.
= ALS (JAAR (A3) = JAAR (A2), ””, JAAR (A2))
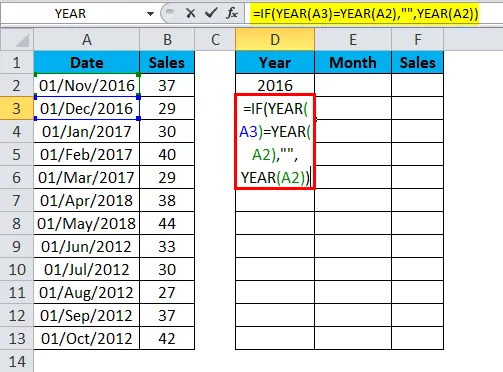
Als het JAAR van cel A3 gelijk is aan de JAAR-waarde van cel A2, geeft u "" terug (niets).
Als het JAAR van cel A3 niet gelijk is aan de JAAR-waarde van cel A2, geeft u de jaarwaarde van cel A2 terug.
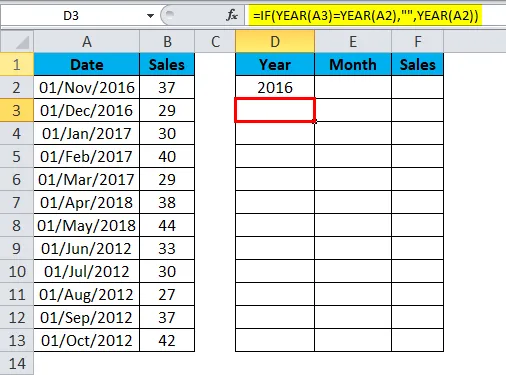
We kunnen de formule slepen met Ctrl + D of dubbelklik op de rechterhoek van cel D3. Het resultaat zou dus zijn:
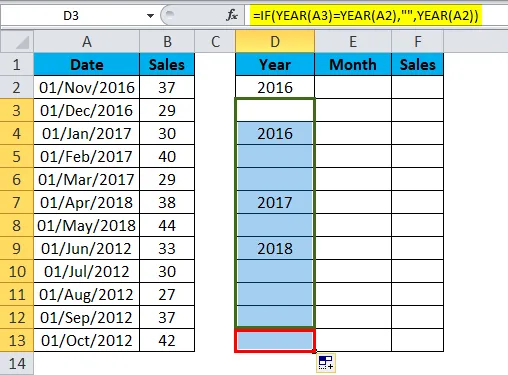
Stap 4: Geef een link naar de datumkolom en maak de notatie als "mmm" voor de maandkolom in de herschikte tabel.
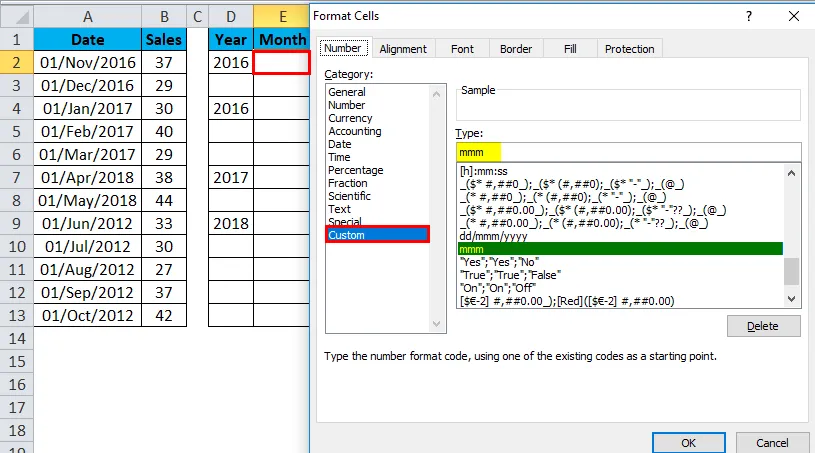
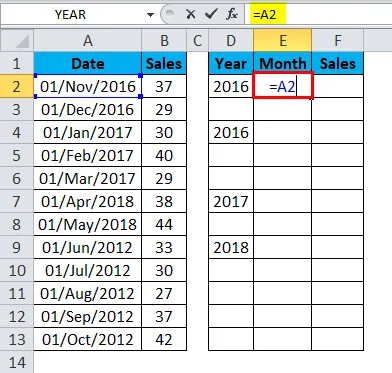
Uitgang is:
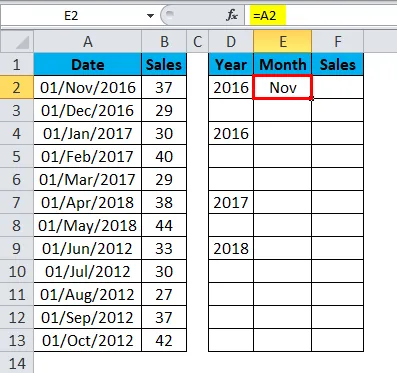
We kunnen de formule slepen met Ctrl + D of dubbelklik op de rechterhoek van cel E2. Het resultaat zou dus zijn:
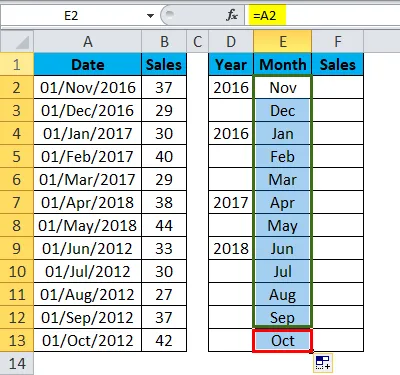
Stap 5: Geef nu ook een link naar de verkoopkolom.
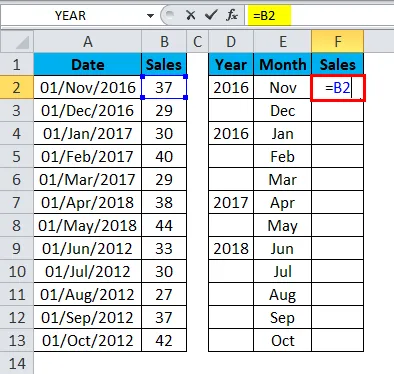
Uitgang is:
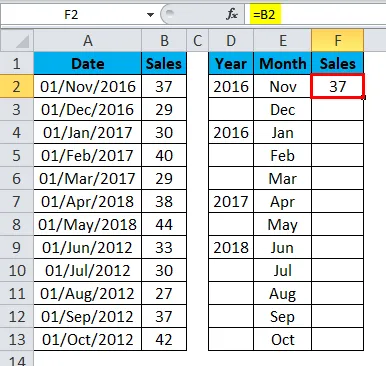
We kunnen de formule slepen met Ctrl + D of dubbelklik op de rechterhoek van cel F2. Het resultaat zou dus zijn:
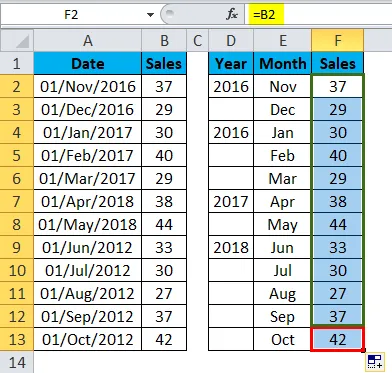
Vertel me nu welke het er mooi uitziet. Je manager of baas moet klaar zijn om je een e-mail met waardering te sturen.
Voorbeeld 3
We kunnen de functie TEKST gebruiken als alternatief voor de functie JAAR om de Jaarwaarde te verkrijgen vanaf de opgegeven datum.
Haal de JAAR-waarden van de hieronder gegeven datums met behulp van de functie TEKST.
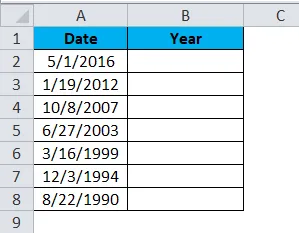
Pas de functie TEKST toe om de jaarwaarde te krijgen.
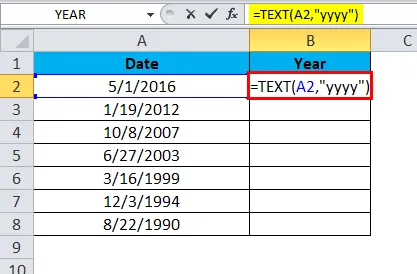
De output zal zijn:
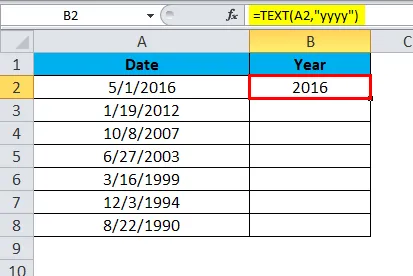
We kunnen de formule slepen met Ctrl + D of dubbelklik op de rechterhoek van cel B2. Het resultaat zou dus zijn:
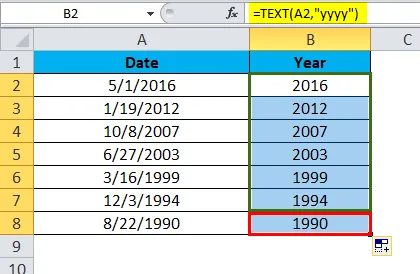
Voorbeeld 4
We kunnen de functie JAAR gebruiken om het verschil tussen twee datums te vinden. Uit de onderstaande gegevens vindt u het jaarverschil tussen jaar 1 en jaar 2.
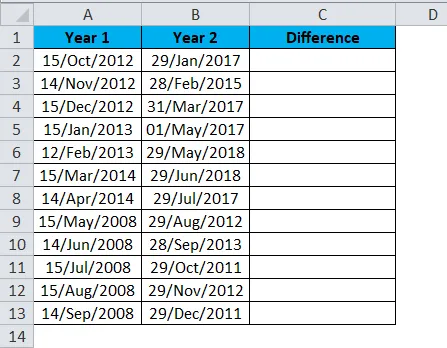
Gebruik de JAAR-functie om de waarde van jaar 1 af te trekken van de waarden van jaar 2.

Output zou zijn:
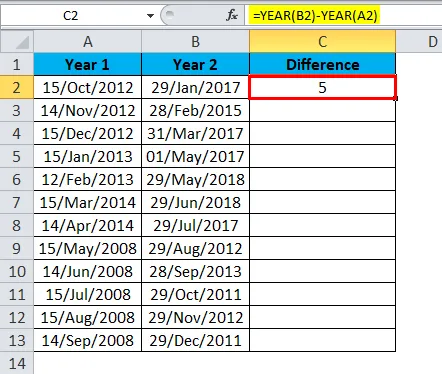
We kunnen de formule slepen met Ctrl + D of dubbelklik op de rechterhoek van cel C2. Het resultaat zou dus zijn:
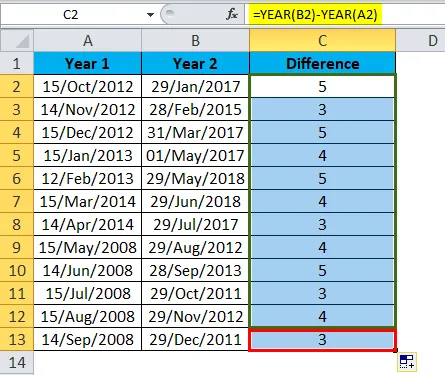
Opmerking: het maakt niet uit welke maand van het jaar altijd het verschil tussen twee jaar geeft.
Het verschil tussen 01-dec-2017 en 01-jan-2018 is bijvoorbeeld slechts 2 maanden, maar de functie JAAR geeft het resultaat terug als 1 jaar.
VBA-code om de functie JAAR te gebruiken
We kunnen de JAAR-functie ook in VBA gebruiken.
Kopieer en plak de onderstaande code in je module om het resultaat te krijgen.
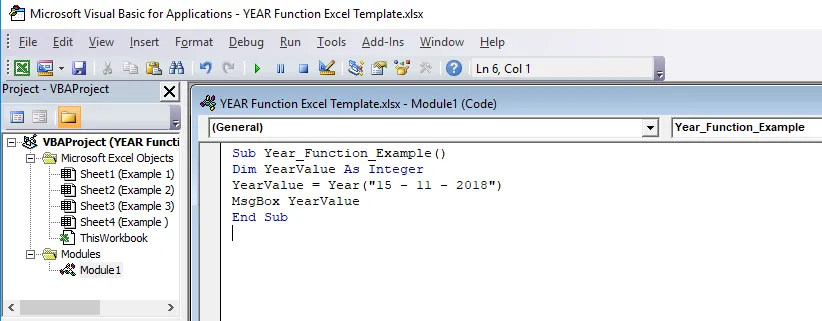
Opmerking: u moet uw werkmap opslaan als een macro-ingeschakelde werkmap.
Het resultaat van de bovenstaande code is 2018.
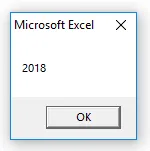
Dingen om te onthouden over de JAAR-functie in Excel
- JAAR functie in Excel retourneert altijd het 4-cijferige nummer.
- JAAR functie in Excel-resultaten moet worden weergegeven als een serienummer, niet als een datumnotatie. Als u de datumnotatie toepast, toont het u een onverschillige waarde.
- Als de datum niet in de juiste notatie JAAR-functie staat en de VBA-functie retourneert de fout.
- Het formaat van het JAAR moet algemeen of nummer zijn, anders zal het resultaat alleen als datum worden weergegeven.
Aanbevolen artikelen
Dit is een gids voor JAAR in Excel geweest. Hier bespreken we de YEAR-formule in Excel en het gebruik van de YEAR-functie in Excel, samen met praktische voorbeelden en een downloadbare Excel-sjabloon. U kunt ook onze andere voorgestelde artikelen doornemen -
- Hoe XIRR in Excel te gebruiken?
- Hoe de SOM-functie in Excel te gebruiken?
- Hoe de RATE-functie in Excel te gebruiken?
- Hoe de JUISTE functie in Excel te gebruiken?