
Inleiding tot de pipet in Photoshop
Het is essentieel om de juiste kleur te hebben, of u nu foto's opslaat, een grafiek maakt of samenwerkt aan een model voor een nieuw websiteontwerp. Met het instrument Eyedropper maakt Photoshop dit mogelijk. U kunt de pipet gebruiken om die precieze schaduw aan het kleurenpalet toe te voegen wanneer u een afdruk overeenkomt die al in uw bestand beschikbaar is. Je kunt het overal op je foto gebruiken.
Niet merkwaardig, de Eyedropper voelt als een oogschaduw. Een opvallend apparaat wordt gebruikt om vloeistof van één locatie te verzamelen, vaak om wetenschappelijke en gezondheidsredenen. Je loopt niet rond in Photoshop. Je loopt rond kleur. Het instrument is zo eenvoudig om op het pictogram Pipet te klikken en vervolgens op de kleur in de afbeelding die u wilt samplen. U kunt deze kleur in dit stadium veilig gebruiken, maar u wilt hem
Stappen om het pipet in Photoshop te gebruiken
Als je kleur of iets wilt opnemen, kun je dit doen met de pipet, dat wil zeggen, je kunt het op een blog of een dagboek zien dat je op je bureaublad bestudeert. Het advies bespaart u problemen bij het verkrijgen van schermgrepen om kleurkenmerken te achterhalen en naar Photoshop te brengen.
Stap 1: Selecteer de voorgrond (of context) in een deelvenster Gereedschappen of Kleurpaneel.

Stap 2: Kies op het Tools-bord het pipetapparaat (of klik op de knop 'I'). De pipet voelt gelukkig als een echte druppelaar.
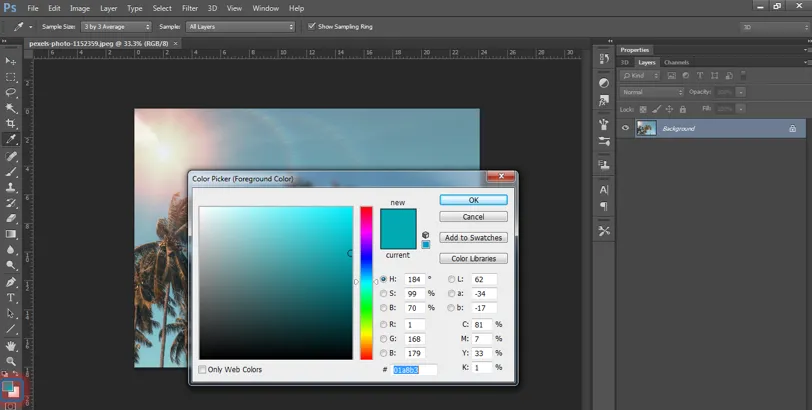
Stap 3: Klik in uw afbeelding op de kleur die u wilt gebruiken.
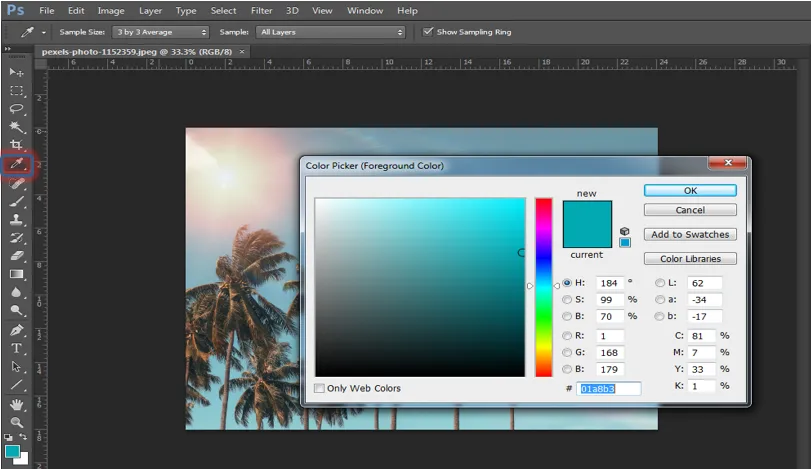
Stap 4: Deze kleur wordt je frisse kleur op de voorgrond.
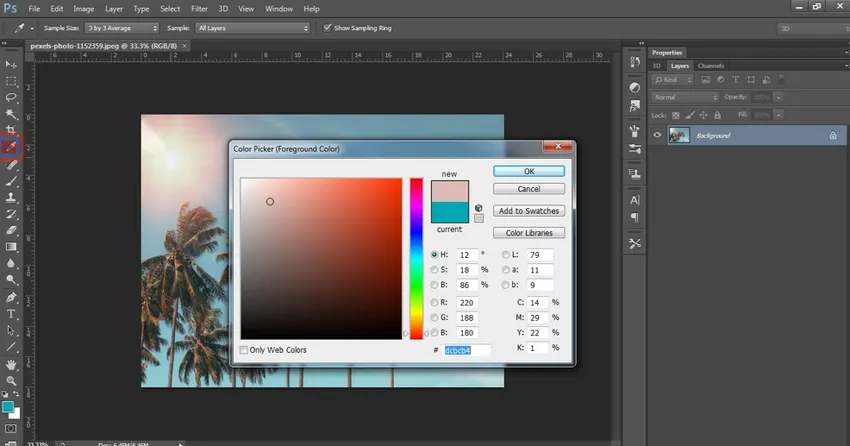
Tips voor het gebruik van een hulpmiddel met Pipet
Hieronder staan enkele nuttige suggesties om het Eyedropper-kleurzuigapparaat vanaf één locatie te gebruiken en elders op uw foto te gebruiken:
- Selecteer elke gewenste kleur uit elke afbeelding die toegankelijk is. U kunt in een afbeelding drukken waarmee u niet werkt als u veel afbeeldingen hebt gesloten. Zelfs met informatie in een extra verzoek of vanaf uw computer, kunt u elk type kleur vergroten. Druk gewoon op en breng de pipet naar de kleur die u wilt weergeven vanuit het fotopaneel. Zorg ervoor dat beide app-huisschermen zichtbaar zijn.
- Kies uw regio van het monster. Wanneer u het Eyedropper-apparaat gebruikt, hebt u slechts twee beslissingen (op de optiebalk). De kleur van de pixel waarop u tikt, kan worden gekozen (voorbeeldpunt). Of Photoshop-normen voor pixelkleuren op een afstand van drie-x-3, vijf-x-5, elf-x-11, 31-x-31, 51-x-51 of ten1-x-101. Je kunt ook besluiten om op dit moment alleen je energielaag of alle onderdelen te nemen.
- Klik met de rechtermuisknop op uw muis om webkleuren te maken. U kunt ook de HTML-keuze Dubbele kleur gebruiken om aan uw pagina toe te voegen als uw afbeelding met de rechtermuisknop wordt ingedrukt (control-klik op de Mac) om het bereik van achtergrondproducten te vergroten. Het transformeert de kleur van het monster in een hexadecimale kleurcode en kopieert deze ook naar het klembord om ervoor te zorgen dat de code in HTML-informatie kan worden geplakt. U kunt ook de Hex Code van de Copy Color gebruiken om het gedeelte "=" van het label voor CSS-mensen weg te doen.
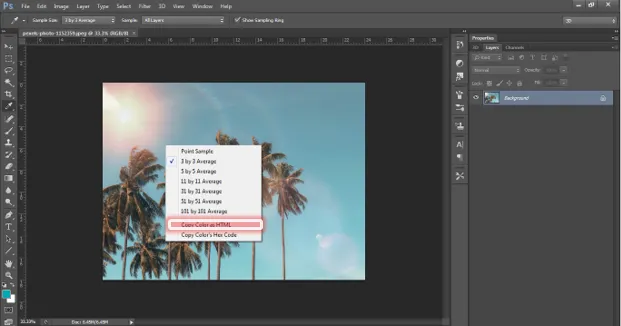
- Schakel ook tussen de pipet en andere instrumenten. Voor uw efficiënte verfverwerking kunt u met Alt (Option op Mac) Eyedropper snel bereiken wanneer u de borstel, het potlood, de kleurvervanger, het verloop, de verfemmer of het vorminstrument gebruikt. Verwijder de knop naar het oorspronkelijke instrument.
- Wisselen tussen bodem en voorgrond. Als de instantie van de eerste kleur krachtig is, tilt het Eyedropper-instrument de frisse achtergrondkleur op met Alt-klik (optioneel klik op Mac). Wanneer de achtergrond van de kleurstaal krachtig is, wordt de gloednieuwe voorgrondkleur verhoogd met de optie om op de Mac te klikken.
Hoe kunnen we Eyedropper gebruiken?
Het pipet geeft de eerste / secundaire kleur aan.
1. Kies het gereedschap in de gereedschapsset.
2. Klik ergens op uw foto om de eerste kleur aan te geven. Bekijk hoe de eerste markering wordt aangepast voor de toolkit.
3. Druk op Alt (houd de knop (Alt) ingedrukt) om op de achtergrondkleur te drukken. Kijk naar de contextmarkering Toolbox-instellingen.
4. De steekproefgrootte (het pipetbereik) kan worden omgezet in de optiebalk: -
- het "Puntvoorbeeld" registreert de kleur van de pixel waarop u tikt.
- alle andere instanties onderzochten typische getallen uit bredere velden.
Andere tips:
1. Een kleur kan niet alleen worden verzameld uit de afbeelding in de werkruimte van Photoshop, maar ook uit andere toepassingen.
Zie de volgende afbeelding. Het Photoshop-scherm is in volume verlaagd. We willen dat een webpagina (Internet Explorer) de kleur van de lucht van een afbeelding vastlegt.
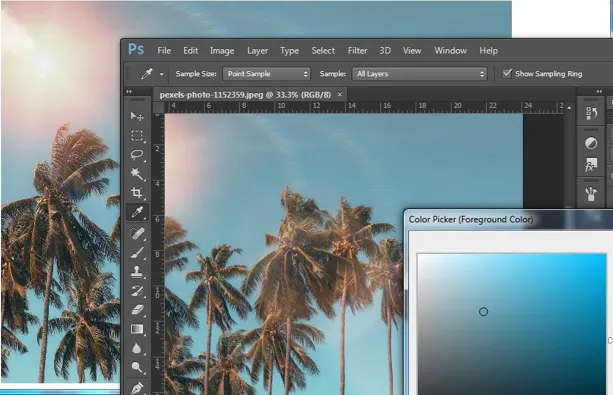
Schakel het gereedschap in, plaats de cursor op de afbeelding, klik op de linkermuisknop en draai de cursor om de kleur van de lucht buiten Photoshop weer te geven.
2. Om de kleurselectie te verduidelijken, tikt u op CapsLock op het toetsenbord en de pipet wordt een doelwit om een nauwkeurige pixel van een foto te verzamelen.
3. Om een bepaalde kleur te bemonsteren is het pipetgereedschap. Wat je wilt doen, moet net onder de pipet zijn met een stempel of genezende borstel. Nadat een van de bovenstaande is geselecteerd, kiest u het pentype en gaat u naar het voorbeeldgebied en klikt u op Alt +. Nu kunt u overal op papier hetzelfde apparaat schilderen.
De uiteindelijke output is:

Conclusie:
Voor elke kleur die u wilt gebruiken, kent u mogelijk de exacte RGB- of CMYK-waarden. De pipet is in deze situatie niet nodig. Maar als u de exacte kleurwaarden niet weet, vindt de pipet deze onmiddellijk voor u. U kunt het instrument gebruiken om uw precieze kleur te bepalen. U kunt de kleuren van een bestaande afbeelding aanpassen. In de overeenkomstige kleur kunt u vervolgens tekst of afbeeldingen invoegen.
Photoshop heeft verschillende handige instrumenten, maar de Eyedropper is het nuttigste instrument voor sommige klanten. De pipet is eenvoudig in gebruik en heeft veel betekenis.
Om een bepaalde kleur te samplen met het pipetinstrument. Wat je wilt doen, moet net onder de pipet zijn met een stempel of genezende borstel. Nadat een van de bovenstaande is geselecteerd, kiest u het pentype en gaat u naar het voorbeeldgebied en klikt u op Alt +. Nu kunt u overal op papier hetzelfde apparaat schilderen.
Aanbevolen artikelen
Dit is een gids voor Eyedropper Tool in Photoshop. Hier hebben we besproken hoe u de pipet in Photoshop kunt gebruiken. U kunt ook onze andere voorgestelde artikelen doornemen voor meer informatie -
- Adobe Photoshop-opdrachten
- Vervagingsgereedschap in Photoshop
- Toverstaf in Photoshop
- Potloodtool in Photoshop