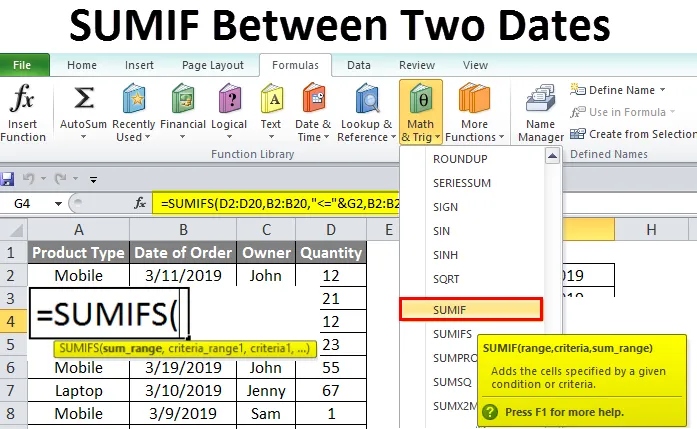
Excel Sumif Between Two Data (inhoudsopgave)
- Sumif Between Two Data
- Hoe Sumif tussen twee datums in Excel te gebruiken?
Sumif Between Two Data
Sumif tussen de twee datums is een heel handige en gemakkelijke functie. Hiermee kunnen we het totaal van een opgegeven bereik tussen datums berekenen. Dit stelt ons in staat om een specifieke som van intervalgegevens te krijgen. Voor het berekenen van de som tussen twee specifieke datums gebruiken we de functie Sumifs .
Sumifs in excel worden gebruikt voor het berekenen van het totaal van opgegeven criteria en bereik. Het grote verschil tussen Sumif en Sumifs is dat we in Sumifs meer dan één criteria moeten gebruiken en toevoegen in een enkel functieargument in plaats van een afzonderlijke syntaxis toe te voegen in dezelfde cel.
De functie Sumifs is toegankelijk via Functie invoegen in de categorie Math & Trig .
Hoe Sumif tussen twee datums in Excel te gebruiken?
Sumif tussen twee datums in Excel is heel eenvoudig, gemakkelijk te gebruiken. Laten we nu kijken hoe we de Sumif tussen twee datums in Excel kunnen gebruiken met behulp van enkele voorbeelden.
Sumif Between Two Data in Excel - Example # 1
We hebben eigenaarsvriendelijke verkoopgegevens van sommige producten zoals hieronder weergegeven.
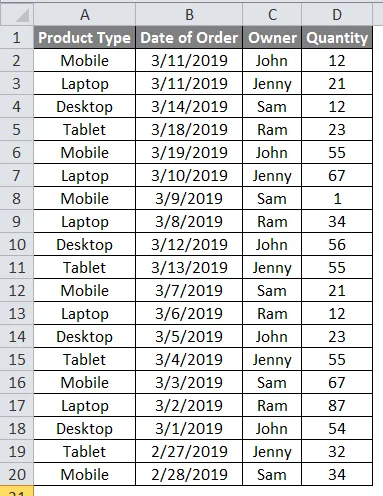
Zoals we kunnen zien, heeft de kolom Besteldatum verschillende datums waarop het product is verkocht. Nu moeten we met behulp van Sumifs de som van het verkochte product tussen twee datums berekenen. Hiervoor moeten we twee datums selecteren tussen de datums die worden vermeld in de kolommen Datum van bestelling in afzonderlijke cellen.
Zoals we in de onderstaande schermafbeelding kunnen zien, hebben we twee datums 3/19/2019 en 3/5/2019 genomen die zich in het middelste gedeelte bevinden.
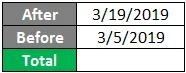
Voordat we de som tussen twee datums leren berekenen, moeten we eerst de volledige syntaxis van de Sumifs- functie begrijpen die we gaan gebruiken.

Syntaxis van Sumifs wordt hieronder uitgelegd;
- Sum_Range = Dit is het sombereik of de datum die moet worden toegevoegd.
- Criteria_Range1 = Dit is het eerste criteriumbereik waarvoor we een som moeten krijgen. Er kunnen meer dan 1 criteria zijn.
- Criteria1 = Dit is het eerste criterium waaronder we de somuitvoer zullen zien. Ook hiervoor kunnen er meer dan 1 criteria zijn.
Laten we nu Sumifs toepassen en de som tussen de twee datums berekenen. Ga hiervoor naar de cel waar we de uitvoer moeten zien en typ "=" (Gelijk) teken en zoek en selecteer de functie SOMMEN . Selecteer nu de gedefinieerde criteria en het bereik zoals hierboven uitgelegd.
Selecteer het Sombereik als D2 tot D20, Criteriabereik1 als B2 tot B20. Voeg nu voor criteria1 "<=" & G2 toe (na datum 19-3-2019). Selecteer in de volgende fase van dezelfde syntaxis opnieuw de criteria Bereik2 als B2 tot B20 en voeg voor criteria2 “> =” & G3 (vóór datum 3/5/2019) toe zoals hieronder getoond.
Opmerking: Ampersand (&) in criterium1 en criterium2 wordt gebruikt voor het samenvoegen van “=” -tekens met datums.
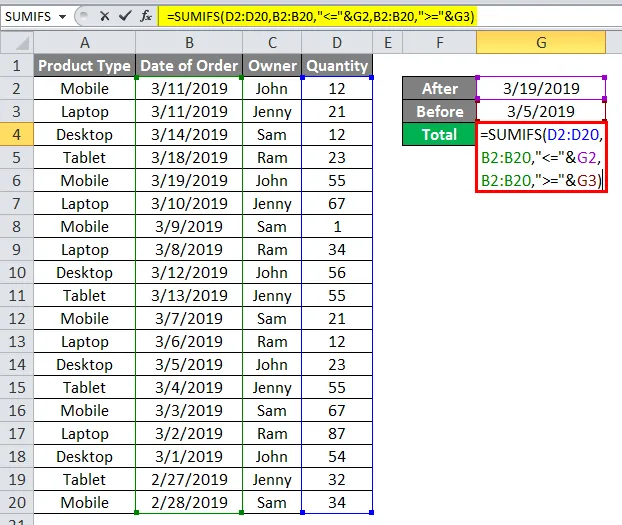
Als u klaar bent, drukt u op Enter om het resultaat te bekijken. Zoals we hieronder kunnen zien, heeft de functie Sumifs de som tussen 19-3-2019 en 5-3-2019 berekend als 392 .
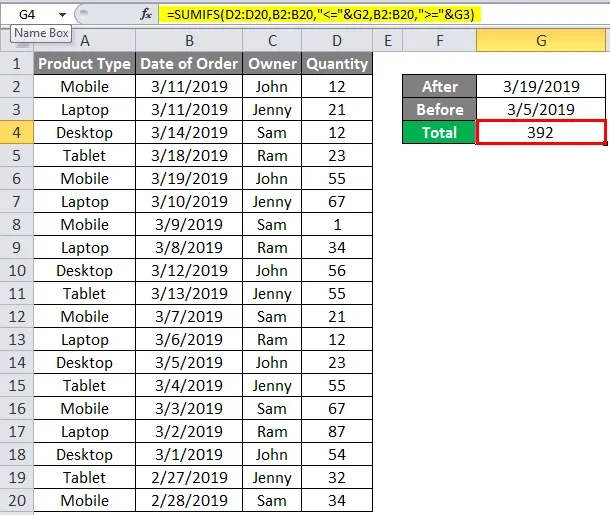
Wijzig de datums tussen het geselecteerde datumbereik om het verkregen resultaat te testen. Zoals we hieronder kunnen zien, kunnen we, zelfs wanneer we de datums wijzigen, nog steeds het resultaat krijgen tussen de geselecteerde datums na en vóór.
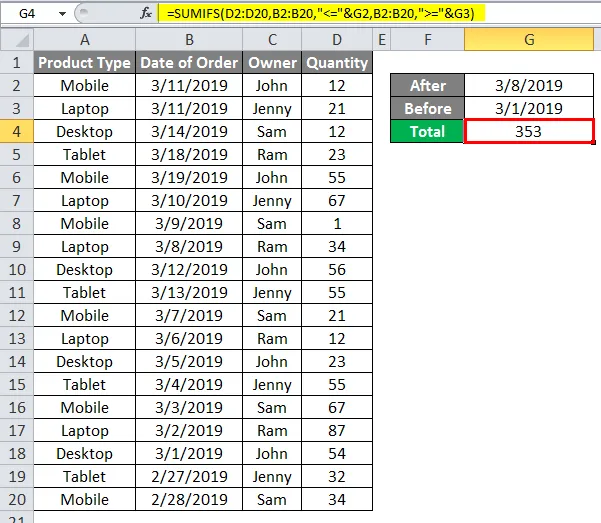
Sumif Between Two Data in Excel - Example # 2
Er is een manier om dezelfde syntaxis iets anders te gebruiken. Hier is de eerder gebruikte syntaxis.
= SOMMEN.ALS (D2: D20, B2: B20, ”=” & G3)
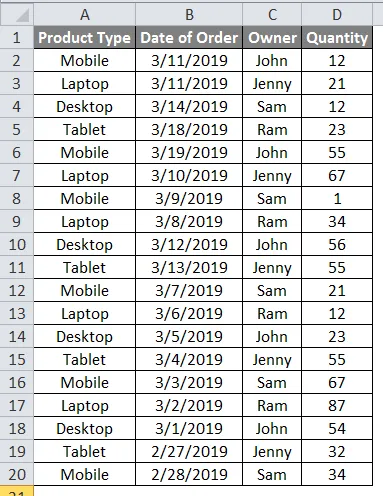
In de bovenstaande syntaxis hebben we in plaats van criteria1 en criteria2 de cellen met de datums geselecteerd. Laten we nu de manier wijzigen waarop we de syntaxis hebben geschreven en omkaderd. En hiervoor typen we de datums waartussen we de som moeten berekenen met behulp van Sumifs, zoals hieronder weergegeven.

Zoals we in de bovenstaande schermafbeelding kunnen zien, hebben we de After-datum ingevoerd op 14-3-2019 en de Before-datum op 28-2-2019. Tussen deze datums berekenen we de som van de uitverkochte hoeveelheid. Druk op enter om het resultaat te krijgen.
Zodra we dat doen, krijgen we de som van de verkochte hoeveelheid tussen 14-3-2019 en 28-2-2019 als 611 .
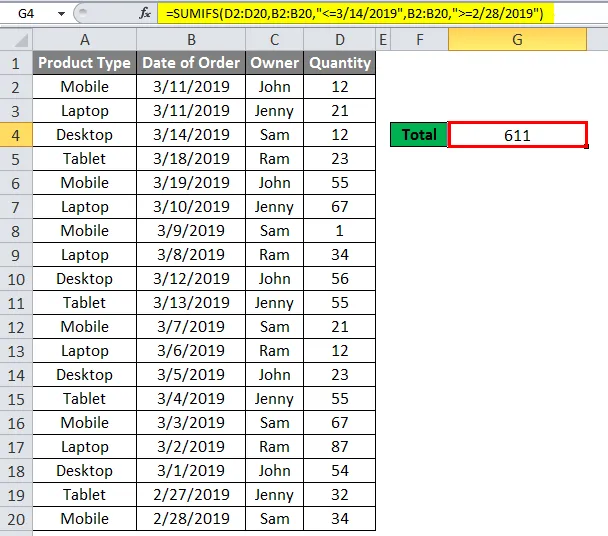
Het is belangrijk om na datum eerst en vóór datum als laatste te overwegen of de juiste criteria te gebruiken als we de datum wijzigen. Laten we voor het testen de datumvolgorde uitwisselen door Voor datum eerst en Na datum datum als laatste te nemen, zoals hieronder getoond.

Zoals we kunnen zien, hebben we “0”. Dit betekent dat de gegevens niet kunnen worden opgeteld omdat het geselecteerde bereik criteria1 en criteria2 beide de datums hebben. Daarom kregen we "0" als resultaat.
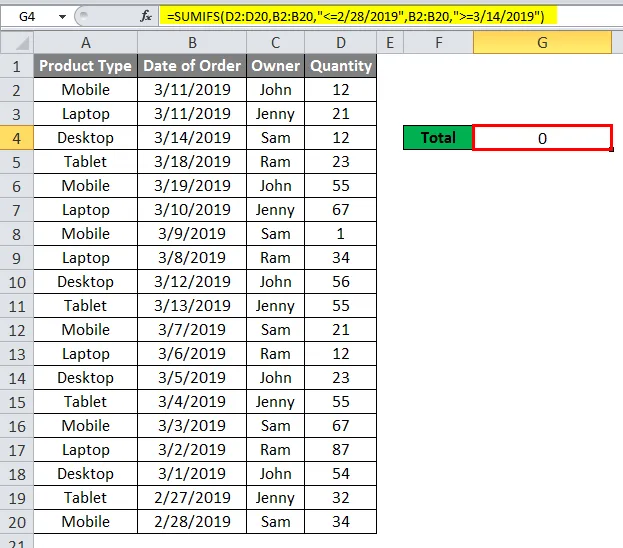
Voordelen van Sumif Between Two Data
- Deze straight-through geeft het resultaat tussen geselecteerde datums.
- Syntaxis van de Sumifs ziet er complex uit, maar de implementatie is eenvoudig.
- De datums na en vóór kunnen ook worden vervangen door de datum van vandaag als de gegevens van die aard zijn.
Nadelen van Sumif Between Two Data
- Soms kunnen mensen onbewust de datums voor en na vervangen of uitwisselen, dus in dit geval is het verkregen resultaat "0".
Dingen om te onthouden
- Selecteer altijd de datums Voor en Na op volgorde. Selecteer in de eerste helft van de syntaxis de datum Na en selecteer vervolgens in de tweede helft van de syntaxis de datum Voor.
- Een cel met datums of handmatig ingevoerde datums geeft hetzelfde resultaat.
- We kunnen een enkele datum gebruiken en dat geeft het resultaat alleen voor die specifieke datum. Dat is niet de som van een gegevensset.
- Gebruik ampersand om de datums samen te voegen met criteria terwijl datums worden gekozen door de specifieke cellen te selecteren.
U kunt deze Sumif Between Two Dates Excel-sjabloon hier downloaden - Sumif Between Two Dates Excel-sjabloon
Aanbevolen artikelen
Dit is een gids geweest voor Excel Sumif Between Two Data. Hier bespreken we hoe Sumif tussen twee datums in Excel te gebruiken, samen met voorbeelden en een downloadbare Excel-sjabloon. U kunt ook onze andere voorgestelde artikelen doornemen -
- Hoe rasterlijnen in Excel weer te geven?
- SAMENVATTING Formule in Excel
- AANTAL.ALS Formule in Excel
- SAMENVATTING Functie in Excel