Afbeeldingen bijsnijden is verreweg een van de meest voorkomende, dagelijkse toepassingen voor Photoshop. Het is zo gebruikelijk dat Photoshop wordt geleverd met een tool die speciaal is ontworpen voor het bijsnijden van foto's, handig de Crop Tool genoemd. Een van de geweldige dingen van het gereedschap Uitsnijden is dat u uw foto's eenvoudig kunt bijsnijden tot gangbare fotoformaten zoals 4x6, 5x7 of 8x10, simpelweg door de breedte- en hoogtewaarden in te voeren in de optiebalk voordat u uw bijsnijdrand sleept, of door een vooraf ingestelde uitsnede van de presetkiezer.
Dat is misschien geweldig, maar wat als je de beeldverhouding van de foto niet wilt veranderen? Wat als u de afbeelding wilt bijsnijden terwijl de verhouding tussen breedte en hoogte hetzelfde blijft als het origineel? En wat als u niet zeker weet wat de oorspronkelijke beeldverhouding eigenlijk is? U kunt het dialoogvenster Afbeeldingsgrootte openen om de breedte en hoogte van de afbeelding te achterhalen en vervolgens de wiskunde uitvoeren, maar er is een nog eenvoudigere manier dankzij een zelden gebruikte maar zeer nuttige opdracht in Photoshop genaamd Selectie transformeren, wat we ' opnieuw gaan bekijken in deze tutorial.
Hier is de foto waarmee ik ga werken. Ik wil de afbeelding beter bijsnijden rond het gezicht van de vrouw en de bloemen die ze vasthoudt, maar ik wil dat het eindresultaat dezelfde beeldverhouding behoudt als het origineel:

De originele foto.
Laten we beginnen!
Stap 1: Selecteer de hele foto
Het eerste wat we moeten doen, is onze hele foto selecteren. Ga naar het menu Selecteren bovenaan het scherm en kies Alles bovenaan de lijst, of gebruik de sneltoets Ctrl + A (Win) / Command + A (Mac). In beide gevallen selecteert u de hele foto en ziet u een selectieomtrek rond de randen van de afbeelding in het documentvenster:

Een selectieoverzicht verschijnt rond de volledige foto in het documentvenster.
Stap 2: Kies "Selectie transformeren" in het menu Selecteren
Nu er een selectieoverzicht om de hele foto is, gaat u opnieuw terug naar het menu Selecteren en kiest u deze keer Selectie transformeren onder aan de lijst:
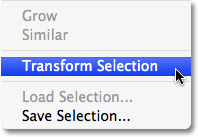
Ga naar Selecteren> Selectie transformeren.
Stap 3: Wijzig het formaat van de selectie
Zoals de naam al aangeeft, kunnen we met de opdracht Transformeren van Photoshop de selectieomtrek zelf wijzigen zonder dat dit van invloed is op iets in de selectie. In dit geval willen we het formaat van de selectieomtrek verkleinen en verkleinen tot het alleen het deel van de foto omgeeft dat we willen behouden, zodat we al het andere kunnen wegsnijden. Om het formaat van de selectie te wijzigen, houdt u uw Shift- toets ingedrukt en klikt u op een van de handvatten (de kleine vierkantjes) in de hoeken van de selectie en sleept u de hoek naar binnen. Als u de Shift-toets ingedrukt houdt, blijft de breedte-hoogte-hoogte-breedteverhouding van de selectie hetzelfde als u sleept, waardoor we dezelfde hoogte-breedteverhouding behouden als de originele foto.
U kunt de selectieomtrek ook verplaatsen door ergens in de selectie te klikken en deze naar een nieuwe locatie te slepen. Klik gewoon niet op dat kleine doelsymbool in het midden van de selectie, anders verplaats je het doelsymbool, niet de selectie. Blijf de selectie verplaatsen en het formaat wijzigen, totdat deze alleen het gebied omgeeft dat u wilt behouden:

Houd Shift ingedrukt en sleep een van de hoekhandgrepen naar binnen om het formaat van de selectieomtrek te wijzigen en de beeldverhouding hetzelfde te houden.
Wanneer u klaar bent, drukt u op Enter (Win) / Return (Mac) om de transformatie te accepteren.
Stap 4: Snijd de afbeelding bij
Op dit moment hoeft u alleen het gebied buiten onze selectie weg te snijden! Daarvoor kunnen we de opdracht Uitsnijden van Photoshop gebruiken. Ga naar het menu Afbeelding boven aan het scherm en kies Bijsnijden :
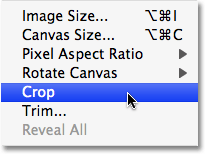
Ga naar Afbeelding> Bijsnijden.
Zodra je Bijsnijden selecteert, gaat Photoshop door en snijdt alles weg wat buiten de selectie valt, waardoor we een bijgesneden versie van de foto hebben die exact dezelfde beeldverhouding behoudt als het origineel:

De beeldverhouding van de bijgesneden afbeelding blijft hetzelfde als die van de originele foto.
Om het selectieoverzicht te verwijderen, gaat u terug naar het menu Selecteren en kiest u Deselecteren of gebruikt u de sneltoets Ctrl + D (Win) / Command + D (Mac).
En daar hebben we het! Zo kunt u foto's bijsnijden zonder de oorspronkelijke beeldverhouding in Photoshop te wijzigen! Bekijk onze sectie Foto retoucheren voor meer tutorials over het bewerken van afbeeldingen in Photoshop!