Adobe heeft de laatste tijd grote veranderingen aangebracht in de gebruikersinterface van Photoshop en Photoshop CS4 heeft de meest gestroomlijnde, efficiënte en gebruikersvriendelijke interface die we tot nu toe hebben gezien. In deze Photoshop Basics-tutorial nemen we een korte, algemene rondleiding door de nieuwe interface om te zien wat wat is, wat nieuw is en waar het allemaal is in deze nieuwste en beste versie van 's werelds populairste afbeeldingseditor!
Als je een upgrade hebt uitgevoerd naar Photoshop CS4 uit een eerdere versie, zul je merken dat hoewel het algemene uiterlijk van de interface er misschien een beetje anders uitziet dan oudere versies (vooral als je een upgrade hebt uitgevoerd van Photoshop CS2 of eerder), alles is zo'n beetje waar je het zou verwachten in Photoshop CS4, en gezien hoe enorm Photoshop door de jaren heen is geworden, is het een duidelijke knipoog naar de talenten van Adobe's ontwerpers dat ze erin geslaagd zijn om de interface zo schoon en elegant te houden.
De onderstaande schermafbeelding is van de Mac-versie van Photoshop CS4. Over het algemeen zijn zowel de Mac- als de Windows-versie van Photoshop CS4 identiek, maar er zijn een paar kleine verschillen die we zullen bekijken als we ze tegenkomen. Ik gebruik hier ook Photoshop CS4 Extended, dat enkele extra functies bevat die niet in de standaardversie van Photoshop CS4 te vinden zijn. Nogmaals, we zullen deze verschillen bekijken wanneer dat nodig is:
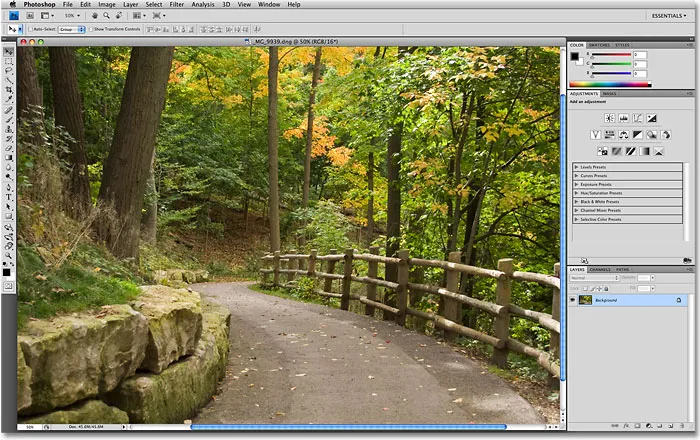
De nieuwe gebruikersinterface in Photoshop CS4.
De menubalk
Helemaal bovenaan het scherm staat, zoals altijd, de menubalk, tegenwoordig een veelvoorkomend kenmerk van de meeste programma's. Als u op de verschillende menukoppen klikt, wordt een lijst met gerelateerde opties en opdrachten weergegeven. In het menu Bestand vinden we bijvoorbeeld opties voor het openen, opslaan en sluiten van Photoshop-documenten. Het menu Laag bevat opties voor het werken met lagen. De vele filters van Photoshop zijn te vinden in het menu Filter, enzovoort:

De menubalk in Photoshop CS4 (uitgebreid).
We zullen niet alle menu-opties hier doornemen, omdat we allebei aan verveling zouden sterven en de meeste belangrijke opties en opdrachten in onze andere tutorials worden behandeld. Zoals ik al zei, gebruik ik de Mac-versie van Photoshop CS4. De menuoptie Photoshop uiterst links, waar we de voorkeuren van Photoshop op de Mac vinden, is niet te vinden in de Windows-versie. U vindt de voorkeuren onder het menu Bewerken in Windows. Ook zijn de koppen van het Analysis- en 3D- menu exclusief voor de uitgebreide versie van Photoshop CS4 en niet te vinden in de standaardversie.
Het paneel Tools
Aan de linkerkant van het scherm bevindt zich het deelvenster Gereedschappen van Photoshop, voorheen bekend als het palet Gereedschappen (paletten worden nu officieel bekend als deelvensters in Photoshop CS4) en worden ook vaak gewoon de Toolbox genoemd. Hier vinden we alle verschillende tools die we nodig hebben om aan onze afbeeldingen te werken. In Photoshop CS4 wordt het deelvenster Gereedschappen weergegeven in een enkele kolom, maar ik heb het hier in tweeën gedeeld om het gemakkelijker te maken op de pagina te passen:
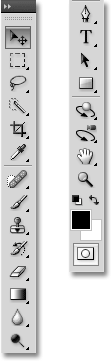
Het deelvenster Gereedschappen in Photoshop CS4.
Nogmaals, er worden hier een aantal tools getoond die exclusief zijn voor de uitgebreide versie van Photoshop CS4 (de tools 3D Rotate en 3D Orbit direct boven de Hand Tool), maar de meeste tools zijn beschikbaar in zowel de standaard- als de uitgebreide versie en de meeste bestaan al sinds altijd in Photoshop.
Enkele of dubbele kolomindeling
Photoshop CS4, net als CS3 ervoor, geeft ons de keuze hoe we het deelvenster Gereedschappen willen weergeven. We kunnen het in de standaard enkele kolom laten staan, of als je wilt, kun je op het kleine dubbele pijlpictogram bovenaan het paneel klikken om het naar een dubbele kolomlay-out te schakelen, handig als je een upgrade van Photoshop CS2 hebt uitgevoerd of eerder en je kunt niet wennen aan het nieuwe ontwerp met één kolom. Klik opnieuw op het pictogram om terug te schakelen naar een enkele kolom:
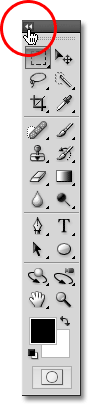
U kunt schakelen tussen een enkele of dubbele kolomlay-out in Photoshop CS4.
Toegang tot de verborgen hulpmiddelen
Photoshop CS4 wordt, net als eerdere versies, met zoveel tools geleverd dat als Adobe ze allemaal in één keer probeerde weer te geven, het paneel Tools zijn eigen schuifbalk nodig had. Dus in plaats daarvan heeft Adobe veel gerelateerde tools gegroepeerd, waarbij één tool in de groep zichtbaar is in het deelvenster Tools en de andere verborgen erachter. Wanneer u een gereedschap in het deelvenster Gereedschappen ziet met een kleine pijl rechts onderaan het pictogram, betekent dit dat er extra gereedschap achter het wacht om te worden geselecteerd, en als u uw muisknop ingedrukt houdt op een van deze hulpmiddelen, er verschijnt een uitklapmenu met de extra hulpmiddelen. Door bijvoorbeeld op het rechthoekige selectiekader boven aan het deelvenster Gereedschappen te klikken en deze ingedrukt te houden, verschijnt een uitklapmenu dat me toegang geeft tot het elliptische selectiekader, het selectiekader met één rij en het selectiekader met één kolom . Beweeg uw muiscursor eenvoudig over de naam van het gewenste hulpmiddel en laat vervolgens uw muisknop los om deze te selecteren:
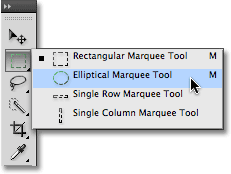
Klik op een aantal tools in het paneel Tools en houd deze ingedrukt om toegang te krijgen tot extra tools erachter.
Klik op de andere hulpmiddelen in het deelvenster Gereedschappen en houd deze ingedrukt om alle hulpmiddelen te zien die voor ons beschikbaar zijn in Photoshop CS4.
De optiebalk
Direct gerelateerd aan het paneel Gereedschappen is de Optiebalk bovenaan het scherm. Op een Windows-systeem bevindt de optiebalk zich onder de menubalk. Op een Mac bevindt deze zich onder de applicatiebalk die nieuw is voor Photoshop CS4. We kijken zo naar de applicatiebalk.
Uw Optiebalk kan er anders uitzien dan die van mij, en dat komt omdat het altijd verandert om opties weer te geven voor de tool die u momenteel hebt geselecteerd. Hier geeft de optiebalk opties weer voor het gereedschap Verplaatsen :

De Optiebalk geeft opties weer voor het momenteel geselecteerde gereedschap.
Als ik het gereedschap Uitsnijden selecteer in het deelvenster Gereedschappen, verandert de optiebalk om opties weer te geven voor het gereedschap Uitsnijden:

De optiebalk geeft nu opties weer voor het gereedschap Uitsnijden.
En als ik het tekstgereedschap selecteer, zien we opties die worden weergegeven voor het tekstgereedschap:

De optiebalk geeft nu opties weer voor het gereedschap Type.
Elke tool heeft zijn eigen set opties die altijd beschikbaar zijn in de optiebalk.
De applicatiebalk
Nieuw in Photoshop CS4 is de applicatiebalk . Op een Windows-systeem vindt u de applicatiebalk in combinatie met de menubalk bovenaan het scherm. Op een Mac is de applicatiebalk gescheiden en bevindt deze zich direct onder de menubalk:

De nieuwe applicatiebalk in Photoshop CS4.
De toepassingsbalk zelf is misschien nieuw, maar veel van de opties die u hier vindt, zijn dat niet. Het hoofddoel van de balk is niet echt om ons te verbazen met nieuwe functies (hoewel er enkele nieuwe zijn), maar om ons een centrale locatie te geven voor een aantal veelgebruikte functies, hulpmiddelen en opties in plaats van ze over Photoshop te verspreiden. Het eerste pictogram aan de linkerkant (het blauwe PS-pictogram in de Mac-versie niet meegerekend) opent bijvoorbeeld Adobe Bridge snel:

We kunnen Adobe Bridge rechtstreeks vanuit de nieuwe toepassingsbalk in Photoshop CS4 starten.
Rechts daarvan bevindt zich het pictogram Extra's weergeven, waardoor we eenvoudig toegang hebben tot de gidsen, het raster en de linialen van Photoshop.
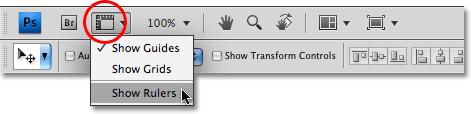
Gebruik het pictogram Extra's bekijken om de hulplijnen, het raster of de linialen snel in of uit te schakelen.
Het volgende is het zoomniveau-pictogram waarmee u snel kunt kiezen uit vier vooraf ingestelde zoomniveaus - 25%, 50%, 100% of 200%. U kunt ook uw eigen zoomniveau rechtstreeks in het invoervak typen als geen van de presets voor u werkt:
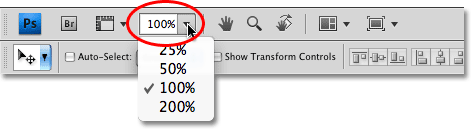
Het pictogram Zoomniveau geeft ons vier vooraf ingestelde zoomniveaus om uit te kiezen, of typ uw eigen in het invoervak.
Ook vindt u in de toepassingsbalk de standaard hand- en zoomhulpmiddelen van Photoshop, die traditioneel (en nog steeds) onder aan het deelvenster Gereedschappen worden gevonden:

Zowel het handgereedschap als het zoomgereedschap vanuit het deelvenster Gereedschappen zijn nu beschikbaar in de toepassingsbalk.
Het nieuwe gereedschap Rotate View
Vervolgens komen we bij een gloednieuwe functie in Photoshop CS4, de Rotate View Tool, die toevallig ook beschikbaar is in het paneel Tools (houd het Handje in het paneel Tools ingedrukt en selecteer de Rotate View Tool uit de fly- uit menu). We zullen deze nieuwe functie in een andere tutorial nader bekijken, maar in wezen stelt de Rotate View Tool ons in staat om onze weergave van de afbeelding op het scherm te roteren alsof we een foto op een bureau of tafel roteren, wat kan maak het gemakkelijker om bepaalde gebieden te schilderen of te bewerken. Wat er geweldig aan is, is dat omdat we alleen onze weergave van de afbeelding roteren, niet de afbeelding zelf, er geen pixels worden beschadigd door de rotatie en de afbeelding nog steeds rechtop wordt opgeslagen, afgedrukt en geëxporteerd. Nogmaals, we zullen de nieuwe Rotate View Tool in een andere tutorial nader bekijken:

Met de nieuwe Rotate View Tool kunnen we onze weergave van de afbeelding roteren zonder de afbeelding zelf te roteren.
Nieuwe lay-outs voor meerdere documenten
Ook nieuw in Photoshop CS4 is het pictogram Documenten schikken dat ons veel nieuwe lay-outs geeft om meerdere documenten tegelijk op het scherm te bekijken. Je zult ook enkele standaard weergaveopties vinden in het menu Venster zoals Match zoom en Match locatie, maar de nieuwe lay-outs voor meerdere documenten zijn een geweldige nieuwe functie en een die we later in meer detail zullen bekijken:
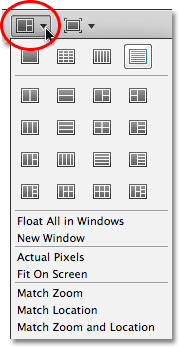
Photoshop CS4 biedt ons veel manieren om meerdere documenten tegelijk te bekijken.
Tot slot, de opties in de nieuwe toepassingsbalk ronden het pictogram Schermmodus af, waardoor we snel kunnen kiezen tussen de drie schermmodi van Photoshop CS4 - Standaard, Volledig scherm met menubalk en Volledig scherm :
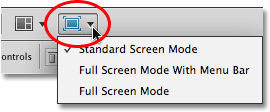
U kunt snel schakelen tussen schermmodi rechtstreeks vanuit de toepassingsbalk in Photoshop CS4.
De panelen
Aan de rechterkant van het scherm in Photoshop CS4 vinden we de kolom Panelen (panelen stonden in eerdere versies van Photoshop bekend als paletten). Panelen geven ons toegang tot allerlei commando's en opties voor het werken aan onze afbeeldingen, van het organiseren van lagen en het bekijken van individuele kleurkanalen tot het kiezen van kleuren, het teruglopen door de geschiedenisstaten, het werken met tekst, het bekijken van informatie over onze afbeeldingen en nog veel meer. De meeste panelen in Photoshop CS4 zijn dezelfde als die in eerdere versies van Photoshop beschikbaar waren, maar sommige, zoals het deelvenster Aanpassingen, zijn gloednieuw voor CS4:
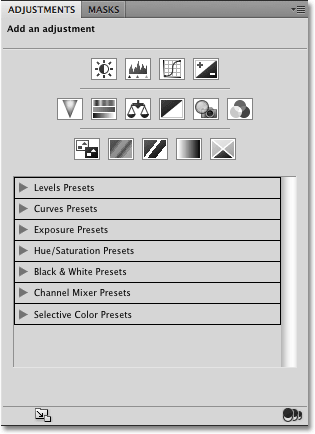
Het deelvenster Aanpassingen is nieuw in Photoshop CS4.
Standaard wordt in het begin slechts een handvol panelen op het scherm weergegeven, maar u kunt op elk gewenst moment toegang krijgen tot elk van de panelen van Photoshop door eenvoudig de panelen te kiezen uit het venstermenu in de menubalk. Een vinkje naast de naam van een paneel betekent dat het al op het scherm is geopend. Als u een paneel selecteert dat al is geopend, wordt het gesloten. Een aantal van de onderstaande panelen is alleen beschikbaar in de uitgebreide versie van Photoshop CS4, maar de meeste zijn beschikbaar in de standaardversie:
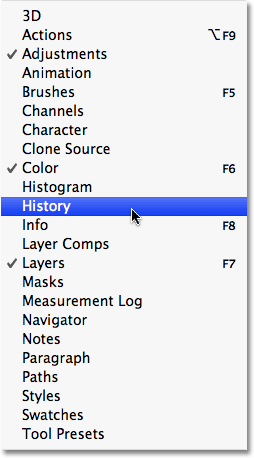
Alle panelen van Photoshop CS4 zijn toegankelijk vanuit het Windows-menu.
Om alles overzichtelijk te houden en schermruimte te besparen, zijn de meeste Photoshop-panelen gegroepeerd met andere gerelateerde panelen. Dit staat bekend als een panelgroep, als u dat zelf niet al had geraden. De panelen Lagen, Kanalen en Paden zijn bijvoorbeeld standaard gegroepeerd. Om het gewenste paneel uit de groep te selecteren, klikt u eenvoudig op de naamtab van het paneel bovenaan:
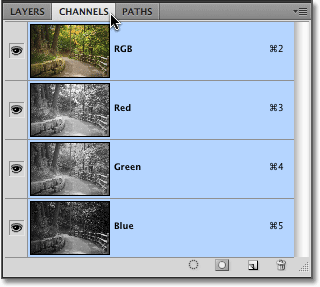
Klik op het tabblad van een paneel om het in de paneelgroep te selecteren.
Alle panelen worden geleverd met verschillende opties en opdrachten die specifiek zijn voor dat paneel. U krijgt toegang tot deze opties door op het menupictogram van het paneel in de rechterbovenhoek te klikken. Helaas is dit niet het meest voor de hand liggende op het scherm en veel Photoshop-gebruikers weten niet eens dat het er is, maar u moet op het menupictogram van elk paneel klikken om te zien welke opties en opdrachten er voor beschikbaar zijn:
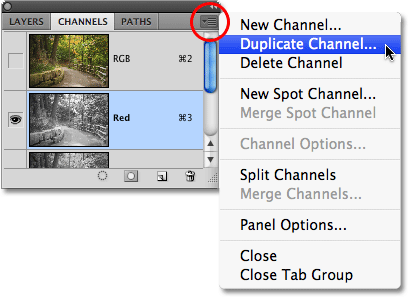
Klik op het menupictogram van een paneel om een lijst met gerelateerde opties en opdrachten te bekijken.
In een andere zelfstudie zullen we alle verschillende manieren bekijken waarop we de panelen van Photoshop CS4 kunnen rangschikken en organiseren.
workspaces
In de rechterbovenhoek van het scherm is een optie waarmee we snel kunnen kiezen uit verschillende werkruimten, die zijn ingebouwd in Photoshop CS4 of aangepaste werkruimten die we zelf hebben gemaakt. Met werkruimten kunnen we verschillende paneelarrangementen, menu's en zelfs sneltoetsen instellen voor verschillende taken. U wilt bijvoorbeeld bepaalde panelen geopend bij het bewerken van afbeeldingen en andere panelen geopend bij het schilderen met Photoshop-penselen of bij het werken met tekst. Met werkruimten kunnen we het scherm instellen zoals we willen, opslaan en het vervolgens snel opnieuw selecteren wanneer we het nodig hebben! Photoshop CS4 wordt geleverd met verschillende ingebouwde werkruimten. De Essentials- werkruimte is standaard geselecteerd, maar u hebt toegang tot de volledige lijst met beschikbare werkruimten, inclusief aangepaste werkruimten die u hebt gemaakt, door op het woord Essentials te klikken en een nieuwe werkruimte te selecteren in de lijst die verschijnt:
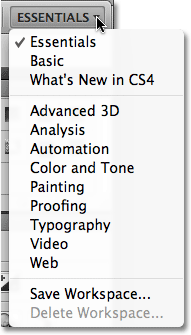
Klik op het woord "Essentials" in de rechterbovenhoek van het scherm om alle beschikbare werkruimten te bekijken.
Het documentvenster
Het grootste en meest voor de hand liggende interface-element in Photoshop is het documentvenster . Het documentvenster is waar we onze afbeeldingen bekijken en waar we al ons bewerkingswerk doen:
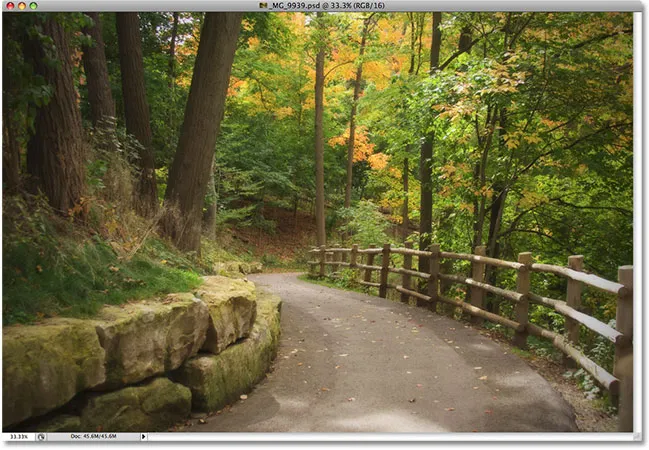
Elke afbeelding verschijnt in een eigen documentvenster.
Documentvensters in Photoshop doen echter veel meer dan alleen de afbeelding weergeven. Ze vertellen ons ook heel wat dingen over het beeld. Bovenaan het documentvenster vindt u de naam van de afbeelding, gevolgd door het huidige zoomniveau, de kleurmodus en de huidige bitdiepte:

De bovenkant van het documentvenster geeft ons informatie over de afbeelding.
U vindt nog meer informatie onder aan het documentvenster. In de linkeronderhoek bevindt zich opnieuw het zoomniveau, gevolgd door de huidige bestandsgrootte van de afbeelding, inclusief de grootte met alle intacte lagen en de grootte als u de afbeelding plat wilt maken. Als u op de naar rechts wijzende pijl klikt en vervolgens Tonen kiest, ziet u een hele lijst met details over de afbeelding die u kunt bekijken, inclusief de documentafmetingen, het kleurprofiel en zelfs welke tool u momenteel hebt geselecteerd in het deelvenster Gereedschappen :
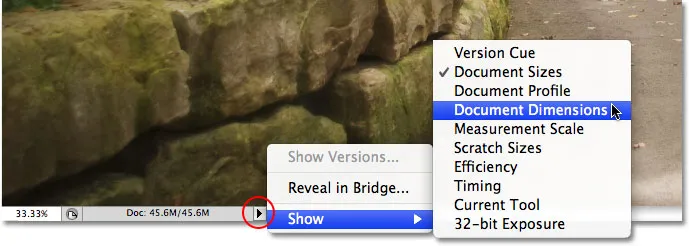
Veel meer informatie over de afbeelding is beschikbaar onderaan het documentvenster.
Het applicatiekader
De laatste functie die we in onze rondleiding door de gebruikersinterface van Photoshop CS4 moeten bekijken, is gloednieuw en exclusief voor de Mac-versie van Photoshop CS4, het Application Frame . Voordat Windows-gebruikers zich buitengesloten en verlaten voelen door Adobe, is het toepassingsframe in wezen Mac-gebruikers de Windows-ervaring geven (alle grappen over willekeurige systeemcrashes opzij). Het Application Frame plaatst de gehele Photoshop-interface in een zelfstandig applicatievenster. Dit is hoe het al werkt in Windows en waarom deze functie alleen beschikbaar is in de Mac-versie.
Traditioneel zijn Mac-gebruikers gewend aan de interface-elementen van Photoshop die onafhankelijk op het bureaublad rondzweven, en als u een Mac-gebruiker bent en dat is hoe u het liefst werkt, hoeft u niets te veranderen. Als u Photoshop echter liever volledig in een eigen venster wilt weergeven, vergelijkbaar met de interfacestijl van Adobe Bridge en Lightroom, gaat u eenvoudig naar het menu Venster in de menubalk en kiest u Toepassingsframe onderaan de lijst van opties:
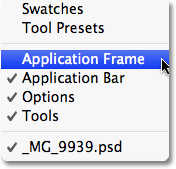
Ga naar Venster> Toepassingsframe om Photoshop in een onafhankelijk venster te plaatsen (alleen Mac-versie).
Het applicatieframe plaatst alle interface-elementen in een venster en u kunt de hele applicatie op het scherm verplaatsen door eenvoudig ergens op de grijze balk bovenaan het frame te klikken en deze rond te slepen:

Het toepassingsframe plaatst alle interface-elementen van Photoshop CS4 in een zelfstandig, versleepbaar venster.
U kunt het formaat van het toepassingskader wijzigen door eenvoudigweg uw muiscursor naar de randen of hoeken van het kader te verplaatsen en vervolgens te klikken en slepen om het formaat te wijzigen. Om het te verlaten en terug te keren naar de standaardweergave van de Mac, gaat u terug naar het menu Venster en kiest u nogmaals Application Frame om de selectie ongedaan te maken.