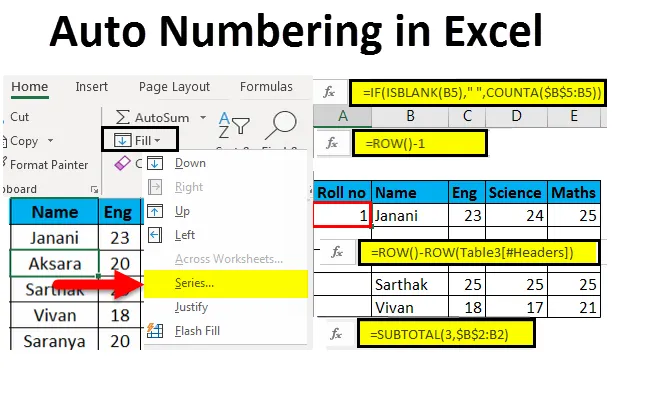
Excel Auto Numbering (inhoudsopgave)
- Automatische nummering in Excel
- Methoden om rijen in Excel te nummeren
- Door de vulgreep te gebruiken
- Door vulserie te gebruiken
- Door de CountA-functie te gebruiken
- Door de rijfunctie te gebruiken
- Door Subtotaal te gebruiken voor gefilterde gegevens
- Door een Excel-tabel te maken
- Door er een toe te voegen aan het vorige rijnummer
Automatische nummering in Excel
Automatische nummering in Excel betekent het geven van serienummers of nummers aan een lijst of gegevens. Sommige taken in Excel worden vaak gebruikt. Als u op de juiste manier automatisch nummert, kunt u veel tijd besparen. Serienummers handmatig invoeren voor honderden en duizenden rijen is een vervelende en tijdrovende klus, dus een eenvoudige methode om te gebruiken is Auto-nummering in Excel.
Methoden om rijen in Excel te nummeren
De automatische nummering van rijen in Excel hangt af van het soort gegevens dat in Excel wordt gebruikt. Bijvoorbeeld -
- Een doorlopende gegevensset die begint bij een andere rij.
- Een gegevensset met een paar lege rijen en alleen gevulde rijen die moeten worden genummerd.
Methoden zijn als volgt:
- Door de vulgreep te gebruiken
- Door vulserie te gebruiken
- Door de CountA-functie te gebruiken
- Door de rijfunctie te gebruiken
- Door Subtotaal te gebruiken voor gefilterde gegevens
- Door een Excel-tabel te maken
- Door er een toe te voegen aan het vorige rijnummer
1. Vulgreepmethode -
Het helpt bij het automatisch vullen van een reeks cellen in een kolom in een opeenvolgend patroon waardoor de taak eenvoudig wordt.

Te volgen stappen:
- Voer 1 in A2 cel en 2 in A3 cel in om het patroon logisch te maken.

- Er is een klein zwart vak rechtsonder in de geselecteerde cel.
- Op het moment dat de cursor op de cel wordt gehouden, verandert deze in een pluspictogram.
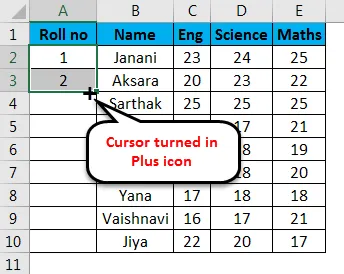
- Sleep het + -symbool handmatig tot de laatste cel van het bereik of dubbelklik op het pluspictogram, dwz vulgreep, het nummer verschijnt automatisch in seriële volgorde.
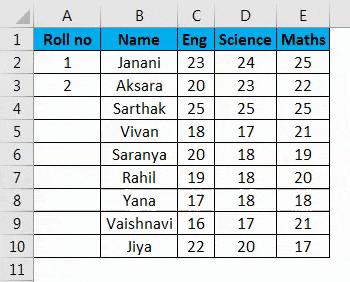
Notitie:-
- Het rijnummer wordt bijgewerkt in geval van toevoeging / verwijdering van rij (len)
- Het identificeert het patroon van de reeks uit de twee gevulde cellen en vult de rest van de cellen.
- Deze methode werkt niet op een lege rij.
- Nummers worden serieel weergegeven, maar Romeinse nummerindeling en alfabetten worden niet in overweging genomen.
- Het ingevoegde serienummer is een statische waarde.
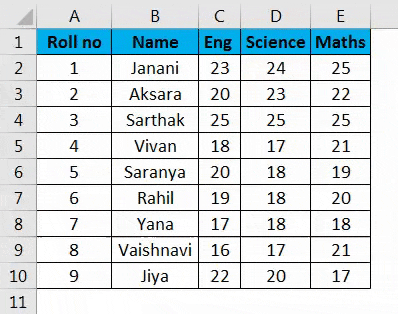
2. Vulseriemethode -
Deze methode is meer gecontroleerd en systematisch in het nummeren van de rijen.
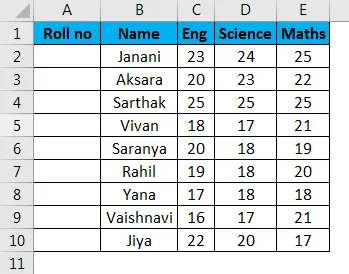
Te volgen stappen:
- Voer 1 in de A2-cel in -> ga naar het tabblad ' Start ' van het lint.
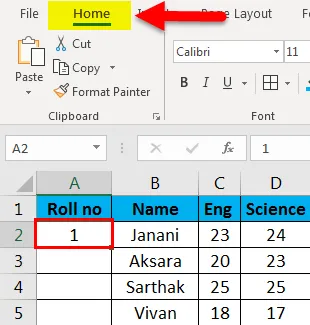
- Selecteer de vervolgkeuzelijst “ Opvullen ” -> Serie
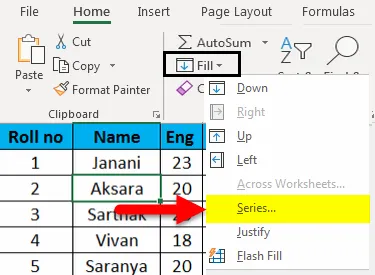
- Het dialoogvenster Serie verschijnt.
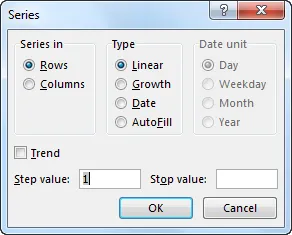
- Klik op de knop Kolommen onder Serie en voeg nummer 9 in het vak Waarde stoppen: in. Druk op OK . De nummerreeks verschijnt.
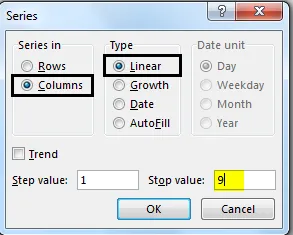
Vul de eerste cel in en voer de onderstaande stappen uit.
- Deze methode werkt ook op een lege rij.
- Nummers worden serieel weergegeven, maar het Romeinse nummer en de alfabetten worden niet in aanmerking genomen.
- Het ingevoegde serienummer is een statische waarde. Een serienummer verandert niet automatisch.
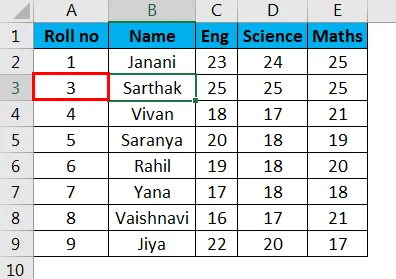
3. CountA-functie Methode -
De CountA- functie wordt gebruikt bij het nummeren van alleen die rijen die niet leeg zijn binnen een bereik.
Te volgen stappen:
Selecteer de cel A5, die overeenkomt met de eerste niet-lege rij in het bereik en plak de volgende formule -
= ALS (ISBLANK (B5), "", COUNTA ($ B $ 5: B5))
Vervolgens wordt de cel gevuld met nummer 1 . Sleep vervolgens de vulgreep (+) naar de laatste cel binnen het kolombereik.
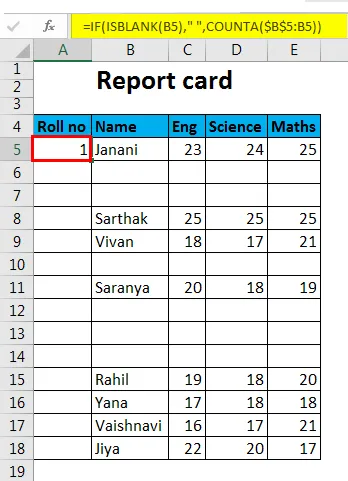
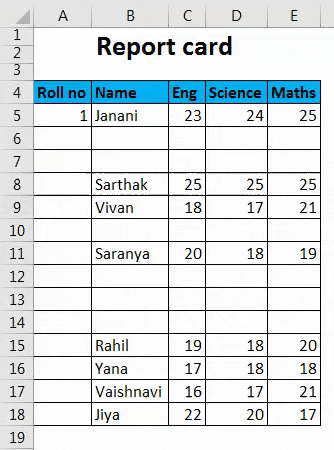
- Het getal in een cel is dynamisch van aard. Wanneer een rij wordt verwijderd, worden bestaande serienummers automatisch serieel bijgewerkt.
- Lege rijen worden niet beschouwd.
4. Rijfunctiemethode -
De rijfunctie kan worden gebruikt om de rijnummering op te halen.
Volg het onderstaande proces -
Ga naar de functie RIJ () en trek er 1 van af om het juiste rijnummer toe te wijzen. ROW () berekent echter 2, we willen de celwaarde instellen op 1, omdat de eerste rij van het bereik dus 1 wordt afgetrokken. Daarom zal de formule zijn,
= ROW () - 1
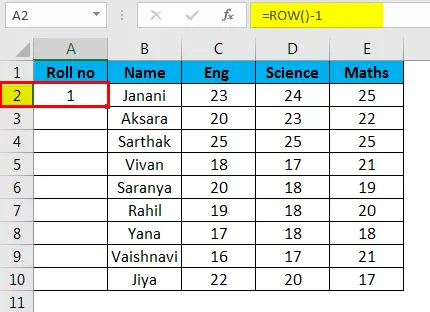
Als de rij begint vanaf de 5e, verandert de formule dienovereenkomstig, dwz = RIJ () - 4

- Het rijnummer wordt bijgewerkt in geval van toevoeging / verwijdering van rij (len).
- Het verwijst niet naar een cel in de formule en past automatisch het rijnummer aan.
- Het geeft het rijnummer weer, zelfs als de rij leeg is.
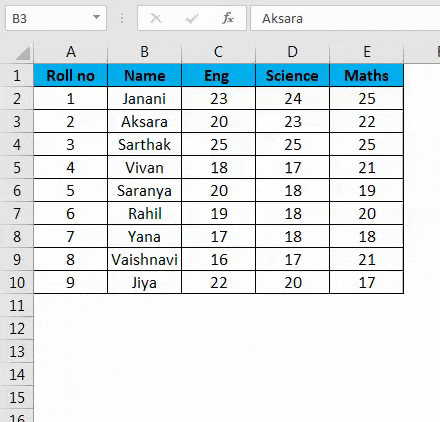
5. SUBTOTAAL voor gefilterde gegevens -
De functie SUBTOTAAL in Excel helpt bij de serienummering van een gefilterde gegevensset gekopieerd naar een ander gegevensblad.
Te volgen stappen:
Hier is een dataset die we willen filteren op cijfers in wiskunde groter dan of gelijk aan 20.
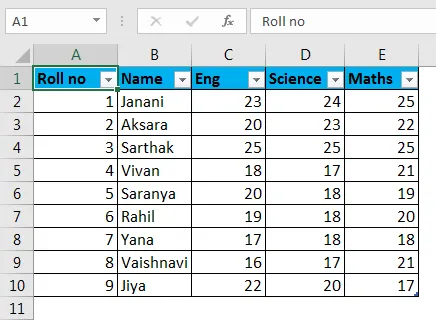
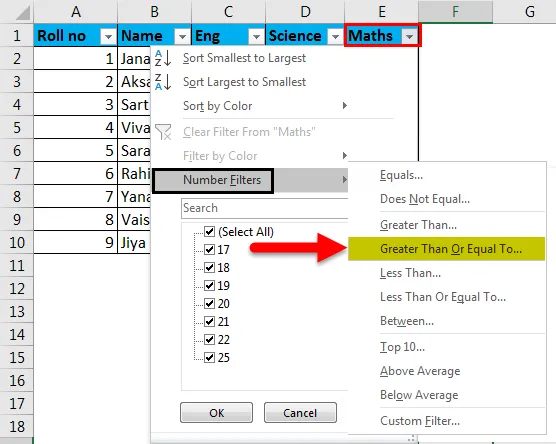
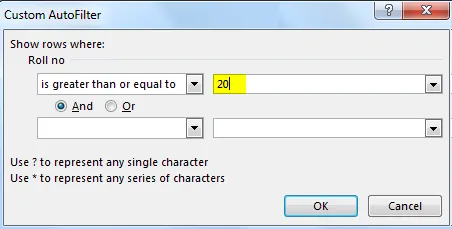
Nu zullen we deze gefilterde gegevens naar een ander blad kopiëren en de seriewaarden " Roll no " verwijderen.
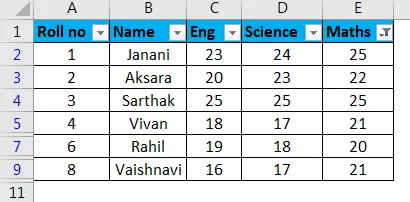
Selecteer vervolgens de eerste cel van het kolombereik en gebruik de functie ' SUBTOTAAL ' waarbij het eerste argument 3 is en ' AANTAL A ' aangeeft.
= SUBTOTAAL (3, $ B $ 2: B2 )
Dit vult de cel met waarde als 1.
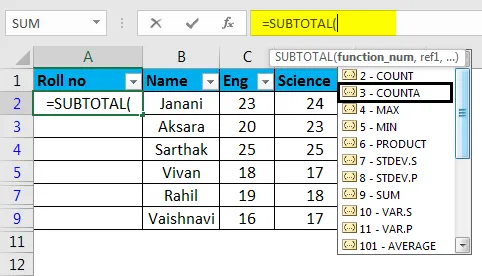
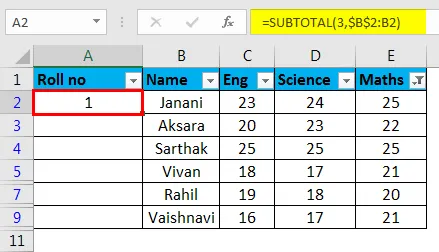
Sleep nu met de geselecteerde cel de vulgreep (+) naar beneden langs de kolom. Dit zal de rest van de cellen serieel vullen.
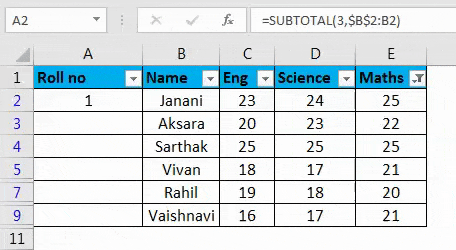
- De functie SUBTOTAAL is handig bij het herschikken van het aantal rijen, serieel van een gekopieerde gefilterde gegevensset in een ander blad.
- De serienummers worden automatisch aangepast bij het toevoegen / verwijderen van rijen.
6) Door een Excel-tabel te maken -
Hier worden tabelgegevens omgezet in de Excel-tabel.
Te volgen stappen:
Selecteer eerst de hele gegevensset -> ga naar tabblad invoegen -> klik op het pictogram Tabel (CTRL + T) onder de tabelgroep
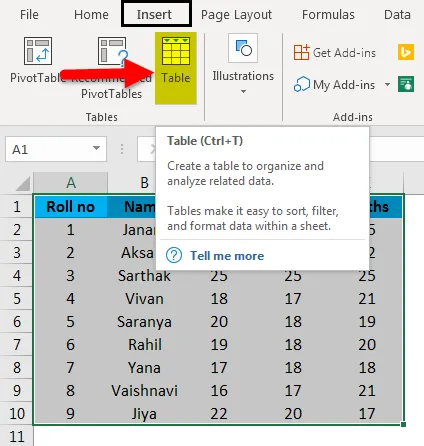
Dialoogvenster Tabel maken verschijnt. Geef het bereik of de tabelnaam op
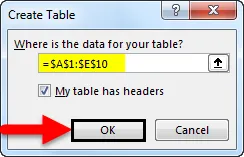
of
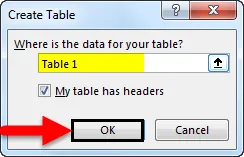
Klik op OK .
Gegevens in tabelvorm worden omgezet in Excel-tabel (genoemd als tabel 3).
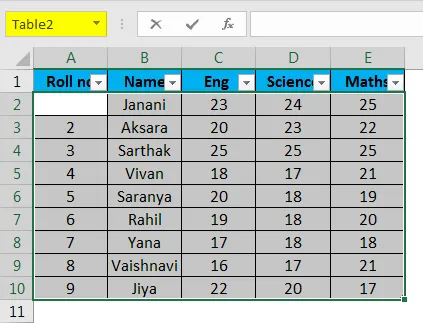
Voer in de cel A2 de formule in.
Formule -
Rij = () - Row (tabel (#header))
Hiermee wordt de formule in alle cellen automatisch ingevuld.
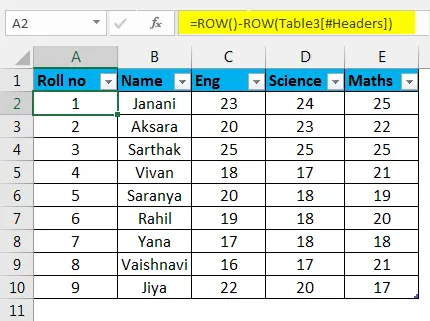
- Rijnummering wordt automatisch aangepast en bijgewerkt bij het toevoegen / verwijderen van rijen.
7) Door er een toe te voegen aan het vorige rijnummer -
Volgende rijen worden met 1 verhoogd.
Te volgen stappen:
Zoals te zien in de bijgevoegde screenshot, voert u 1 in cel A2 van de eerste rij in.
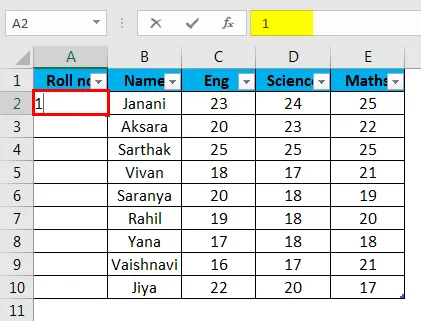
- Voer = A2 + 1 in cel A3 in
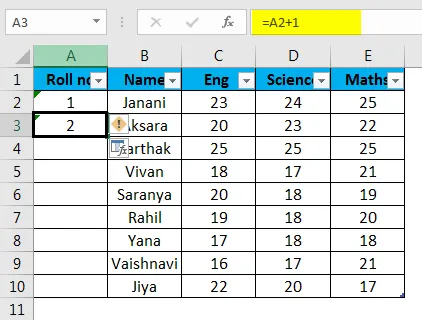
- Selecteer A3 en sleep de vulgreep (+) naar de laatste cel binnen het bereik. Hiermee worden de resterende cellen automatisch ingevuld.
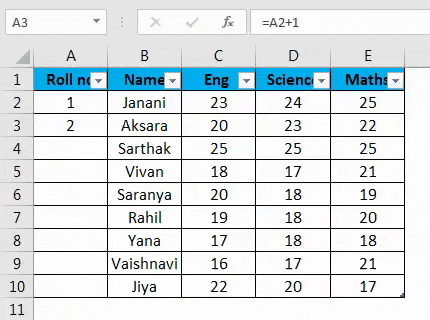
- Celwaarde is relatief ten opzichte van de vorige celwaarde.
- Werkt het serienummer niet automatisch bij bij het toevoegen / verwijderen van rijen.
Dingen om te onthouden over automatische nummering in Excel
- De beste manier voor automatisch nummeren in Excel hangt af van het type gegevensset dat u moet inschakelen.
- Automatische nummering in Excel is geen ingebouwde functie.
- Controleer of de optie Vullen is ingeschakeld voor Automatische nummering in Excel.
Conclusie
Er zijn verschillende manieren beschikbaar voor Auto Nummering in Excel en om rijen in seriële volgorde in Excel te nummeren. Sommige methoden doen statische nummering, terwijl andere dynamische updates doen voor het toevoegen / verwijderen van rijen.
U kunt deze Excel-sjabloon voor Excel-nummering hier downloaden - Excel-sjabloon voor automatische nummering
Aanbevolen artikelen
Dit is een leidraad geweest voor Auto-nummering in Excel. Hier bespreken we hoe u Auto-nummering in Excel en methoden kunt gebruiken om rijen in Excel te nummeren, samen met praktische voorbeelden en een downloadbare Excel-sjabloon. U kunt ook onze andere voorgestelde artikelen doornemen -
- Gids voor paginanummers in Excel
- Hoe Autofit in Excel te gebruiken
- Gids voor Excel-nummerindeling in Excel
- Hoe Auto Formatteren in Excel te gebruiken