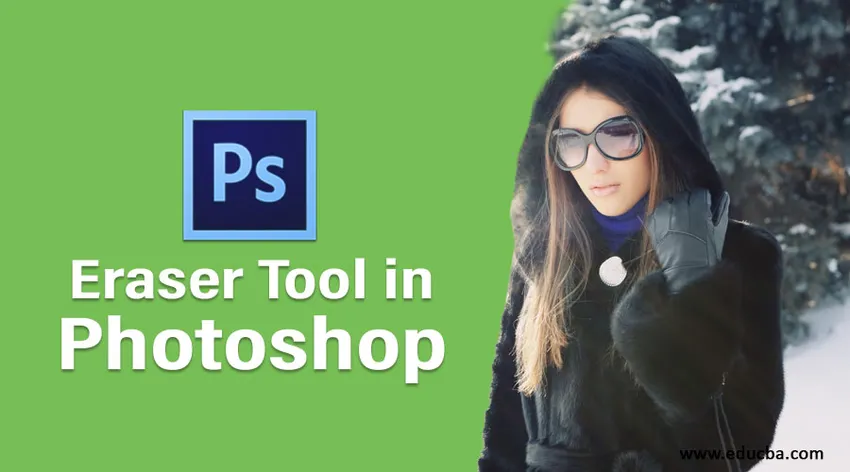
Inleiding tot het hulpmiddel Gum in Photoshop
In dit artikel zullen we leren over de Eraser Tool in Photoshop. Zoals we allemaal weten, is Photoshop een professionele tool voor het bewerken van afbeeldingen om verschillende redenen, projecten van de brochure, het maken van tijdschriften, het bewerken van persoonlijke foto's, bewerkingen op studieniveau en nog veel meer. Het heeft een verzameling prachtige hulpmiddelen om dit te doen. Waarvan we vandaag de verzorgingstool in Photoshop gaan verzorgen. Bij het ongedaan maken, wordt de laatste bewerking volledig verwijderd, maar we hebben een deel van de bewerking nodig om in de afbeelding te behouden. Vervolgens kunnen we dit wissen gebruiken voor meerdere voorstellen om kleine of kleine dingen te verwijderen of hun ondoorzichtigheid van objecten uit het frame te verminderen op basis van de eisen van output.
Het gummetje gebruiken in Photoshop
"E" is de sneltoets om het gereedschap Wissen in te schakelen. Het is ook beschikbaar in de toolbox. Er zijn meerdere andere attributies die op de applicatiewerkbalk verschijnen na het selecteren van het wisgereedschap die zijn:
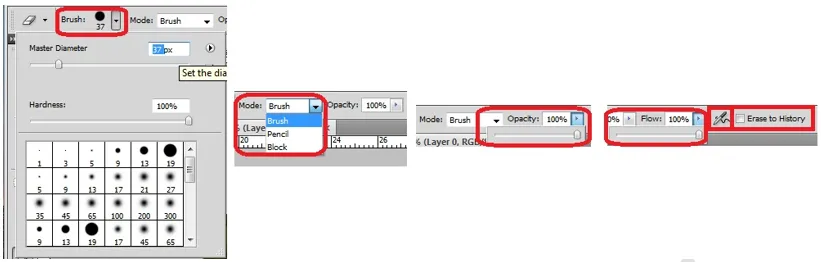
- Penseel: dit omvat verschillende penseelvormen, aanpasbare grootte, de hardheid van randen en verschillende andere stijlen. Alles in penselen kan op elk gewenst moment in de tijd worden veranderd.
- Modus: Er zijn 3 modi: (1) Kwast (zachte rand) (2) Potlood (harde rand) en (3) Blok (vierkante kwastgrootte). Op basis van de vereisten kunnen we met de modus doorgaan.
- Dekking: standaard is het dekkingsbereik van het wisgereedschap 100%, waardoor de hele afbeelding wordt verwijderd en de afbeelding transparant wordt of de onderstaande afbeelding van de laag in het lagenpaneel wordt weergegeven. De dekking kan op elk moment worden gewijzigd, afhankelijk van de vereisten. Meest gebruikte dekkingsbereiken zijn 50%, 20%, 30% en gebaseerd op de kleur die we gedeeltelijk willen verwijderen.
- Flow: het helpt bij het kennen van de toepasbaarheid van het wissen van het aantal pixels dat het van de ene naar de andere hoek heeft verplaatst. Op basis van het ingestelde percentagebereik zijn de effecten van overeenkomstige toepassing. Deze optie is alleen van toepassing in de penseelmodus.
- Airbrush: deze optie helpt het wisgereedschap om de pixels schoon te maken zonder sporen achter te laten in pixels op het gebied waar het penseel wordt verplaatst om een gladde afwerking te krijgen. Deze optie is alleen van toepassing in de penseelmodus.
- Wissen naar geschiedenis: wanneer de wistool actief is en we willen de afbeelding kunnen bekijken door deze optie in te schakelen. Als u Wissen inschakelt, zijn de eigenschappen waarvoor we werken niet van toepassing.
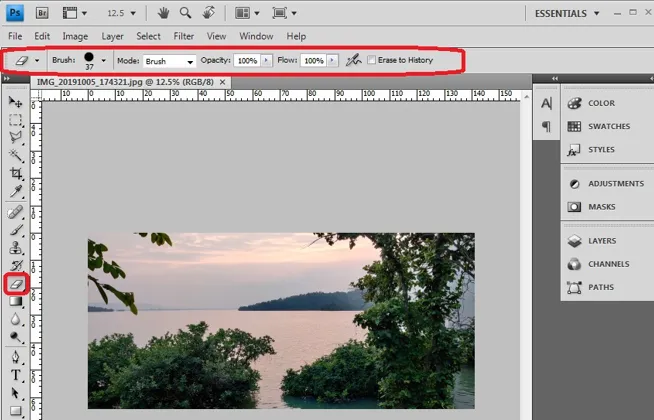
Verschillende gumhulpmiddelen in Photoshop
Hieronder staan de drie verschillende gumtools in photoshop:
- Wisser
- Magic Eraser Tool
- Achtergrondgummetje
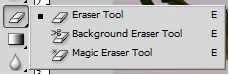
1. Gumtool

Dit is een normaal of standaardproces waarbij de gum in Photoshop wordt gebruikt om ongewenste pixels in de afbeelding te verwijderen. Bij het wissen van het beeldgedeelte wordt het transparant en worden de pixels verwijderd op de gebieden waar het penseel beweegt. Door dit te doen kan de achtergrondafbeelding worden weergegeven als we meerdere lagen hebben, de afbeelding transparant maken waar nodig en kleine of grote delen van objecten kunnen worden verwijderd uit de afbeelding die niet nodig is en gebruik de clownstempel of andere afbeeldingen om deze te bedekken .
Dit wordt gebruikt door alle professionele Photoshop-kunstenaars die werken voor het maken van tijdschriften, het maken van redactionele artikelen, het maken van agenda's, voorbladen, pamfletten, banners en nog veel meer.
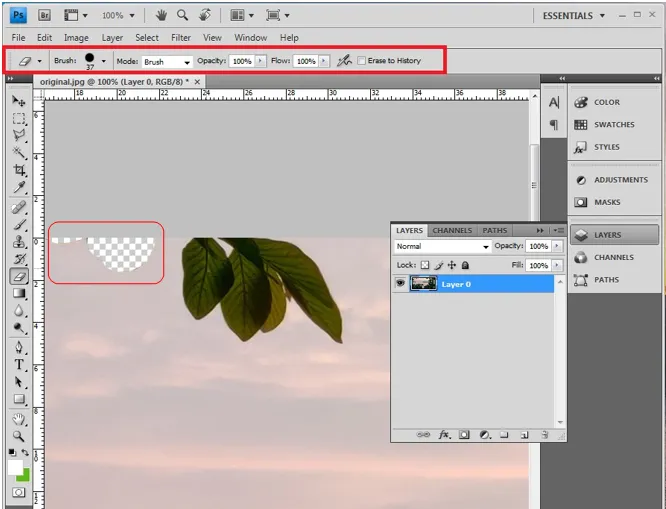
2. Magic Eraser Tool

Magic Tool wordt gebruikt wanneer de pixels met dezelfde tolerantiekleur moeten worden verwijderd. In de onderstaande afbeelding is na het inschakelen van het gereedschap Magisch wissen de optie voor het instellen van de tolerantieoptie beschikbaar naast de penseeloptie zoals weergegeven. Door de kleur te selecteren die met het gereedschap moet worden verwijderd, worden de delen geselecteerd op basis van tolerantie en worden bewerkingen uitgevoerd of gewist. Deze tool biedt de exacte selectie en heeft verschillende opties om het gebied te selecteren en te wijzigen.
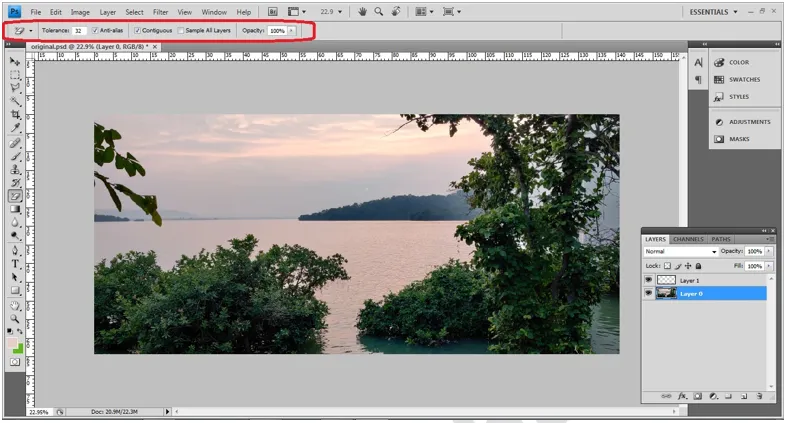
- Tolerantie: voor elke afbeelding kan variëren van 0 tot 255 die nauw met elkaar overeenkomen.
- Anti-alias: om een gladde rand te geven aan het volledige gedeelte van de afbeelding dat is geselecteerd met de tool Magisch wissen.
- Aaneengesloten: Aaneengesloten is ingeschakeld voor de gebieden die moeten worden samengevoegd om samen te werken.
We kunnen de selectie toevoegen en verwijderen met behulp van de Shift- en Alt-toetsen op het toetsenbord.
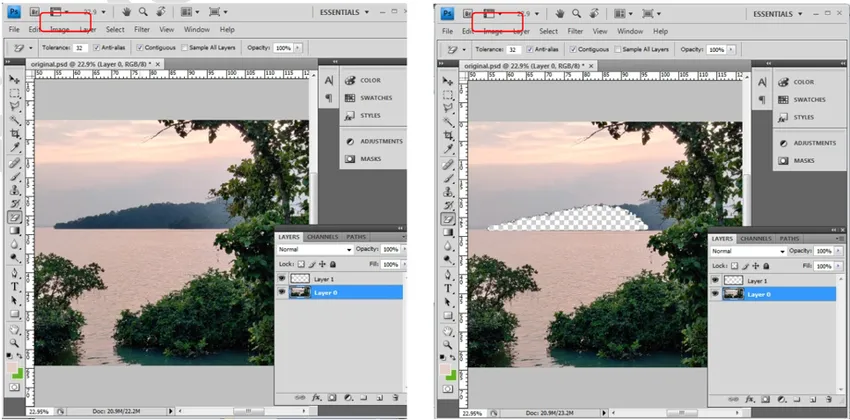
3. Achtergrondgummetje

Deze tool wordt speciaal gebruikt om de achtergrond naar een effen kleur te veranderen of om de achtergrond naar behoefte transparant te maken voor afbeeldingen en lagen. Na het selecteren van de afbeelding moet deze tool worden geselecteerd. Penseeleigenschappen kunnen worden gewijzigd door op het penseelpictogram bovenaan te klikken of we kunnen ook vierkante haakjes links gebruiken om de grootte van het penseel te verkleinen en rechter vierkante haakjes om de grootte te vergroten. Het laat de gebruiker snel werken.

Borstel: eigenschappen zoals afmetingenhardheid, afstand, hoek, enz. Kunnen naar wens worden geconfigureerd.
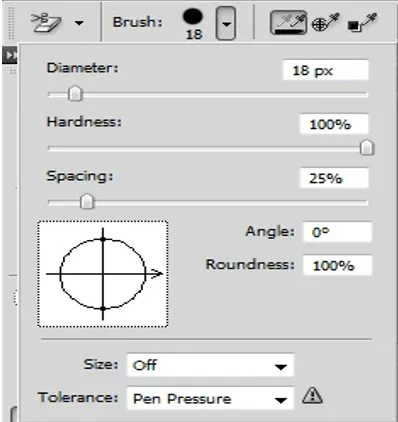
Bemonstering: Er zijn 3 bemonsteringsmodi, de meest gebruikte is continu en een paar meer zijn eenmaal en achtergrondschakelaar. Op basis van de vereiste kunnen we tussen deze schakelen.
Limieten: Er zijn 3 soorten limieten die de discontinue, continue en fijne rand zijn.
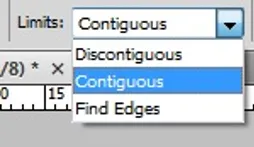
Tolerantie: het is een "%" gebaseerde bewerking lage tolerantie die meerdere herhalingen van het penseel vereist om de achtergrondkleur compact te verwijderen. Hoge tolerantie verwijdert de achtergrondkleur snel, maar past deze aan het vereiste niveau aan om te voorkomen dat kleine details ontbreken.
Voorgrondkleur beschermen: volledige dekking kan worden gebruikt terwijl de achtergrondkleur wordt verwijderd van het beeld dat wordt gebruikt in televisiestudio's, films en VFX die groene matten en zwarte matten gebruiken.
Originele afbeelding

Voordat u gaat bewerken

Na het gebruik van het wisgereedschap

Conclusie
Eraser Tool wordt gebruikt door professionals voor hun bewerkingen die mogelijk zijn omdat de tool beschikbaar is in Photoshop en er geen aanvullende add-ons of applicaties nodig zijn. Het kan worden gebruikt voor het aanpassen en de afbeeldingen zoals vereist voor projecten. Alle grote tot kleine correcties met een afbeelding kunnen worden uitgevoerd. Adobe-systemen begrepen de vereisten van de realtime projectbehoeften en werken de hulpmiddelen bij voor het gemak van de gebruiker.
Aanbevolen artikelen
Dit is een handleiding voor het Gummetje in Photoshop. Hier bespreken we hoe u de Gumtool en de verschillende gumtools in photoshop kunt gebruiken. U kunt ook onze andere gerelateerde artikelen doornemen voor meer informatie -
- Wat zijn de Top 3 Lasso-tools in Photoshop?
- Hoe gebruik je Pencil Tool in Adobe Photoshop?
- Stappen om het gereedschap Smudge in Photoshop te gebruiken
- Effecten van sponsgereedschap in Photoshop
- VFX-bedrijven | Top VFX-bedrijven