Leer hoe u afbeeldingen, inclusief onbewerkte bestanden, JPEG.webp's en TIFF's, rechtstreeks in de verbazingwekkend krachtige plug-in voor het bewerken van afbeeldingen, Camera Raw, kunt openen.
Tot dusverre hebben we in deze serie over het krijgen van onze afbeeldingen in Photoshop geleerd hoe Photoshop als onze standaard afbeeldingseditor in te stellen in zowel Windows als Mac. We hebben geleerd hoe afbeeldingen te openen vanuit Photoshop zelf. En we hebben geleerd hoe we afbeeldingen in Photoshop kunnen openen met Adobe Bridge.
Hoewel Photoshop nog steeds 's werelds krachtigste en populairste afbeeldingseditor is, zijn de tijden veranderd. Tegenwoordig, vooral als je een fotograaf bent, is het minder waarschijnlijk dat je je afbeeldingen opent in Photoshop zelf (althans in eerste instantie) en eerder dat je ze opent in Photoshop's plug-in voor fotobewerking, Camera Raw.
Camera Raw is oorspronkelijk ontworpen om ons onbewerkte bestanden te laten verwerken. Dat wil zeggen, foto's die zijn gemaakt met het onbewerkte afbeeldingsformaat van uw camera. Maar Camera Raw is ook uitgebreid met ondersteuning voor JPEG.webp- en TIFF-afbeeldingen.
In tegenstelling tot Photoshop dat wordt gebruikt door mensen in vrijwel elk creatief beroep, is Camera Raw gebouwd met fotografen in gedachten, met behulp van een eenvoudige lay-out die overeenkomt met een normale fotobewerkingsworkflow van begin tot eind. Dit maakt het bewerken van afbeeldingen in Camera Raw veel natuurlijker en intuïtiever. En Camera Raw is volledig niet-destructief, wat betekent dat niets dat we een afbeelding aandoen permanent is. We kunnen elke gewenste wijziging aanbrengen, op elk gewenst moment en we kunnen zelfs de originele, onbewerkte versie op elk gewenst moment herstellen.
We gaan Camera Raw gedetailleerd behandelen in zijn eigen reeks tutorials. Laten we nu leren hoe we onze afbeeldingen rechtstreeks in Camera Raw kunnen openen. We beginnen met onbewerkte bestanden, omdat deze het gemakkelijkst te openen zijn. Daarna leren we hoe we JPEG.webp- en TIFF-afbeeldingen kunnen openen.
De beste manier om afbeeldingen in Camera Raw te openen, is door Adobe Bridge te gebruiken, dus dat is wat ik hier ga gebruiken. Als je nog niet bekend bent met Adobe Bridge, heb ik de basisprincipes behandeld, waaronder het installeren van Bridge, in de vorige handleiding om afbeeldingen te openen vanuit Adobe Bridge. Zorg ervoor dat je die bekijkt voordat je doorgaat.
Dit is les 7 van 10 in Hoofdstuk 2 - Afbeeldingen openen in Photoshop. Laten we beginnen!
Adobe Bridge openen vanuit Photoshop
Als u Adobe Bridge vanuit Photoshop wilt openen, gaat u naar het menu Bestand (in Photoshop) in de menubalk bovenaan het scherm en kiest u Bladeren in Bridge :
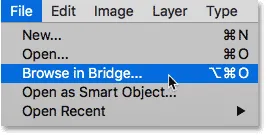
Ga naar Bestand> Bladeren in Bridge.
Hiermee wordt Bridge gestart, waar we zien dat ik al naar de map op mijn bureaublad heb genavigeerd die mijn afbeeldingen bevat. De map bevat drie afbeeldingen en Bridge geeft ze als miniaturen weer in het deelvenster Inhoud in het midden:
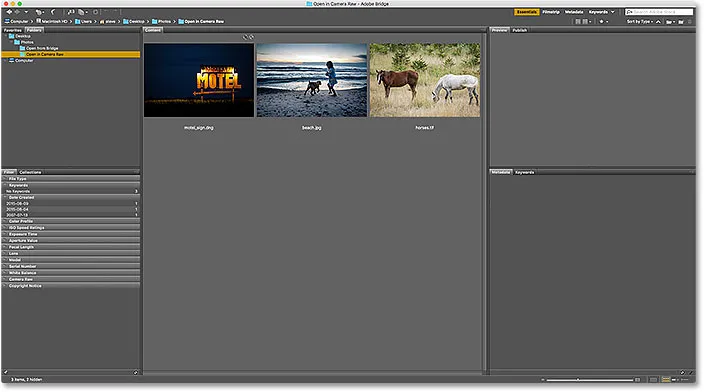
Bridge met miniaturen van de afbeeldingen in de map.
Als we beter kijken, zien we dat alle drie de afbeeldingen van een ander bestandstype zijn. De eerste afbeelding links ("motel_sign.dng") is een onbewerkt bestand. De tweede afbeelding ("beach.jpg.webp") is een JPEG.webp. En de derde afbeelding ("horses.tif") is een TIFF-bestand:
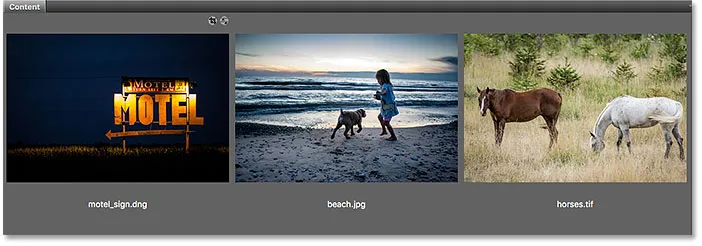
Drie afbeeldingen, drie verschillende bestandstypen.
Hoe Raw-bestanden in Camera Raw te openen
Laten we beginnen met het onbewerkte bestand ("motel_sign.dng"). Aangezien Camera Raw oorspronkelijk is ontworpen voor het verwerken van raw-bestanden, is het openen van raw-bestanden in Camera Raw eenvoudig. Het enige wat we moeten doen is dubbelklikken op de miniatuur van het onbewerkte bestand in Bridge:
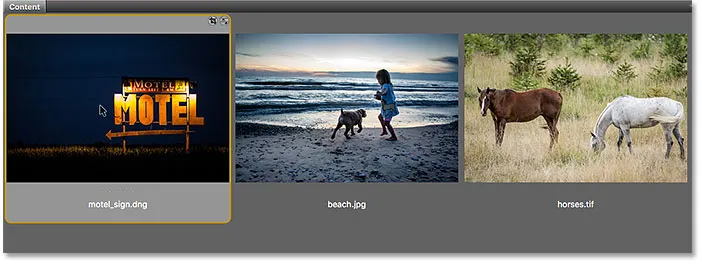
Dubbelklik op de miniatuur van het onbewerkte bestand.
Hiermee wordt de afbeelding onmiddellijk in Camera Raw geopend, klaar om te worden bewerkt. Nogmaals, aangezien Camera Raw een groot onderwerp is, gaan we het in detail behandelen in zijn eigen reeks tutorials:
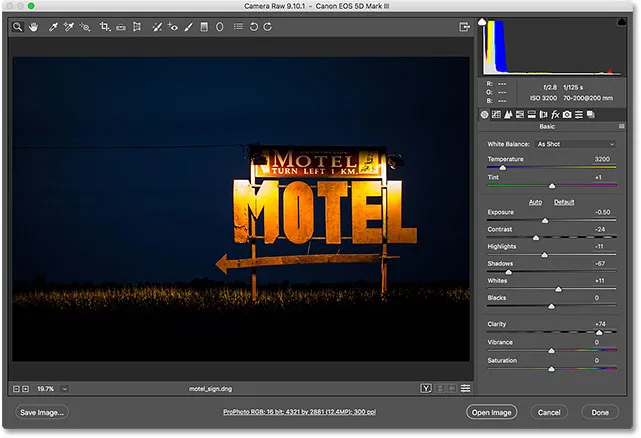
Het onbewerkte bestand wordt geopend in Camera Raw. Afbeelding © Steve Patterson.
Het beeld van Camera Raw naar Photoshop verplaatsen
Als ik de afbeelding van Camera Raw naar Photoshop wil verplaatsen, hoef ik alleen maar op de knop Afbeelding openen rechtsonder in het dialoogvenster Camera Raw te klikken. Dit is van toepassing op alle drie bestandstypen, niet alleen onbewerkte bestanden:
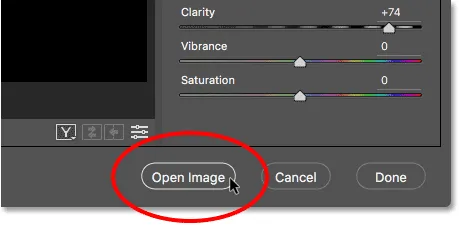
Klik op "Afbeelding openen" om de afbeelding van Camera Raw naar Photoshop te verzenden.
Camera sluiten Raw en terugkeren naar Bridge
Of, als ik klaar ben met het bewerken van de afbeelding in Camera Raw en gewoon Camera Raw wil sluiten en terug wil keren naar Adobe Bridge, zou ik op de knop Gereed klikken:
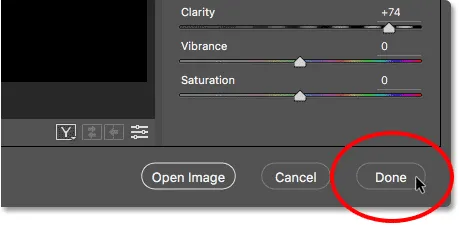
Klik op de knop "Gereed" in de rechter benedenhoek.
Hiermee sluit u het Camera Raw-dialoogvenster en keert u terug naar Bridge. En dat is echt alles wat er is om raw-bestanden te openen in Camera Raw:
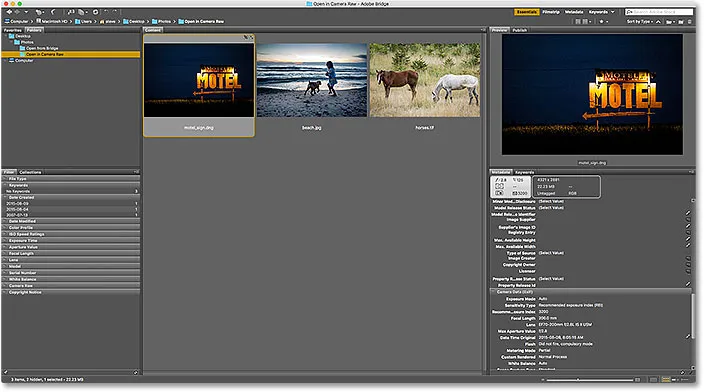
Terug naar Adobe Bridge.
Hoe JPEG.webp-bestanden te openen in Camera Raw
Een JPEG.webp-bestand openen in Camera Raw is iets minder intuïtief. Camera Raw ondersteunt JPEG.webp-afbeeldingen volledig. Standaard opent Adobe Bridge JPEG.webp's niet in Camera Raw maar in Photoshop. Ik dubbelklik op de miniatuur van mijn JPEG.webp-bestand ("beach.jpg.webp") in het deelvenster Inhoud in Bridge:
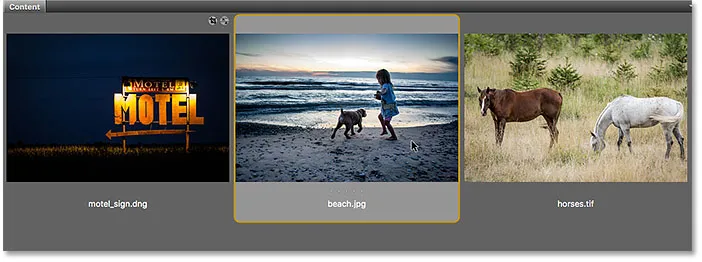
Dubbelklik op de miniatuur van het JPEG.webp-bestand.
En hier zien we dat zeker genoeg, Bridge heeft het Camera Raw-dialoogvenster overgeslagen en mijn JPEG.webp-afbeelding rechtstreeks naar Photoshop verzonden:
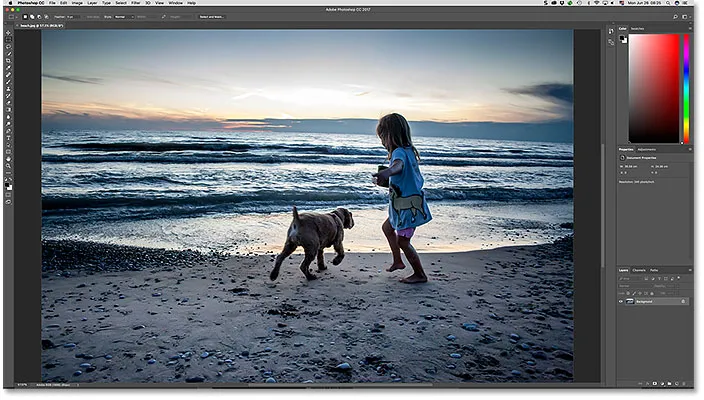
De JPEG.webp-afbeelding wordt geopend in Photoshop, niet in Camera Raw. Afbeelding © Steve Patterson.
Dat is niet wat ik wilde, dus om de afbeelding in Photoshop te sluiten en terug te keren naar Bridge, ga ik naar het menu Bestand en kies Sluiten en Ga naar Bridge :
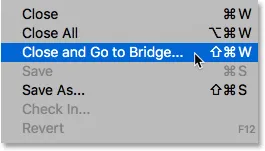
Ga naar Bestand> Sluiten en Ga naar Bridge.
Dubbelklikken op de miniatuur van het JPEG.webp-bestand werkte niet, maar het is nog steeds gemakkelijk om JPEG.webp's te openen in Camera Raw vanuit Bridge. Het enige wat we moeten doen is op de miniatuur van het JPEG.webp-bestand klikken om het te selecteren. Ga vervolgens naar het menu Bestand (in Bridge) boven aan het scherm en kies Openen in Camera Raw . Merk op dat er ook een handige sneltoets is die we kunnen gebruiken, Ctrl + R (Win) / Command + R (Mac):
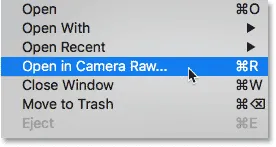
Ga naar Bestand> Openen in Camera Raw.
We kunnen ook met de rechtermuisknop (Win) / Control klikken (Mac) op de miniatuur van het JPEG.webp-bestand in Bridge en dezelfde opdracht Openen in Camera Raw kiezen in het menu:
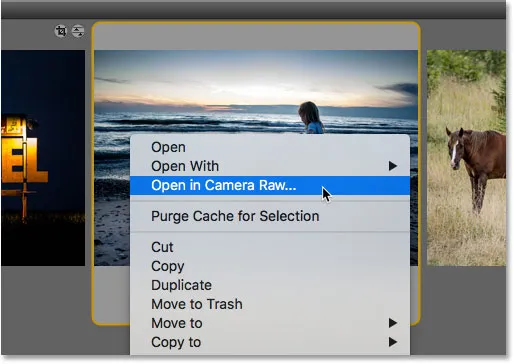
Kies "Openen in Camera Raw" in het menu van de miniatuur.
Hoe dan ook opent het JPEG.webp-bestand in Camera Raw:
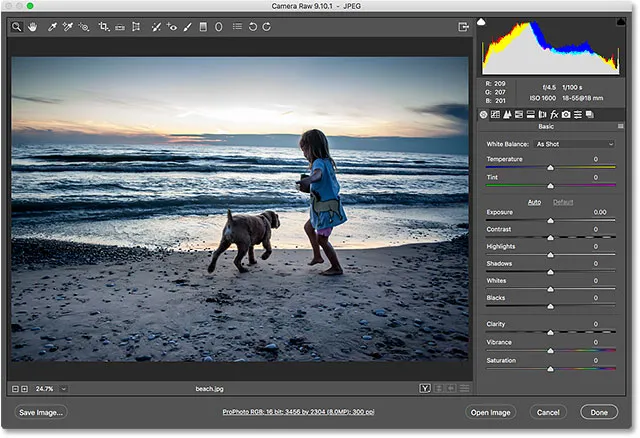
De JPEG.webp-afbeelding wordt nu geopend in Camera Raw.
De JPEG.webp-afbeelding in Camera Raw bewerken
Terwijl ik me in het dialoogvenster Camera Raw bevindt, zal ik mijn afbeelding eenvoudig bewerken. Ik verhoog de kleurverzadiging door de schuifregelaar Levendigheid naar rechts te slepen, tot een waarde van ongeveer +40. Ik weet dat we nog niets over Camera Raw hebben besproken, maar de reden waarom ik dit doe zal meteen duidelijk worden:
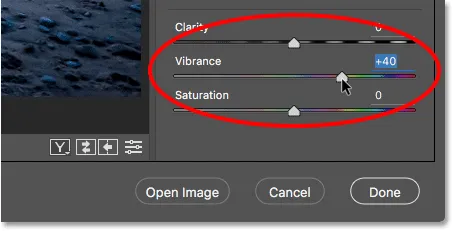
Verslepen van de schuifregelaar Levendigheid in Camera Raw om de kleurverzadiging te verhogen.
Hier zien we dat de kleuren er nu een beetje levendiger uitzien:
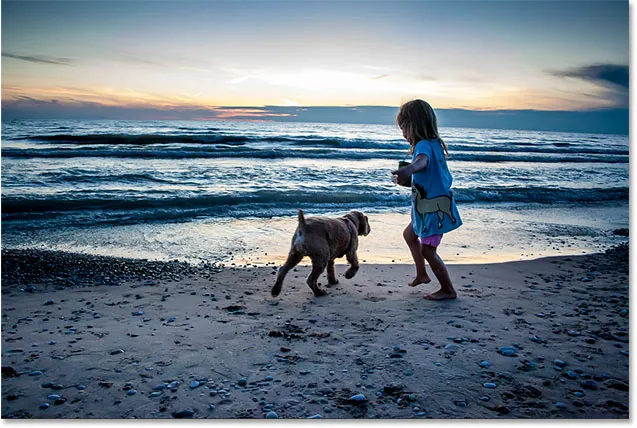
Het resultaat na het verhogen van de Vibrance-instelling in Camera Raw.
De JPEG.webp-afbeelding sluiten en terugkeren naar Bridge
Nu ik die ene eenvoudige wijziging heb aangebracht, sluit ik het dialoogvenster Camera Raw en ga ik terug naar Bridge door op de knop Gereed te klikken:

Klik op Gereed om de bewerking te accepteren en terug te keren naar Bridge.
Het Camera Raw-instellingenpictogram
Dit brengt me terug naar Bridge. Maar merk op dat iets anders is. Als we rechtsboven in de miniatuur van het JPEG.webp-bestand kijken, zien we een pictogram dat er eerder niet was.
Dit pictogram geeft aan dat ik nu een of meer Camera Raw-instellingen heb toegepast op de afbeelding. In dit geval is het de aanpassing die ik heb gemaakt met de Vibrance-schuifregelaar:
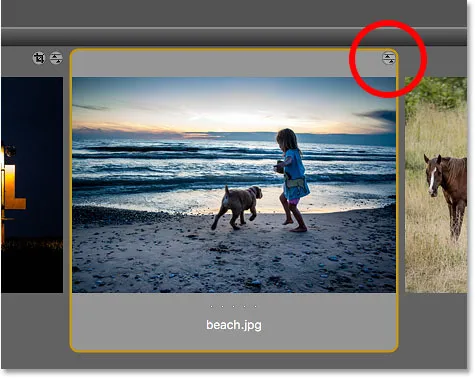
Een Camera Raw-instellingenpictogram verschijnt rechtsboven in de JPEG.webp-miniatuur.
JPEG.webp-bestanden openen met Camera Raw-instellingen toegepast
Eerder zagen we dat wanneer we dubbelklikken op de miniatuur van een JPEG.webp-bestand, Adobe Bridge de afbeelding opent in Photoshop, niet in Camera Raw. Maar wanneer we al Camera Raw-instellingen hebben toegepast op een JPEG.webp-bestand, opent Adobe Bridge de afbeelding automatisch in Camera Raw door erop te dubbelklikken.
Ik dubbelklik op de miniatuur, net zoals eerder:
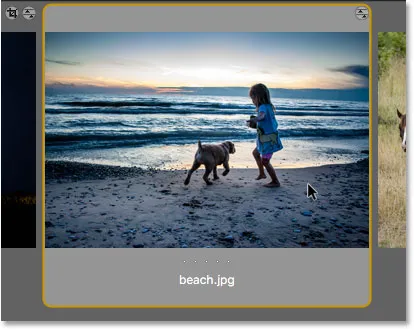
Dubbelklik op de miniatuur van het JPEG.webp-bestand, dit keer met de Camera Raw-instellingen toegepast.
En deze keer, omdat ik al minstens één aanpassing aan de afbeelding in Camera Raw had gemaakt, opent Bridge de afbeelding in Camera Raw opnieuw voor verdere bewerking:
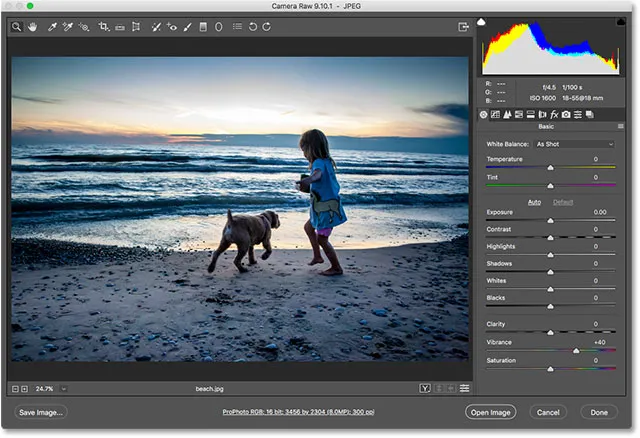
Adobe Bridge stuurt de afbeelding automatisch terug naar Camera Raw.
Om de afbeelding te sluiten en terug te keren naar Bridge, klik ik nogmaals op de knop Gereed :

Klik op de knop Gereed om terug te keren naar Bridge.
Hoe TIFF-bestanden te openen in Camera Raw
Dezelfde regels voor het openen van JPEG.webp-bestanden in Camera Raw vanuit Bridge zijn ook van toepassing op TIFF-bestanden. Camera Raw ondersteunt TIFF-afbeeldingen volledig. Maar standaard dubbelklikken op de miniatuur van een TIFF-bestand in Bridge opent de afbeelding in Photoshop, niet in Camera Raw.
Om een TIFF-bestand in Camera Raw te openen, klikt u op de miniatuur om het te selecteren. Hier heb ik mijn afbeelding "horses.tif" geselecteerd:
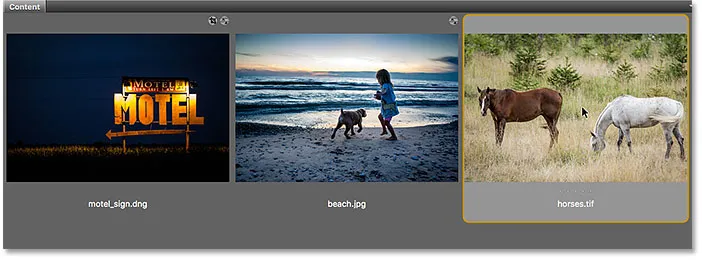
Klikken op het TIFF-bestand in het deelvenster Inhoud.
Ga vervolgens, net als bij de JPEG.webp-afbeelding, naar het menu Bestand en kies Openen in Camera Raw . Of klik met de rechtermuisknop (Win) / houd Control ingedrukt en klik (Mac) op de miniatuur zelf en kies Openen in Camera Raw in het menu.
Of, een andere manier om afbeeldingen in Camera Raw te openen, en dit is van toepassing op alle drie de bestandstypen (raw, JPEG.webp en TIFF), is door op het pictogram Openen in Camera Raw boven aan de Bridge-interface te klikken:
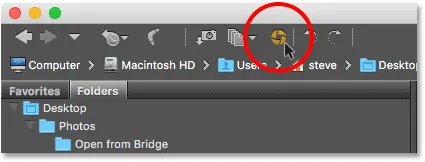
Klik op het pictogram "Openen in Camera Raw".
Elke manier die u kiest, opent het TIFF-bestand in Camera Raw:
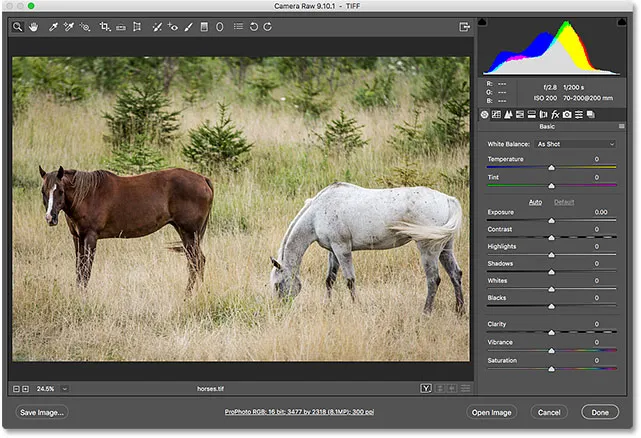
Adobe Bridge opent het TIFF-bestand in Camera Raw. Afbeelding © Steve Patterson.
De TIFF-afbeelding in Camera Raw bewerken
Net zoals ik deed met mijn JPEG.webp-afbeelding, zal ik een snelle bewerking van mijn TIFF-bestand maken. Deze keer gebruik ik Camera Raw om de foto naar zwart-wit te converteren.
Rechts van het dialoogvenster Camera Raw bevindt zich het paneelgebied. Het Basic- paneel is standaard geopend (waar ik mijn Vibrance-aanpassing eerder heb gemaakt), maar er zijn ook andere panelen beschikbaar. We kunnen tussen panelen schakelen door op de tabbladen net boven de naam van het huidige paneel te klikken.
Om mijn afbeelding naar zwart-wit te converteren, zal ik het paneel HSL / grijswaarden openen door op het tabblad te klikken (vierde van links). Vervolgens kies ik de optie Converteren naar grijswaarden door in het selectievakje te klikken. Ten slotte klik ik op de optie Auto om Camera Raw de afbeelding zelf naar zwart-wit te laten converteren:
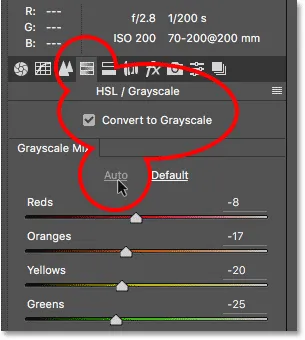
Het beeld omzetten in zwart-wit met behulp van het paneel HSL / grijswaarden.
Dit is wat Camera Raw bedacht. Het is niet de meest indrukwekkende zwart-witconversie, maar voor onze doeleinden hier zal het prima werken:
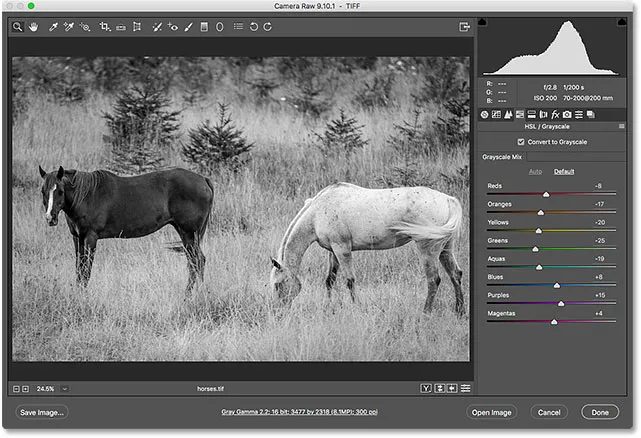
De automatische zwart-witconversie in Camera Raw.
Het TIFF-bestand sluiten en terugkeren naar Bridge
Om het TIFF-bestand in Camera Raw te sluiten en terug te keren naar Bridge, klik ik op de knop Gereed :
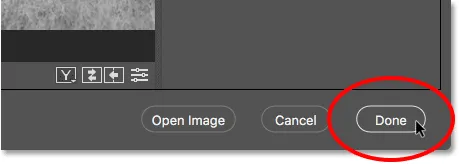
Klik op "Gereed" om terug te keren naar Adobe Bridge.
TIFF-bestanden openen met Camera Raw-instellingen toegepast
Terug in Bridge zien we dat ik nu hetzelfde pictogram heb dat we bij het JPEG.webp-bestand zagen, dit keer in de rechterbovenhoek van de miniatuur van het TIFF-bestand. Het pictogram geeft aan dat ik een of meer Camera Raw-instellingen heb toegepast op de afbeelding.
Merk ook op dat Bridge de miniatuur heeft bijgewerkt met de wijzigingen die ik heb aangebracht in Camera Raw. In dit geval is de miniatuur gewijzigd van kleur in zwart en wit. Bridge heeft ook de miniatuur van mijn JPEG.webp-bestand bijgewerkt nadat ik de Vibrance in Camera Raw had verhoogd, maar omdat de wijziging subtiel was, was het niet zo gemakkelijk om te zien:
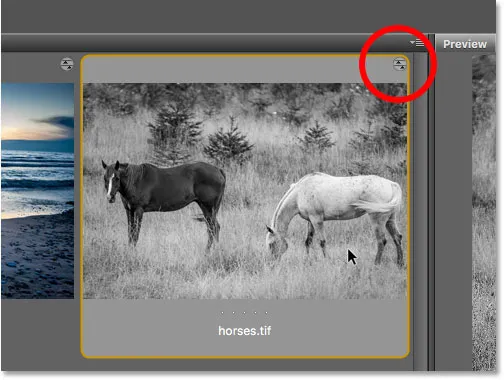
Het pictogram Camera Raw-instellingen verschijnt rechtsboven in de TIFF-miniatuur.
Net als bij JPEG.webp-bestanden worden TIFF-bestanden waarop al een of meer Camera Raw-instellingen zijn toegepast, automatisch opnieuw geopend in Camera Raw wanneer we dubbelklikken op hun miniatuur.
Ik dubbelklik op mijn miniatuur "horses.tif" en hier zien we dat de afbeelding opnieuw wordt geopend in Camera Raw, met mijn eerdere zwart-witconversie al toegepast:
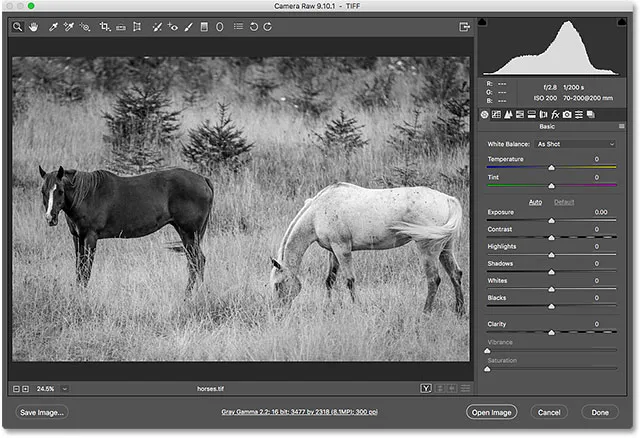
Het TIFF-bestand wordt opnieuw geopend in Camera Raw.
Waar ga je heen …
En daar hebben we het! Hoewel Adobe Bridge geweldig is voor het openen van bestanden in Camera Raw, starten veel fotografen hun beeldbewerkingsworkflow niet in Camera Raw maar in Adobe Lightroom . Hoewel Lightroom extreem krachtig is, heeft het nog steeds beperkingen op wat het kan doen. Voor geavanceerdere bewerkingen moeten we onze afbeeldingen nog steeds openen in Photoshop. In de volgende les in dit hoofdstuk leren we hoe onbewerkte bestanden van Lightroom naar Photoshop kunnen worden verplaatst en hoe we de afbeelding terug naar Lightroom kunnen terugzetten als we klaar zijn!
Of bekijk een van de andere lessen in dit hoofdstuk:
- 01. Maak Photoshop uw standaard afbeeldingseditor in Windows 10
- 02. Maak Photoshop uw standaard afbeeldingseditor in Mac OS X
- 03. Hoe maak je een nieuw document in Photoshop
- 04. Hoe afbeeldingen te openen in Photoshop
- 05. Hoe afbeeldingen vanuit Adobe Bridge in Photoshop te openen
- 06. Hoe bestandstypekoppelingen in Adobe Bridge te wijzigen
- 07. Hoe afbeeldingen te openen in Camera Raw
- 08. Hoe onbewerkte bestanden van Lightroom naar Photoshop te verplaatsen
- 09. Hoe JPEG.webp-afbeeldingen van Lightroom naar Photoshop te verplaatsen
- 10. Hoe afbeeldingen te sluiten in Photoshop
Voor meer hoofdstukken en voor onze nieuwste tutorials, bezoek onze Photoshop Basics-sectie!