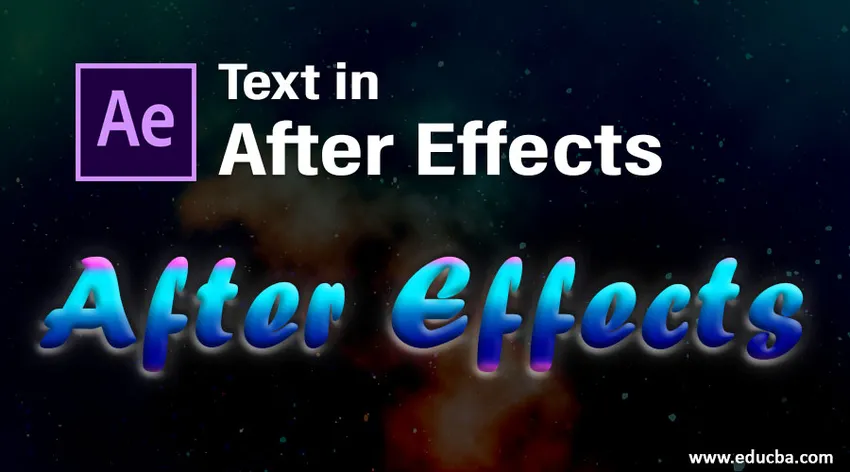
Inleiding tot tekst in After Effects
In dit artikel zullen we een overzicht van tekst in After Effects bespreken. Tekst is een zeer belangrijke optie in elke toepassing, zonder tekst is er geen toepassing ontworpen in elke grafische software, er is een optie voor tekst die meestal wordt gebruikt voor titels. In after effects-tekst is erg belangrijk omdat de meeste mensen de voorkeur hebben voor after-effects voor titelanimaties en n after-effects hebben we veel animatievoorinstellingen en -effecten, in after effects is tekstanimatie heel gemakkelijk en comfortabel te maken, maar voordat animaties worden gemaakt we moeten de basiszaken van tekst leren, zoals wat tekst is, wat alle opties van tekst zijn en hoe het werkt? Laten we de basisopties van tekst bekijken in after effects.
Stappen om tekst te maken in After Effects
Hieronder staan de stappen om tekst te maken in na-effecten die in detail worden uitgelegd.
Stap 1: Open een nieuwe compositie.
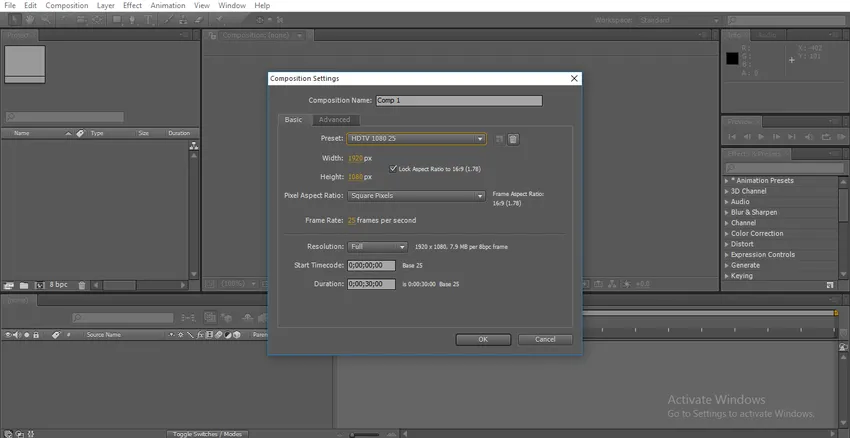
Ik raad je altijd aan om aan HD te werken met een goede helderheid; hier selecteer ik HD 1080 preset.
Stap 2: Ga naar de werkbalk en selecteer het tekstgereedschap. De sneltoets is Ctrl + T.
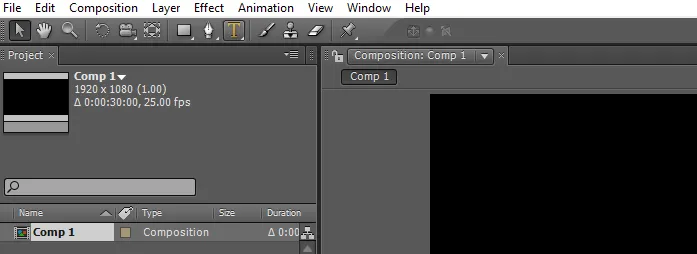
Stap 3: Typ uw tekst.
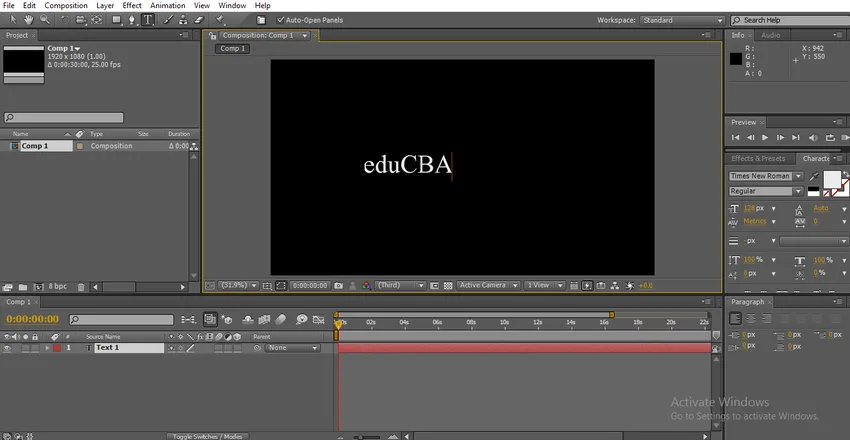
Stap 4: We hebben verschillende soorten lettertypen in na-effecten; we veranderen de tekst volgens onze vereiste, we hebben een karakterpaneel hier in dat paneel hebben we opties voor tekst. Selecteer de tekst en wijzig de lettertypen.

Stap 5: We hebben hier nog een optie voor normaal en zwart, normaal betekent normaal en zwart betekent dat tekst vetgedrukt wordt.
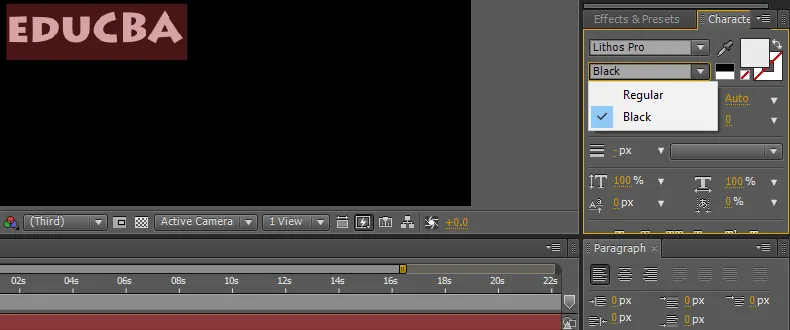
Stap 6: We kunnen de grootte van de tekst hier wijzigen, door de rechter- en linker muisknop ingedrukt te houden kunnen we de grootte van de tekst regelen of hebben we een vervolgkeuzemenu voor de grootte waarmee we de grootte kunnen selecteren.
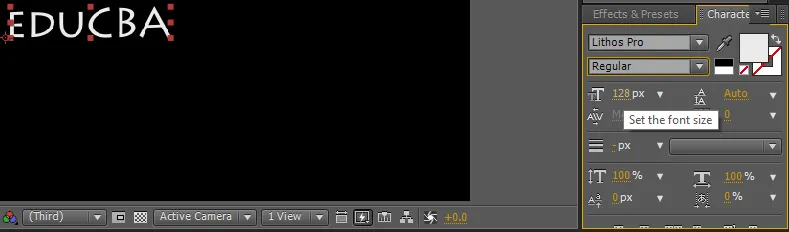
Stap 7: We kunnen ruimte tussen de lettertypen geven, want we hebben een optie genaamd tracking, in sommige gevallen hebben we wat ruimte tussen de tekens nodig, daar kunnen we deze optie gebruiken.
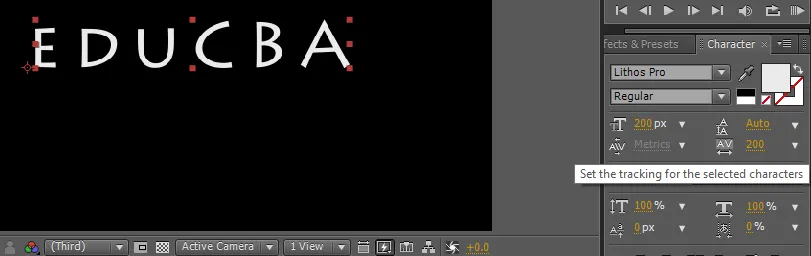
Het gebruik van deze optie is hetzelfde als het verhogen van lettertypen, houd de muisknop ingedrukt en sleep of drop-down menu.
Stap 8: We kunnen de tekst uitlijnen van de alineaoptie, we kunnen de tekst instellen van rechts, links of in het midden.
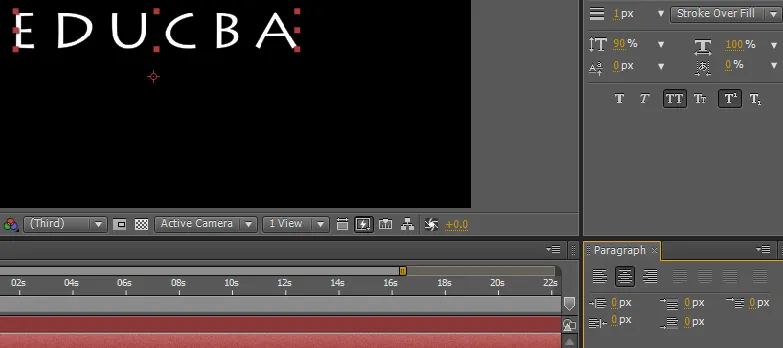
Stap 9: In sommige gevallen is het niet nodig om de tekst uniform te vergroten, misschien moeten we de hoogte of breedte vergroten omdat we een optie voor verticale schaal hebben; bij deze optie kunnen we de tekst alleen verticaal schalen.
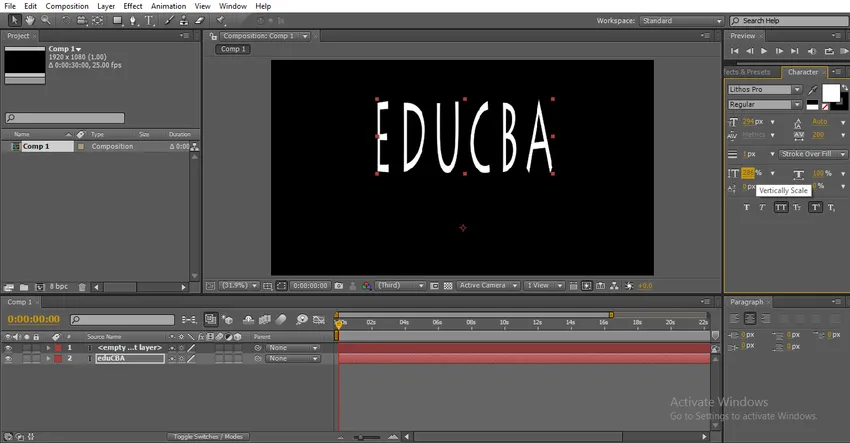
Als we een bepaald teken verticaal moeten vergroten, betekent dit dat u het teken selecteert en de verticale schaaloptie vergroot, zodat alleen het geselecteerde teken groter wordt.
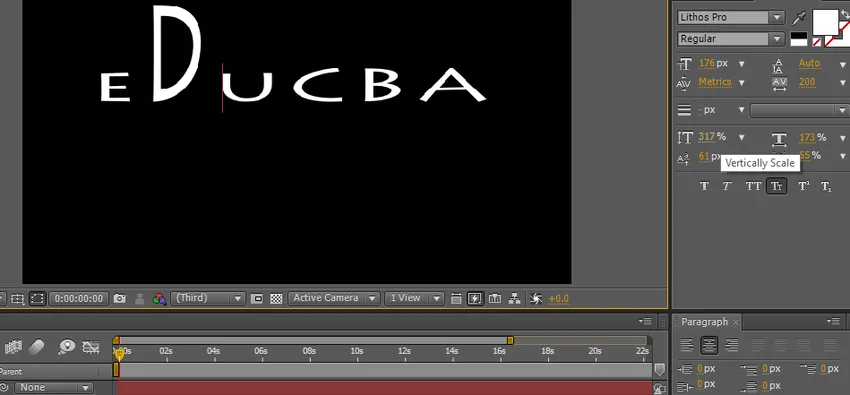
Stap 10: We hebben een andere optie genaamd horizontale schaal; bij deze optie kunnen we de tekst alleen horizontaal schalen.
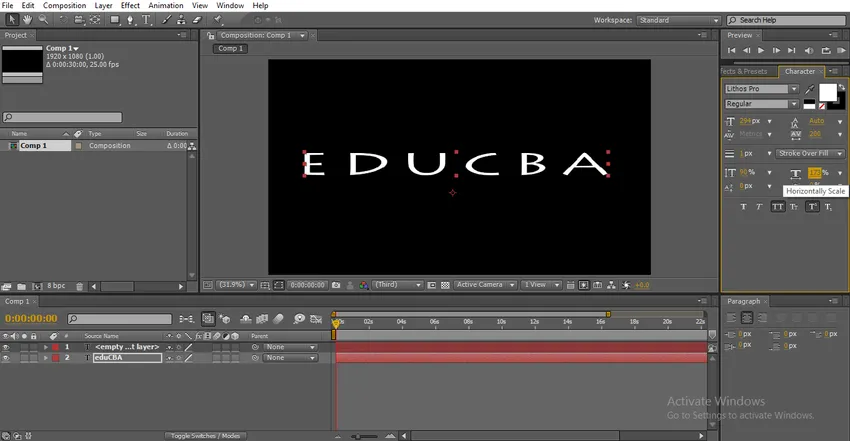
We kunnen de specifieke tekengrootte vergroten door dat teken te selecteren en de grootte te vergroten.
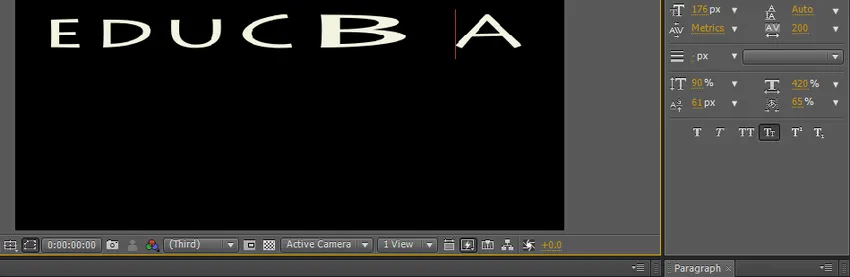
Stap 11: We hebben hier een aantal tekstopties, het is erg handig om tekst mooi te maken.
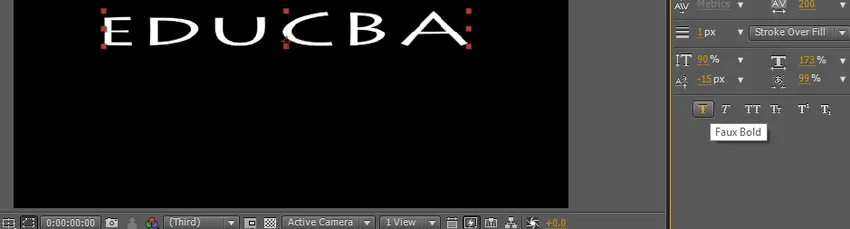
Stap 12: De eerste optie is vetgedrukt, met deze optie kunnen we onze tekst vet en duidelijk maken.

Stap 13: De volgende optie is cursief. Zoals we weten betekent cursief dat tekst licht gebogen is, het wordt meestal gebruikt als teksteffect.

Als we cursief graag beginnen met het teken, betekent dit dat u alleen het specifieke teken selecteert en cursief toepast.
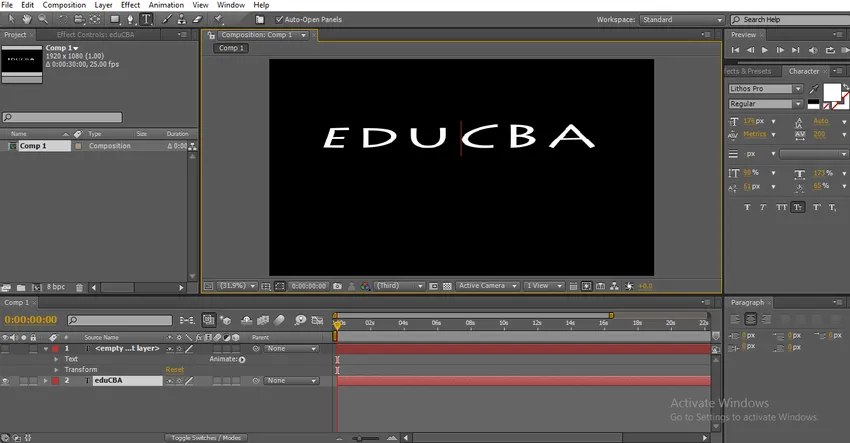
Stap 14: De volgende optie is alle hoofdletters die de hele tekst in hoofdletters kunnen veranderen. Dit zijn drie belangrijke teksteffecten die we vaak gebruiken.
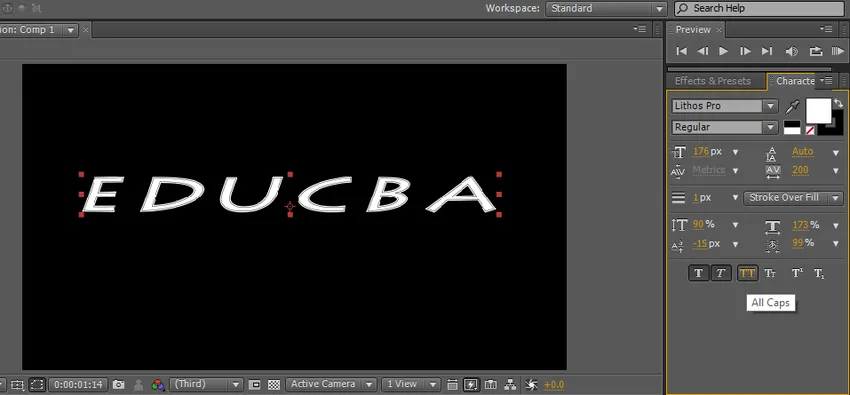
Stap 15: De volgende optie is small caps, small caps betekent dat de eerste letter een beetje groter zal zijn dan de rest van de lettertypen, maar alle lettertypen worden alleen in hoofdletters weergegeven, dit type tekst wordt meestal gebruikt in de tagregel voor de hoofdletter titels.
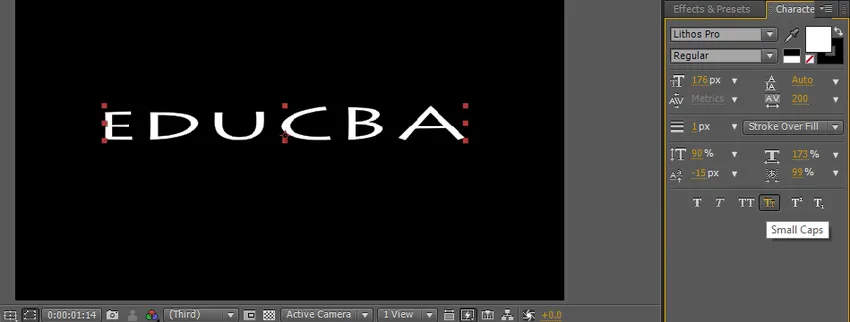
De resterende twee effecten worden niet zo veel gebruikt in de na-effecten dat twee opties worden gebruikt in ondertitels en tag-regels.
Stap 16: We kunnen de kleur van de tekst veranderen met behulp van een opvulkleuroptie.
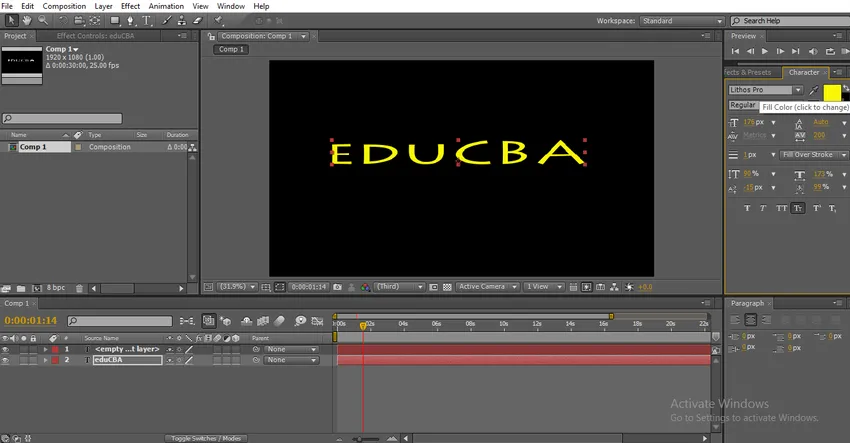
Door op vullen te klikken, krijgen we het kleurenmenu waaruit we de kleur kunnen kiezen en op OK klikken.
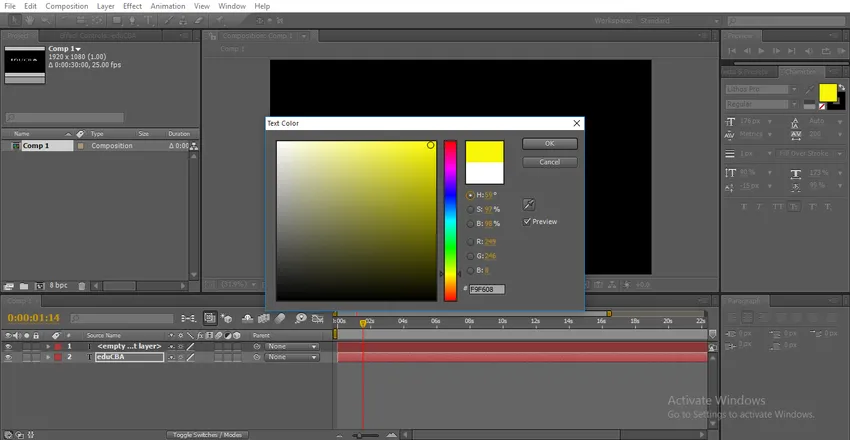
Stap 17: Achter de vulkleuroptie hebben we een lijnoptie; we kunnen randen geven aan tekst met deze optie.

Klik op de lijnoptie, dan kunnen we een kleurenmenu krijgen dat een kleur voor randen kiest.
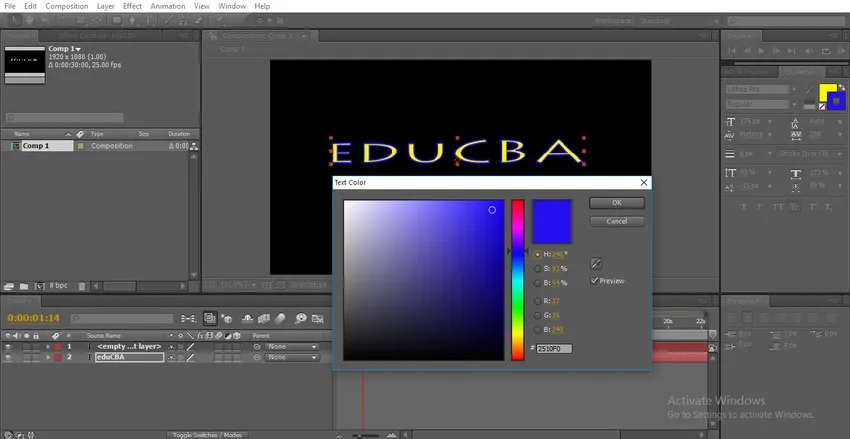
We hebben hier enkele lijnopties, hoeveel lijnpunten moeten worden toegepast en soorten lijn.
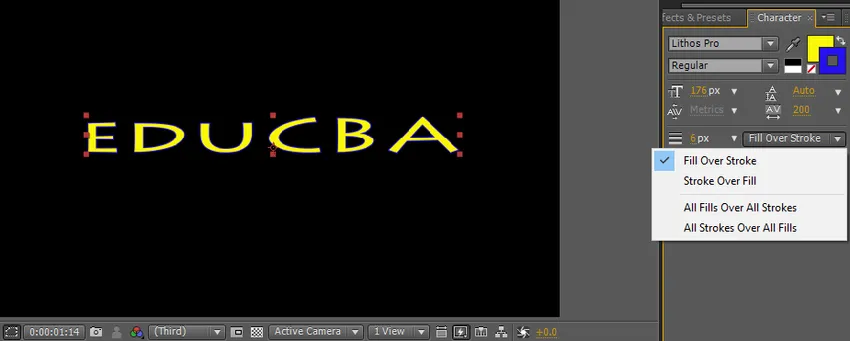
Als we de optie voor overvulling selecteren, overlapt de lijn de vulkleur.
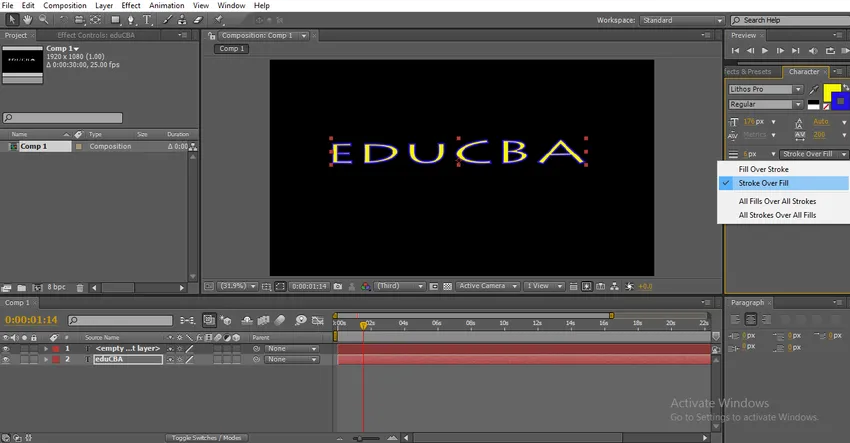
Stap 18: We kunnen de lijndikte hier vergroten, door te klikken op lijndikte en slepen kunnen we de breedte van de lijn bepalen.
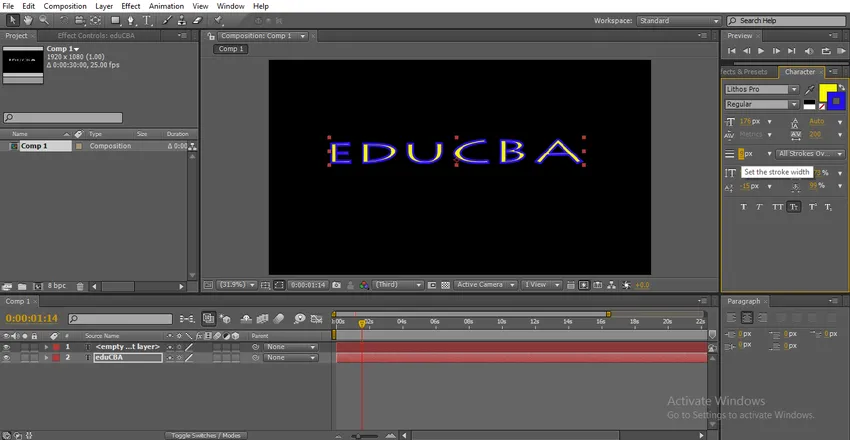
Selecteer het specifieke lettertype en wijzig de waarden van de lijndikte, waarna de bepaalde lijnteken wordt gewijzigd.
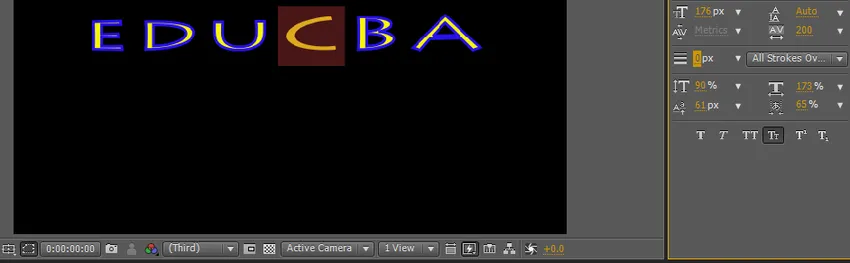
Stap 19: Laten we nu de basislijnverschuivingsoptie bekijken, met deze optie kunnen we de tekst omhoog en omlaag verplaatsen.
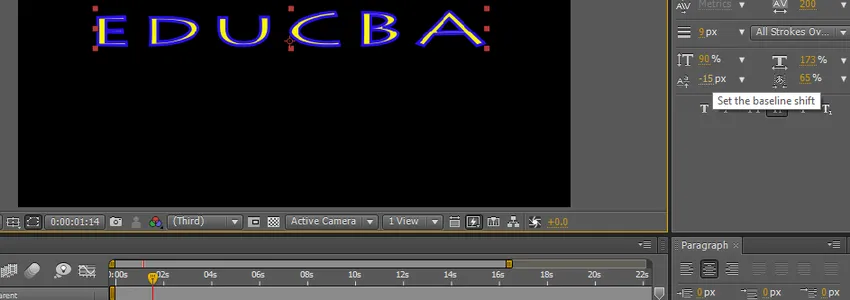
Selecteer het specifieke lettertype en wijzig de waarde, dan kan alleen het geselecteerde teken vliegen.
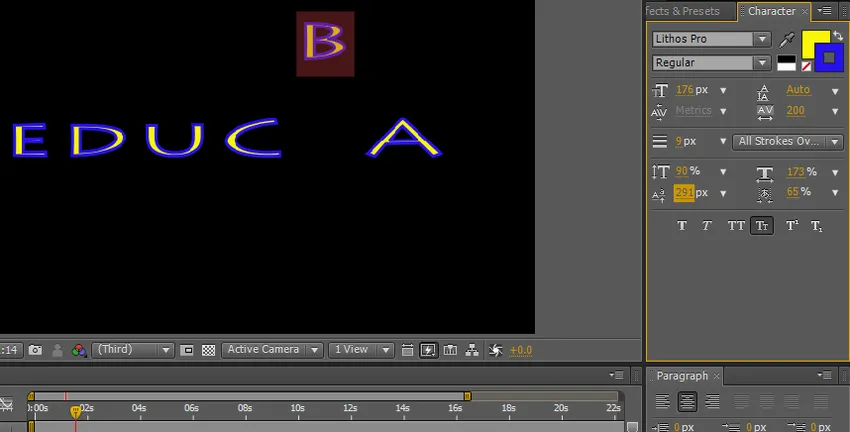
Met behulp van deze opties kunnen we enkele tekstanimaties maken met behulp van hoofdframes, maar als we zoeken naar enkele standaardanimaties die beschikbaar zijn in de voorinstellingen.
Stap 20: Laten we nu kijken wat alle opties voor tekstanimatie in de na-effecten zijn en hoe het werkt,
Meestal moeten we de tekst animeren met behulp van keyframes, maar standaard hebben we enkele voorinstellingen voor tekstanimaties in after-effecten. Ga naar effecten en voorinstellingen en selecteer vervolgens animaties en klik op de tekst. We hebben een aantal voorinstellingen voor tekstanimaties gevonden die alleen op de tekst van toepassing zijn en de animatie bekijken.
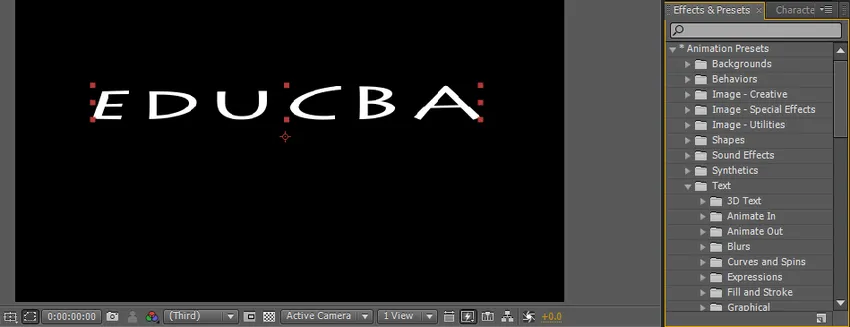
Er zijn veel mappen met tekstvoorinstellingen, elke map heeft een aantal voorinstellingen, indien nodig kunnen we ook de nieuwe voorinstellingen downloaden van online websites, elke map heeft verschillende animatiestijlen op basis van onze eis kunnen we de opties selecteren.
Stap 21: Ga gewoon naar preset en sleep het effect naar de tekst die het automatisch toepast.

Dit is hoe animatie op een tekst werkt.
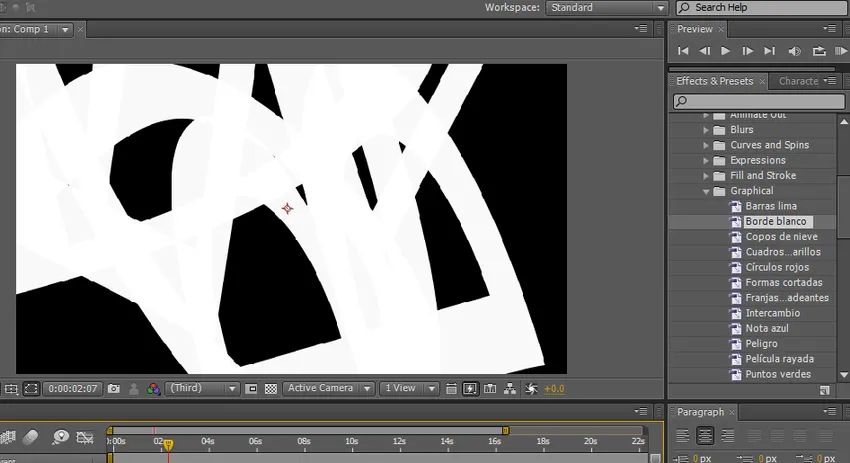
Werken van animatie op een tekst.
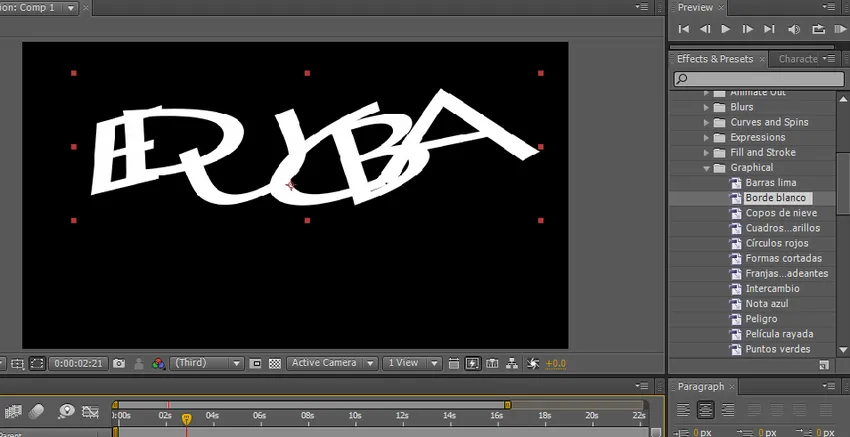
Voorbeeld van het animeren van een tekst.
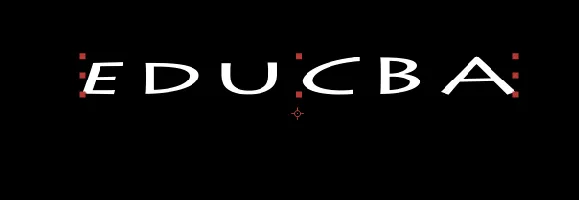
Stap 22: Dit is een vooraf ingestelde animatie en we hebben enkele handmatige animatie-opties zoals voering wissen en vervagen enz. In deze opties moeten we het effect toepassen en de animatie met keyframes besturen. Ga naar effect en presets selecteer voering wissen.
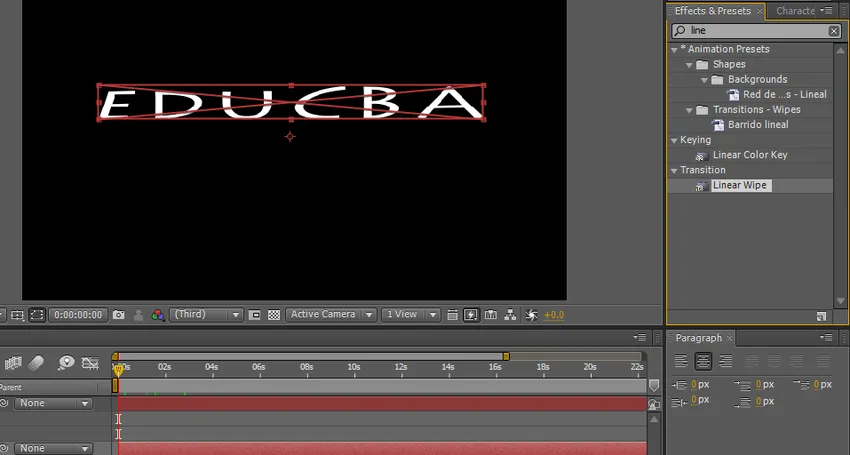
Stap 23: We hebben hier opties voor voering wissen; we kunnen de engel instellen en het begin en einde van de transactie. Stel starthoofdframe 100 en eindframe 0 in.
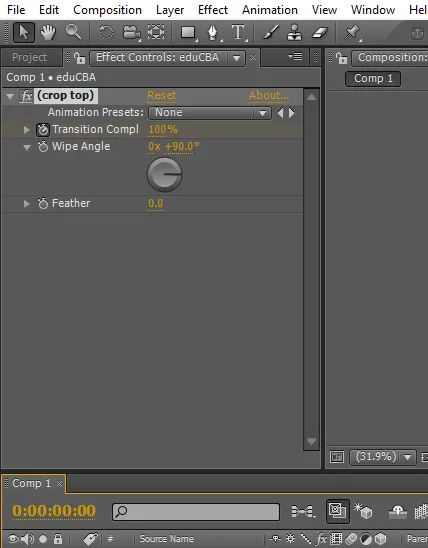
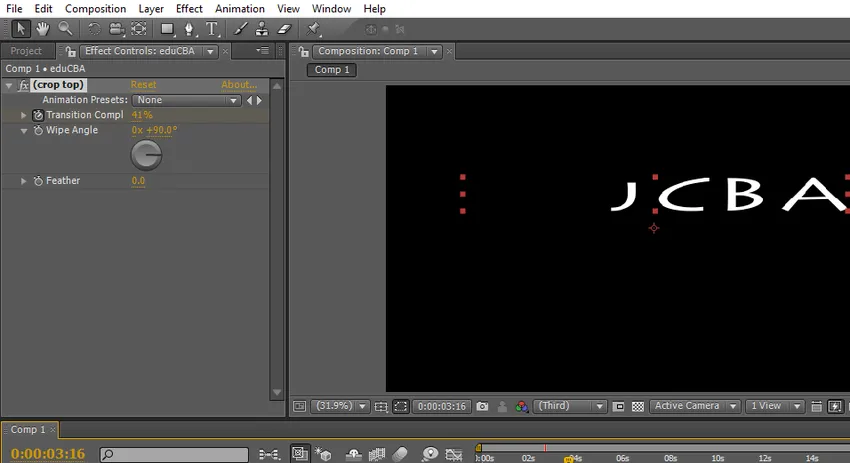
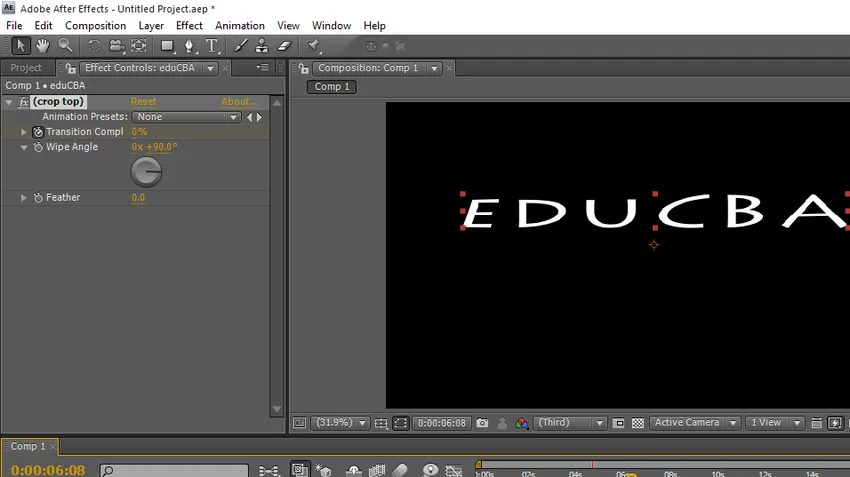
In dit proces zagen we de tekstoptie in na-effecten en hoe teksteffecten en opties te gebruiken.
Conclusie
Wat leren we Tekstgereedschap in na-effecten en snelkoppeling over het maken van de teksteffecten en voorinstellingen voor de tekst, grootte en kleuroptie. Soorten animaties hoe het werkt en hoe keyframe-animatie voor tekstanimatie wordt toegepast. Ik hoop dat we een interessant onderwerp hebben besproken
Aanbevolen artikelen
Dit is een handleiding voor Tekst in After Effects. Hier bespreken we de introductie en stappen om tekst in after effects te creëren, samen met de voorbeelden. U kunt ook de volgende artikelen bekijken voor meer informatie -
- Top 15 VFX-software die in de industrie wordt gebruikt
- Stappen om het gereedschap Rechthoek in Photoshop te gebruiken
- Slagschaduw aan ons object toevoegen in After Effects
- Verschil tussen masker en matte track
- Top VFX-bedrijven en -functies
- Gids voor Rain in After Effects