Effectieve tips voor gebruikers van Adobe InDesign - Het is een enorme taak om enkele functies te beoordelen als de beste uit een hele reeks krachtige tools die Adobe InDesign-software biedt. Hoewel het gebruik van de software en de hulpprogramma's varieert van branche tot branche, zijn er enkele algemene functies die het doel dienen van bijna iedereen die gebruik maakt van InDesign.
We hebben een aantal tools en functies samengebracht om een lijst met snelle tips samen te stellen die handig is voor de gebruikers. De lijst helpt u bij het vinden van de meest voorkomende en handige tools en bij het snel corrigeren van uw ontwerpen, ongeacht de branche waarin u werkt.
10 Adobe InDesign tips en trucs voor gebruikers werken
-
Kracht van wiskunde om precieze afmetingen te bereiken
Hoe vaak heb je geprobeerd om die afbeeldingen en kaders handmatig op het perfecte formaat te krijgen? Het is een vervelende klus, en hoe moeilijk je het ook probeert te krijgen, je bent bij lange na niet perfect wanneer je probeert het formaat van objecten te wijzigen met een muis of Wacom-tablet.
Als het gaat om het vergroten of verkleinen van objecten, is wiskunde de beste manier om de dag te redden. Adobe InDesign past wiskundige berekeningen toe om de grootte van de lay-out te vereenvoudigen en de afmetingen van lay-outs en objecten exact in de grootte te definiëren die u wilde maken. U kunt ontwerpen berekenen en het formaat wijzigen in Transform Palette of Control Palette.
U kunt het transformatiepalet vinden op: Venster> Object & Layout> Transformeren
Volg de onderstaande instructie om het regelpalet te vinden: Venster> Besturing

In beide gevallen kunt u de cijfers op uw toetsenbord gebruiken; het is net zo eenvoudig als het gebruik van een rekenmachine tijdens het werken. Als u de grootte van een object twee keer zo groot wilt maken, gebruikt u de meerdere symbolen (*) en zoekt u het vooraf bepaalde resultaat.
Bijvoorbeeld: Om de grootte van een frame twee keer te vergroten. Selecteer het frame en gebruik in de breedte en hoogte kolom originele afmetingen * 2 en druk op enter. Onmiddellijk zult u zien dat de afmetingen precies zijn aangepast.
Vergeet niet om Beperkingsverhoudingen in te schakelen voor de schaaloptie om proportionele breedte- en hoogteafmetingen te bereiken terwijl het object wordt vergroot.
-
Synchroniseer uw tekst goed met de Verhaaleditor
Zit je nog steeds vast aan de Quark-trucs van de oude school en maak je steeds meer tekstkaders op het plakbord om de overlooptekst te omzeilen? Zeg vaarwel aan de vermoeiende dagen. Het is tijd om de Story Editor te leren kennen - een van de dominante functies van Adobe InDesign-software om de controle te krijgen over de overvolle tekstframes.
Hier is de korte opmerking voor gebruikers die geen idee hebben van tekstoverloop. Het is de lange vorm van tekst die niet in de tekstkaders past. InDesign geeft dergelijke overlopende tekstinhoud aan in een rood + symbool in de rechterbenedenhoek van het tekstkader.
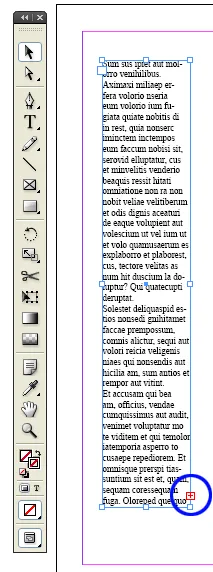
In het overlopende tekstvak geeft het rode + symbool alleen aan over de extra tekst die niet wordt weergegeven vanwege ruimtegebrek in het tekstkader. Aan de andere kant kan de tool Story Editor u de verborgen tekstinhoud tonen, zodat u de verandering in het tekstkader van uw lay-out kunt plannen. Bovendien helpt Story Editor u om complexe tekstdocumenten gemakkelijk te verwerken.
-
Schakel tussen tekst en frame met het swatch-paneel
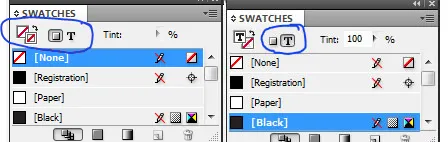
Traditioneel is het selecteren van de tekstinhoud in een frame een proces. Selecteer eerst het kader en dubbelklik op het kader om de tekst te selecteren en breng vervolgens de vereiste wijzigingen aan.
De methode is prima als u het tekstkader wilt selecteren en bewerken en mogelijk een streek of een ander effect wilt toepassen. Maar als u de kleur van een tekst wilt wijzigen, moet u het proces steeds opnieuw volgen. Er is een optie om het tekstgereedschap te gebruiken en de hele tekst te selecteren om de kleur te wijzigen.
Voor gebruikers van Adobe InDesign is het niet nodig om meerdere tools te gebruiken om de klus te klaren. Met behulp van de swap swatch-tool wordt het schakelen tussen het tekstkader en de tekst zo eenvoudig gemaakt, dat het slechts een klik verwijderd is. Druk op de letter J om tussen beide objecten te schakelen.
-
Afgeronde hoeken
Denk aan de pijnlijke dagen dat het tekenen van afgeronde randen een manuele taak was. Of ontwerpers importeerden vectoren en objecten met afgeronde hoeken uit andere software.
Maar de dagen van arbeid zijn voorbij met de introductie van Live Corners in de Adobe InDesign-software.
Teken een object met scherpe of stijve hoeken als een rechthoek of een vierkant.
U zult een geel vak aan het object vinden. Klik op het gele vierkant om de afgeronde hoekvakken aan alle zijden van het vierkant te activeren.
Klik op het vierkant en sleep het horizontaal naar het midden van het vierkant om de kromming aan alle randen van het object te verkrijgen.
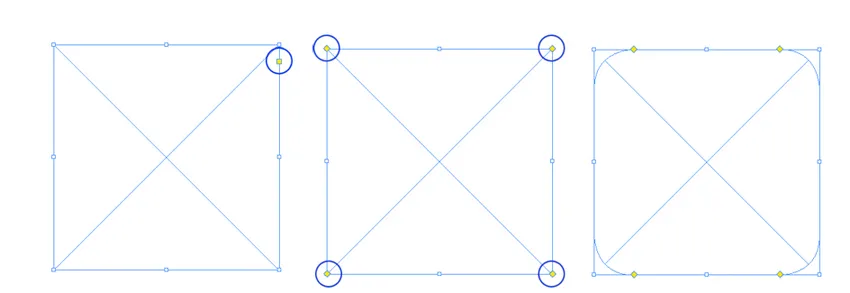
Als u een van de hoeken wilt weglaten, houdt u eerst shift ingedrukt en begint u te klikken en slepen.
Gebruik Object> Hoekopties om meer opties te vinden voor het toevoegen van hoekeffecten.
-
Vind veranderingen
We weten dat Adobe InDesign-documenten veel tekst bevatten en het is een hele klus om te controleren op de fouten, gaten en fouten uit de oceaan van letters in elk document. InDesign heeft een oplossing gevonden voor het verlangen. Met de introductie van de klassieke functie Vind wijzigingen werd het gemakkelijk om het concept op fouten te controleren voordat je het doorstuurde naar de proeflezer.
Zoek met behulp van de tool Wijzigingen zoeken dubbele spaties, ongewenste symbolen, fouten in de typefout. U kunt ook een symbool of een woord in uw beoogde tekst of symbolen vervangen.

Zet de mintekens bijvoorbeeld om in koppeltekens. Of corrigeer de veel voorkomende spelfout in het hele document in één keer.
-
Het Scripting-voordeel in Adobe InDesign
De verlangende zorg van de ontwerpgemeenschap is het onvermogen om te ontwerpen met behulp van code. De meeste ontwerpers zijn geen scriptexperts, maar veel van hen kunnen codes en tags gebruiken. Het biedt een voordeel van het snel doen van routinematige werkzaamheden, waardoor meer tijd wordt bespaard en de ontwerpopdracht relatief in minder tijd wordt voltooid.
Met Adobe InDesign kan alles wat handmatig wordt gedaan op codes worden gedaan. En het beste is dat je geen hardcore coder hoeft te zijn om de InDesign-codes voor een script te gebruiken. Door eenvoudigweg het script te kopiëren en in de betreffende map in de map InDesign te plakken, kunnen ontwerpers snel de beoogde resultaten bereiken.
Standaard wordt InDesign geleverd met talloze scripts die al met de software zijn geïnstalleerd. U kunt het scriptvenster openen via de opdracht Venster> Hulpprogramma's> Scripts en de voorbeeldscripts bekijken.
-
Snel toepassen
Ontwerpen is een vervelend ambacht. Hoe meer je eraan werkt, hoe mooier het is en net als elke andere kunst is de afwerking de taak die steeds meer tijd vraagt. Miniatuuropdrachten zoals het uitlijnen van de tekst of het toepassen van stijlen en kleuren op objecten, het wijzigen van de grootte kost evenveel tijd als het ontwerpen van de lay-out en in veel gevallen kan het langer duren dan de daadwerkelijke opdracht.

De poging van InDesign om de investeringstijd in het ontwerpen te minimaliseren, is succesvol verlopen met de functie Snel toepassen. Zoals de naam voor zichzelf spreekt, hebben de functies toegang tot menuopdrachten en passen ze snel stijlen toe. Druk op Ctrl + Enter of CMD + Enter om Snel toepassen te starten en typ het gewenste menu of de gewenste stijl. Enter om de stijl op het object toe te passen.
-
Eyedropper copier
Nu is het slechts één klik verwijderd om de instellingen van het ene object naar het andere na te bootsen. De pipetfunctionaliteit die voor het eerst werd geïntroduceerd in Adobe Illustrator om de kleur, vulling en lijn van het ene object naar het andere te kopiëren, was meteen een succes. Onmiddellijk wordt dezelfde functie gebruikt in Adobe InDesign, wat de ontwerpers veel beter helpt dan de eerste.
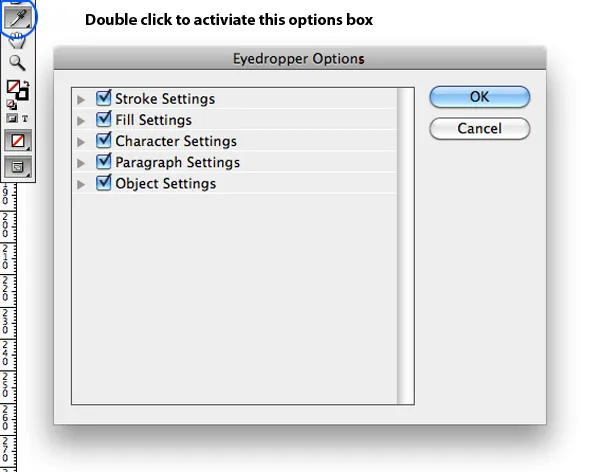
Ga als volgt te werk om de stijl van een bovenliggend object op de onderliggende objecten te kopiëren en toe te passen
Selecteer de onderliggende elementen die u wilt beïnvloeden.
Kies het pipet en klik op het bovenliggende object.
U kunt ervoor kiezen om hetzelfde proces voort te zetten door te dubbelklikken op het pipet in InDesign. Er verschijnt een optievak met verschillende selectie- en deselectie-opties.
-
Gestapelde Frames
Als uw document overweldigend is met een grote hoeveelheid afbeeldingen, tekst, kaders en allerlei objecten op elkaar, is het zeker een zware taak voor u om ze allemaal te beheren tijdens het ontwerpen. Met behulp van de functie gestapelde kaders kunt u een voor een door de hele reeks objecten bladeren.
Om de gestapelde kaderfunctie te gebruiken, houdt u Ctrl / cmd ingedrukt en klikt u op het bovenste object waar u de selectie wilt starten. Houd de muis ingedrukt tot Adobe InDesign diep in de weg graaft om het laatste object te selecteren dat u nodig hebt.
-
Voorbeeldmodus
Wanneer u het document op uw scherm bekijkt, ziet u alleen de kaderranden, rommel en hulplijnen overal op uw plakbord. Maar het is niet de manier waarop het document naar zijn laatste fase zal kijken. Als het uw bedoeling is om uw document beter te bekijken zonder de papieren te verspillen en het proces te volgen om een PDF-bestand te maken, heeft InDesign u gedekt.
Met een druk op de toets W, brengt InDesign u naar de voorbeeldmodus waarbij de grijze lijnen, hulplijnen, kaderranden en alle componenten worden verwijderd die niet in het definitieve document aanwezig zijn.
Een andere manier om het definitieve document te bekijken, is door het pictogram Voorbeeld op de werkbalk ingedrukt te houden. Het toont meerdere voorbeeldmodi, waaronder slak, afloop en nieuwe presentatiemodus.
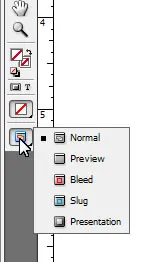
InDesign is enorme software met een groot aantal opties die handig kunnen zijn voor ontwerpers en lay-outkunstenaars uit verschillende industrieën. Het artikel is bedoeld om enkele van de gemakkelijkste en effectieve hulpmiddelen te presenteren die voor zoveel mogelijk professionals zullen worden gebruikt. We hopen dat u met de besproken functies meer mogelijkheden uit InDesign kunt verkennen.