Versienota: deze zelfstudie over het gebruik van Content Aware Fill is voor Photoshop CS5 en CS6. Gebruikers van Photoshop CC zullen de bijgewerkte en verbeterde Content-Aware Fill in Photoshop CC 2019 willen bekijken.
In een vorige tutorial hebben we gekeken naar de verbeterde Spot Healing Brush van Photoshop CS5 met zijn gloednieuwe Content-Aware Healing- optie waarmee Photoshop de werkelijke inhoud van uw afbeelding kan onderzoeken terwijl het probeert de beste manier te vinden om de beschadigde of ongewenste te verwijderen of te repareren gebied waarop u hebt geklikt.
Deze keer kijken we naar een andere nieuwe functie in Photoshop CS5 - Content-Aware Fill. Het is geen toeval dat beide nieuwe functies dezelfde namen hebben, omdat ze vrijwel hetzelfde doen. Het belangrijkste verschil zit in hoe we ze gebruiken.
Met beide functies kan Photoshop de inhoud van de afbeelding analyseren om erachter te komen hoe de foto eruit zou hebben gezien als het ongewenste object of gebied er nooit was geweest. Maar zelfs met zijn nieuwe Content-Aware-mogelijkheden, is de Spot Healing Brush nog steeds het meest geschikt voor kleinere gebieden waarop we gemakkelijk kunnen klikken of overschilderen. Content-Aware Fill daarentegen laat ons grotere, complexere gebieden, en zelfs meerdere gebieden tegelijk repareren of vervangen, simpelweg door selecties eromheen te tekenen en Photoshop de rest te laten doen!
Hier is een foto die last heeft van een paar afleidende elementen, vooral de grote houten paal die het uitzicht op de bergen boven het bord van het bezoekerscentrum blokkeert:

Een mooi uitzicht op de berg. Jammer dat die post in de weg staat.
De traditionele manier om het bericht te verwijderen is met de Clone Stamp Tool, maar laten we kijken of de nieuwe optie Content-Aware Fill in Photoshop CS5 het werk voor ons gemakkelijker kan maken. Zoals altijd druk ik eerst op Ctrl + J (Win) / Command + J (Mac) op mijn toetsenbord om een kopie van mijn afbeelding te maken, zodat ik het origineel niet wijzig. Als we in het deelvenster Lagen kijken, zien we dat ik nu twee lagen heb die elk dezelfde afbeelding bevatten. De originele foto blijft veilig op de achtergrondlaag en al het bewerkingswerk dat ik ga doen, wordt gedaan aan de kopie van de afbeelding op laag 1 erboven:
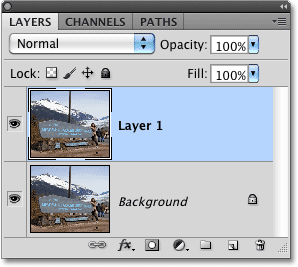
Werken aan een kopie van de afbeelding om het origineel te beschermen.
Aangezien "Laag 1" niet erg beschrijvend is, dubbelklik ik rechtstreeks op de naam van de laag in het deelvenster Lagen en verander deze in "inhoudsbewuste vulling" en druk op Enter (Win) / Return (Mac) wanneer ik ' ben klaar om de naamsverandering te accepteren:

De laag hernoemen om dingen georganiseerd te houden.
Om Content-Aware Fill te gebruiken, moeten we eerst een selectie tekenen rond het object of gebied dat we willen verwijderen of vervangen. Aangezien de paal een eenvoudige, rechte vorm heeft, zal ik het veelhoekige lasso-gereedschap gebruiken, dat zich achter het standaard lasso-gereedschap in het deelvenster Gereedschappen verbergt. Om toegang te krijgen, houd ik de Lasso-tool ingedrukt totdat het uitklapmenu verschijnt en selecteer ik vervolgens de Polygonal Lasso-tool in de lijst:
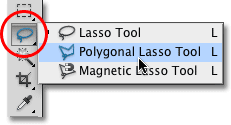
De veelhoekige Lasso-tool verbergt zich nog steeds achter de standaard Lasso-tool in Photoshop CS5.
Met de Polygonal Lasso-tool geselecteerd, druk ik op de letter F op mijn toetsenbord om uit het documentvenster te schakelen naar de modus Volledig scherm, waardoor het gemakkelijker wordt om de bovenkant van het bericht te selecteren. Dan klik ik gewoon mijn weg in het bericht om het te selecteren. U wilt dicht bij de randen blijven van het object dat u selecteert voor Content-Aware Fill om het beste te werken, maar het is niet nodig om chirurgisch nauwkeurig te zijn:
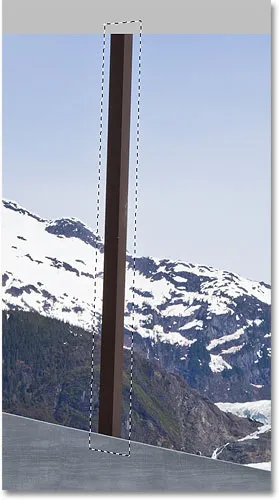
Er verschijnt nu een selectieoverzicht rond het bericht.
Met de selectie op zijn plaats ga ik naar het menu Bewerken boven aan het scherm en kies ik de opdracht Invullen :
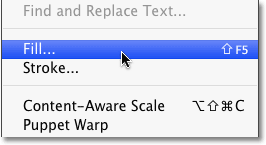
De opdracht Invullen kiezen in het menu Bewerken.
Net zoals Content-Aware Healing een nieuwe optie is voor de Spot Healing Brush in Photoshop CS5, is Content-Aware Fill een nieuwe optie in het dialoogvenster Fill. We selecteren het door Content-Aware te kiezen in het gedeelte Inhoud bovenaan:

Photoshop CS5 geeft ons nu een optie Content-Aware in het dialoogvenster Vullen.
In Photoshop CS4 of eerder konden we alleen een selectie vullen met een effen kleur of patroon, maar met Content-Aware geselecteerd in CS5, kan Photoshop nu de inhoud van de afbeelding onderzoeken en proberen het geselecteerde gebied met werkelijke afbeeldingsdetails in te vullen, alsof het object dat we verwijderen nooit heeft bestaan! Althans, dat is de bedoeling ervan. Laten we eens kijken wat er gebeurt als ik op OK klik om het dialoogvenster Vullen te verlaten:
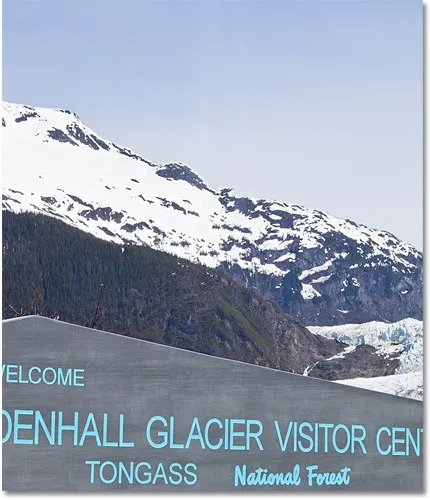
Content-Aware Fill kon het bericht gemakkelijk van de foto verwijderen.
Zo is het bericht weg! Photoshop CS5 heeft uitstekend werk verricht om het te verwijderen en het gebied met afbeeldingsdetails te vullen alsof het bericht er nog nooit was geweest, en het enige dat ik hoefde te doen, was er een selectie omheen maken en Content-Aware kiezen in het dialoogvenster Vullen. Is het 100% perfect? Niet helemaal. De top van de berg ziet er een beetje vreemd uit, en een paar gebieden zien eruit als een herhalend patroon, maar wat we nu hebben is niets meer dan een snelle opruiming met de standaard Healing Brush of de Clone Stamp Tool in plaats van om veel meer tijd en moeite te steken door het allemaal zelf te doen.
Er is nog een ander afleidend object in de rechteronderhoek van de foto dat ik wil verwijderen, dus ik gebruik dit keer de standaard Lasso-tool om er een snelle selectie omheen te tekenen:

Een selectie rond het object tekenen met het gereedschap Lasso.
Met het object geselecteerd, ga ik terug naar het menu Bewerken en kies ik opnieuw de opdracht Vullen . Wanneer het dialoogvenster Vullen verschijnt, kies ik opnieuw de nieuwe optie Content-Aware . Ten slotte zal ik op OK klikken om het dialoogvenster te verlaten en Photoshop CS5 doet nog een geweldig werk bij het verwijderen van het object uit de foto en vult het gebied met nieuwe afbeeldingsgegevens:

Nog een afleidend object verwijderd met bijna geen moeite.
Als de resultaten u niet bevallen na het uitvoeren van Content-Aware Fill, maakt u deze eenvoudig ongedaan door op Ctrl + Z (Win) / Command + Z (Mac) te drukken en vervolgens opnieuw uit te voeren. Je krijgt elke keer een ander resultaat.
Terug in een vorige zelfstudie hebben we gekeken hoe we meerdere foto's aan elkaar kunnen naaien om een panoramische afbeelding te maken met de opdracht Photomerge in Photoshop CS4. We zullen hier niet in details treden over het maken van panoramische afbeeldingen, omdat we het in de andere zelfstudie hebben behandeld, maar als u Photomerge eerder hebt gebruikt, bent u bekend met het probleem in de onderstaande afbeelding.
Dit is het panorama dat ik in de zelfstudie heb gemaakt, want het leek direct na het uitvoeren van de opdracht Photomerge, waardoor ik veel lege lege ruimte rond de afbeelding had:
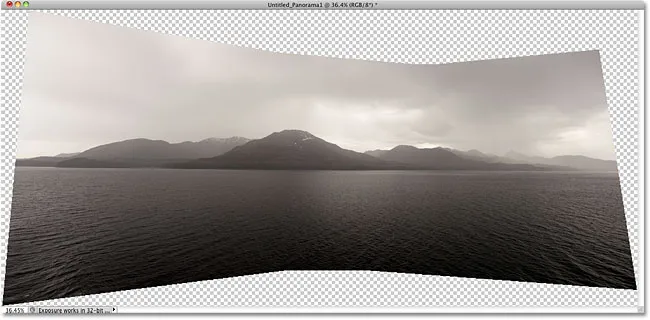
Photomerge is geweldig in het aan elkaar naaien van afbeeldingen, maar het laat veel lege ruimte rond het resultaat.
Normaal gesproken (zoals voorafgaand aan Photoshop CS5), zouden we al die lege ruimte verwijderen door deze gewoon bij te snijden met de tool Uitsnijden, maar laten we eens kijken wat er gebeurt als we Photoshop proberen de lege gebieden te vervangen door werkelijke afbeeldingsdetails met Inhoudsbewust invullen.
Ik ben doorgegaan en alle lagen samengevoegd tot een enkele laag, en ik zal de afbeelding snel selecteren door mijn Ctrl (Win) / Command (Mac) -toets ingedrukt te houden en direct op de voorbeeldminiatuur in het deelvenster Lagen te klikken:
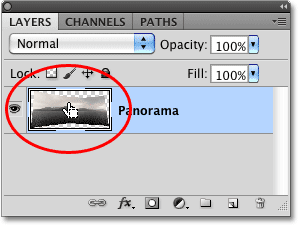
Houd Ctrl (Win) / Command (Mac) ingedrukt en klik op de voorbeeldminiatuur.
Zodra ik op de miniatuur klik, verschijnt er een selectieomtrek rond de afbeelding:
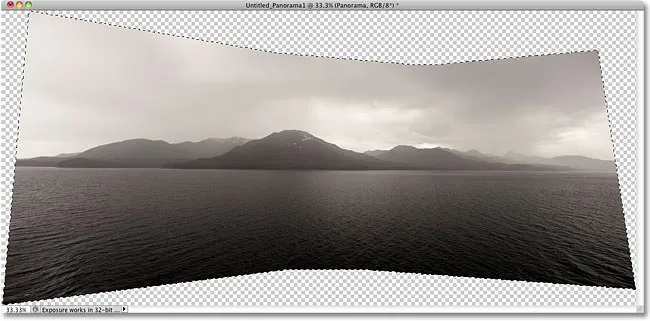
De afbeelding is nu geselecteerd. De lege gebieden zijn dat niet.
Op dit moment is de afbeelding geselecteerd, maar ik wil de afbeelding met niets vullen. Ik wil de lege ruimte eromheen vullen, dus ik moet mijn selectie omkeren, die de lege gebieden selecteert en de selectie van de afbeelding opheft. Om dat te doen, zou ik naar het menu Selecteren boven aan het scherm kunnen gaan en Omgekeerd kiezen, maar ik gebruik de snellere sneltoets Shift + Ctrl + I (Win) / Shift + Command + I (Mac):
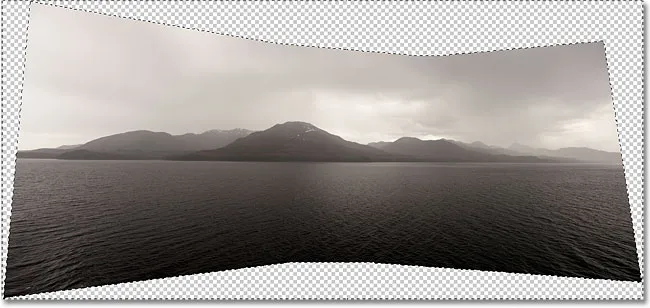
De lege gebieden zijn nu geselecteerd. De afbeelding is niet.
Nu het lege gebied is geselecteerd, ga ik naar het menu Bewerken en kies ik Vul, net als eerder, en selecteer ik de nieuwe optie Content-Aware bovenaan:

Content-Aware selecteren in het dialoogvenster Vullen.
Ik klik op OK om het dialoogvenster te verlaten en na enkele ogenblikken wachten tot Photoshop de afbeelding heeft geanalyseerd, krijgen we de resultaten. Ik druk op Ctrl + D (Win) / Command + D (Mac) om de selectieomtrek te verwijderen zodat we de afbeelding beter kunnen zien:
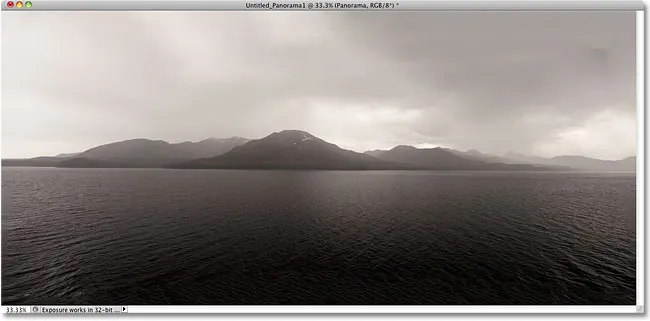
Content-Aware Fill kon de afbeelding uitbreiden naar het lege gebied.
Heeft Photoshop CS5 een serieuze wow-factor? Zou ik zeggen. Nogmaals, de resultaten zijn niet perfect. Er is een duidelijke donkere vlek in de wolken in de rechterbovenhoek van de afbeelding en een deel van het water langs de uiterste linker- en rechterrand lijkt wazig, maar Content-Aware Fill was in staat om 80-90% van het werk voor mij te doen in een kwestie van seconden, waardoor ik niets meer heb dan een snelle schoonmaakbeurt met een van de andere retoucheergereedschappen. Ik zou dat indrukwekkend noemen!
En daar hebben we het! Dat is onze kijk op de nieuwe functie Content-Aware Fill in Photoshop CS5! Bekijk onze sectie Foto retoucheren voor meer tutorials over het bewerken van afbeeldingen in Photoshop!