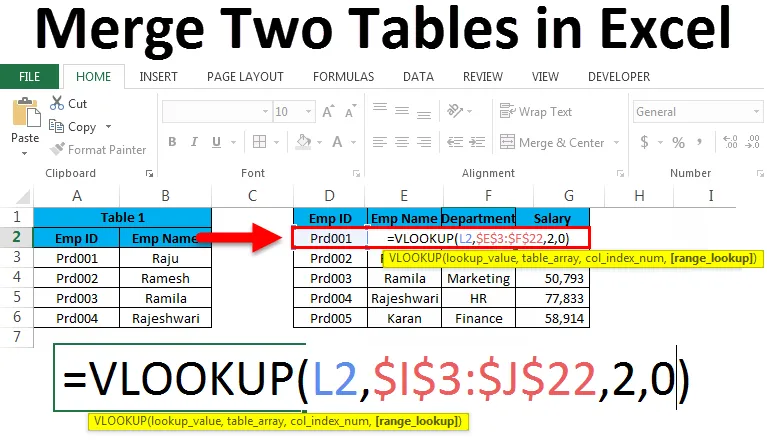
Twee tabellen samenvoegen in Excel (inhoudsopgave)
- Twee tabellen samenvoegen in Excel
- Voorbeelden van twee tabellen samenvoegen in Excel
Twee tabellen samenvoegen in Excel
Als u een financiële professional bent, is fusie en overname geen vreemd onderwerp voor u. Samenvoegen is niets anders dan twee of meer dingen combineren. Het concept is ook hetzelfde in excel, het samenbrengen van twee of meer tabellen uit hetzelfde werkblad of uit dezelfde werkmap of uit verschillende werkmap wordt in tabellen samenvoegen genoemd. Wanneer we analyses uitvoeren, zien we de gegevens mogelijk in verschillende tabellen of verschillende werkbladen. Met behulp van identieke kolommen of koppen kunnen we twee tabellen samenvoegen in Excel. Alle gegevens in de enkele tabel zelf hebben is bijna een droomtaak voor iedereen op kantoor. We hebben echter enkele technieken om twee of meer tabellen samen te voegen in Excel. In Excel hebben we een van de invoegtoepassingen genaamd Power Query voor Excel 2010- en 2013-versies en voor Excel 2016 is het een ingebouwde invoegtoepassing. Maar in dit artikel ga ik Power Query niet aanraken, maar ik zal een paar andere technieken bespreken om tabellen samen te voegen in Excel.
Voorbeelden van twee tabellen samenvoegen in Excel
Voorbeeld # 1: Samenvoegen met kopieermethode
U kunt deze Excel-sjabloon Twee tabellen samenvoegen hier downloaden - Excel-sjabloon Twee tabellen samenvoegenDit is de eenvoudigste methode om te doen. Het houdt geen enkele formule of raketwetenschap in. We doen gewoon de kopieer- en plakmethode om er twee te combineren. Ik heb twee maanden verkooptafels. Een daarvan is Jan en een andere is de verkoopgegevens van februari.

Ik heb hier twee identieke tabellen, maar niet samen. We kunnen hier twee eenvoudige samenvoegingen doen. Een daarvan is het geheel creëren van een nieuwe tabel of gegevens toevoegen aan de bestaande tabel. Als u de koppen van beide tabellen ziet, zijn deze hetzelfde.
Alternatief 1
Aangezien ik de regio als dezelfde kop heb, kan ik de tabel zoals de onderstaande samenvoegen.

In de bovenstaande afbeelding heb ik Regio-koptekst uitgesloten omdat dit gebruikelijk is voor beide tabellen.
Alternatief 2
Om de gegevens flexibeler te maken voor analyse, kan ik de gegevensstructuur gewoon wijzigen zoals weergegeven in de onderstaande tabel.
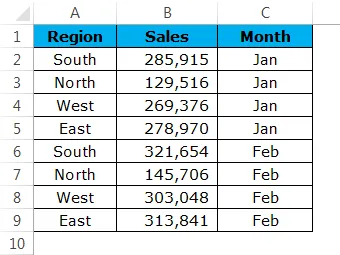
Kijk nu naar de bovenstaande tabel, ik heb de een onder de ander samengevoegd, maar ik heb nog een kolom toegevoegd als Maand. Dit is om de gegevens te analyseren door de draaitabel toe te passen, de bovenstaande gegevensstructuur is belangrijk. We kunnen de draaitabel eenvoudig toepassen voor de bovenstaande tabel.
Voorbeeld # 2: Samenvoegen met VLOOKUP-methode
Wie kent VLOOKUP niet? Al met al zijn alle excellerende gebruikers ervan op de hoogte, ik hoop dat u het ook weet. Als u volledig gebruik maakt van VLOOKUP, zijn tabellen eenvoudiger voor u. Ik heb drie tabellen met werknemersinformatie. De eerste tabel toont de Emp ID en hun naam, de tweede tabel toont de Emp ID en hun afdeling, de derde tabel toont de Emp ID en hun salarisinformatie.
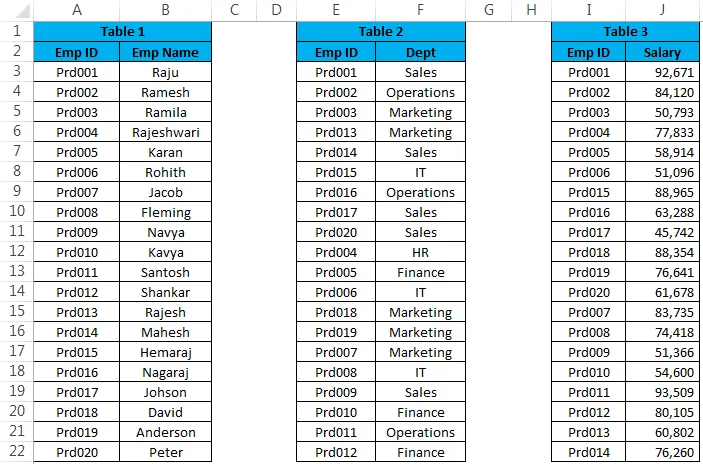
Als u naar alle drie de tabellen kijkt, is EMP ID de gemeenschappelijke titel in alle drie de tabellen. Op basis van deze gemeenschappelijke kop kunnen we alle drie de tabellen samenvoegen. Samenvoegen moet in het onderstaande formaat zijn.
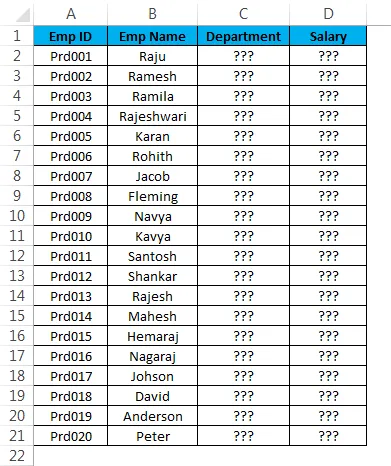
Ik moet de afdelings- en salariskolommen van tabel 2 en tabel 3 samenvoegen. Als je op de hoogte bent van de VLOOKUP-formule, is dit een wandeling in het park.
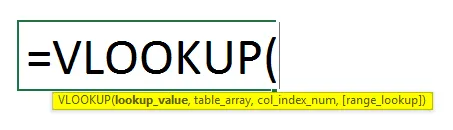
- Pas de VLOOKUP-formule voor Afdeling uit tabel 2 toe:

- Pas de VLOOKUP-formule toe op cel N2 van de afdelingskolom:
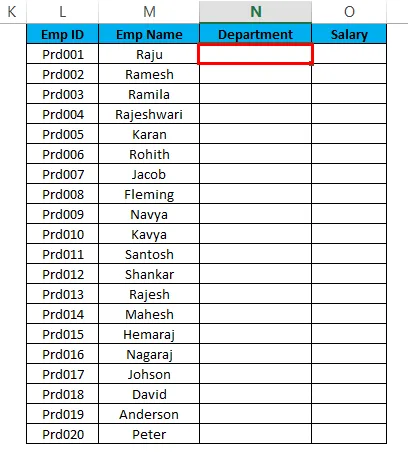
- Pas de formule toe zoals hieronder weergegeven:

- Het resultaat wordt weergegeven in de onderstaande afbeelding:
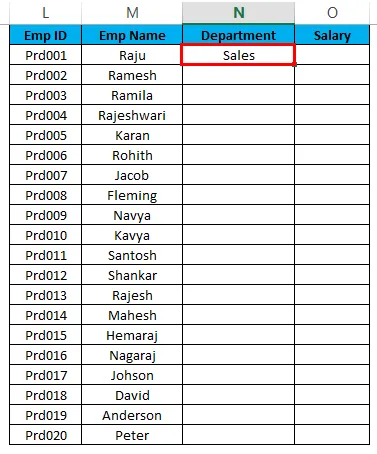
- Sleep nu de formule naar alle lege cellen:
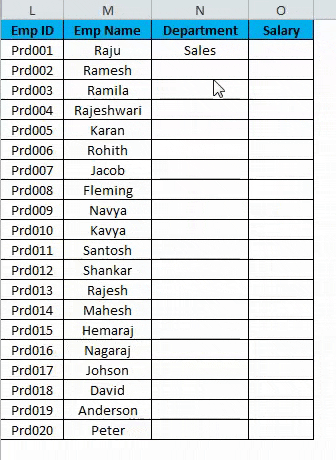
- Pas de VLOOKUP-formule voor het salaris uit tabel 3 toe:

- Pas de VLOOKUP-formule toe op cel O2 van de Salariskolom:
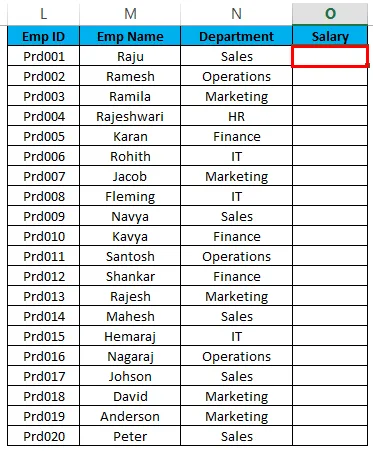
- Pas de formule toe zoals hieronder weergegeven:
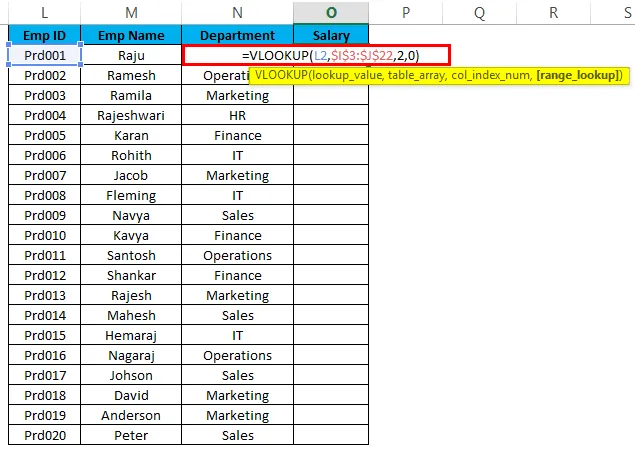
- Het resultaat wordt weergegeven in de onderstaande afbeelding:
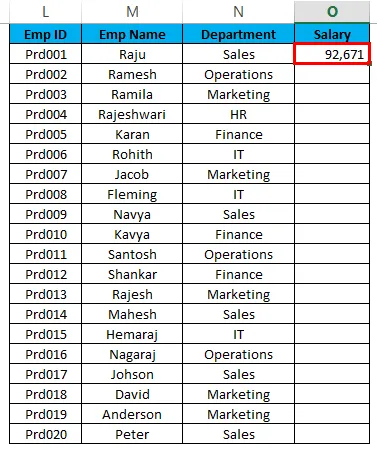
- Sleep nu de formule naar alle lege cellen:
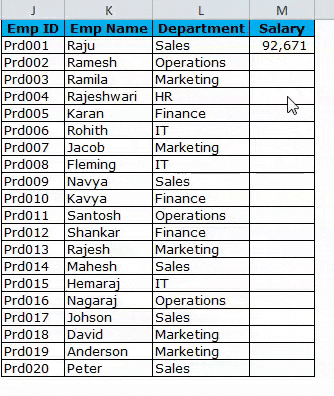
Nu hebben we alle gegevens uit verschillende tabellen samengevoegd met behulp van de VLOOKUP-methode.
Voorbeeld # 3: Samenvoegen met INDEX & MATCH-methode
INDEX & MATCH zou een nieuwe formule voor u zijn. Maar niets om je zorgen over te maken, het is gewoon een alternatieve formule voor de VLOOKUP-formule. Het werkt precies hetzelfde als de VLOOKUP-formule.
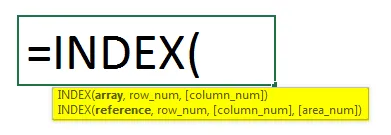
- Gebruik de onderstaande formule voor het samenvoegen van de afdelingskolom uit tabel 2:

- Pas de VLOOKUP-formule toe op cel L3 van de afdelingskolom:
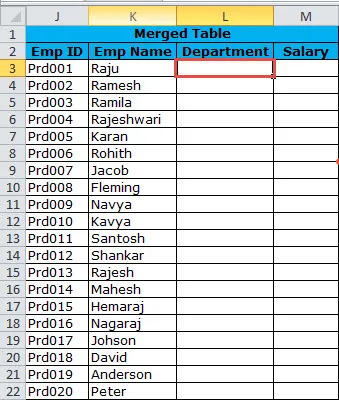
- Pas de formule toe zoals hieronder weergegeven:
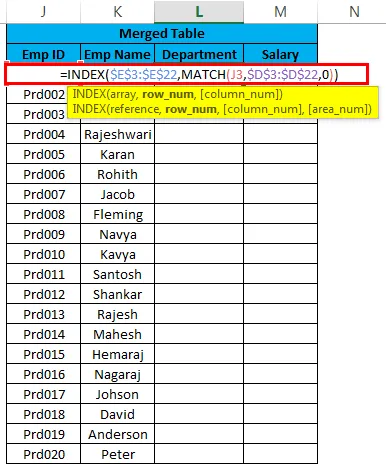
- Het resultaat wordt weergegeven in de onderstaande afbeelding:
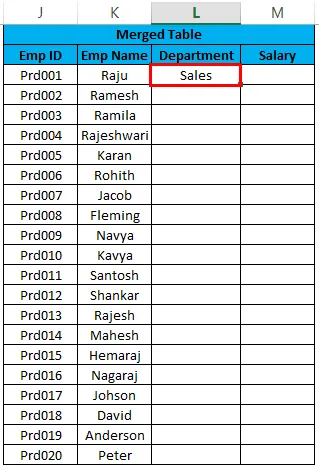
- Sleep nu de formule naar alle lege cellen:

- Gebruik onderstaande formule voor het samenvoegen van Salariskolom uit Tabel 3:

- Pas de VLOOKUP-formule toe op cel N2 van de afdelingskolom:
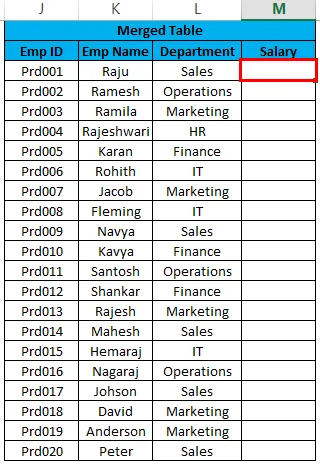
- Pas de formule toe zoals hieronder weergegeven:
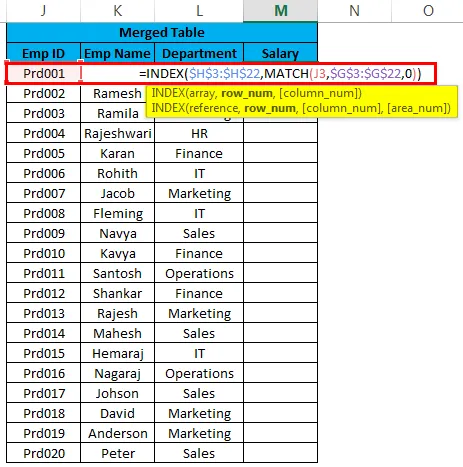
- Het resultaat wordt weergegeven in de onderstaande afbeelding:
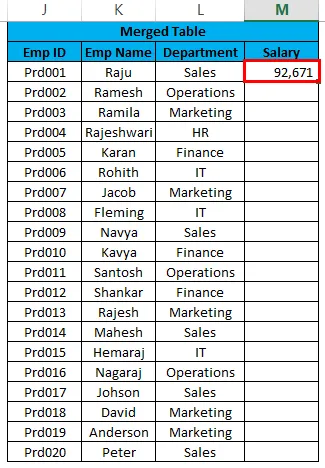
- Sleep nu de formule naar alle lege cellen:
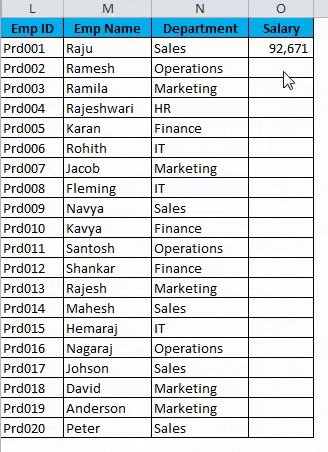
Dingen om te onthouden over het samenvoegen van twee tabellen in Excel
- POWER QUERY kan veel tabellen samenvoegen. In Excel 2010 en in 2013 is het een invoegtoepassing en in Excel 2016 is het een ingebouwde functie.
- Als u samenvoegt met VERT.ZOEKEN, moet u letten op dubbele vermeldingen in de opzoekwaarde. Controleer op dubbele waarden voordat u doorgaat.
- Zodra de formule is toegepast, verwijdert u de formule met behulp van de speciale methode plakken. Omdat het uw samengevoegde gegevenstabel belemmert als er iets met andere afhankelijke tabellen gebeurt.
- In het geval van fouten kunt u de functie IFERROR gebruiken om fouten te verwijderen die zijn gegenereerd door de VLOOKUP-formule.
- Als de gegevens in veel werkbladen met dezelfde kop voorkomen, kunt u zoeken naar VBA-code om werkbladen samen te combineren.
Aanbevolen artikelen
Dit is een handleiding voor het samenvoegen van twee tabellen in Excel. Hier bespreken we de twee tabellen samenvoegen in Excel en hoe u twee tabellen samenvoegt in Excel samen met praktische voorbeelden en een downloadbare Excel-sjabloon. U kunt ook onze andere voorgestelde artikelen doornemen -
- Meer informatie over het sorteren van kolommen in Excel
- Tips voor AutoFilter in Excel
- Hoe de VANDAAG-functie te gebruiken
- Volledige gids voor geavanceerd filter in Excel