In deze zelfstudie leren we hoe u eenvoudig een klassieke sepiatint aan een afbeelding kunt toevoegen met het Camera Raw-filter in Photoshop CC (Creative Cloud). U kunt ook exact hetzelfde effect creëren in Photoshop CS6 en eerder door uw afbeelding te openen in Adobe Camera Raw, maar het leuke met Photoshop CC is dat Camera Raw nu rechtstreeks vanuit Photoshop als filter kan worden toegepast! En zoals we zullen zien, door het Camera Raw-filter te combineren met slimme objecten, kunnen we onze sepiatint toevoegen op een manier die volledig niet-destructief is.
Hier is de afbeelding die ik zal gebruiken (schuur bij dageraad foto van Shutterstock)

De originele foto.
En hier is hoe het uiteindelijke resultaat eruit zal zien na het toevoegen van het sepia-effect:

Het eindresultaat.
Laten we beginnen!
Stap 1: Converteer de laag naar een slim object
Met mijn afbeelding nieuw geopend in Photoshop CC, als we in mijn deelvenster Lagen kijken, zien we de foto op de achtergrondlaag staan, momenteel de enige laag in het document:
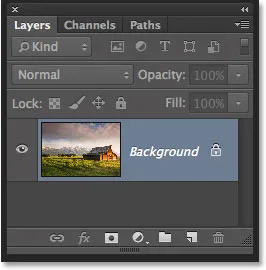
Het deelvenster Lagen met de afbeelding op de achtergrondlaag.
Voordat we het Camera Raw-filter op de afbeelding toepassen, laten we deze laag eerst omzetten in een slim object . Op die manier wordt het Camera Raw-filter toegevoegd als een slim filter, waardoor we de sepiatint niet-destructief op de afbeelding kunnen toepassen. Klik hiervoor op het kleine menupictogram in de rechterbovenhoek van het deelvenster Lagen:
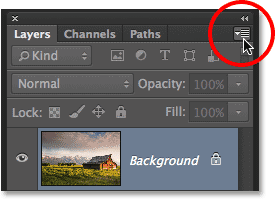
Klik op het menupictogram.
Kies vervolgens Converteren naar slim object in het menu dat verschijnt:
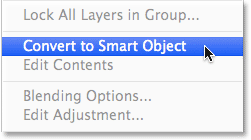
"Converteren naar slim object" kiezen in het menu van het deelvenster Lagen.
Er lijkt niets met de afbeelding te zijn gebeurd, maar als we opnieuw kijken in het deelvenster Lagen, zien we een klein pictogram van een slim object in de rechteronderhoek van de voorbeeldminiatuur van de laag. Dit laat ons weten dat de laag met succes is omgezet in een slim object:
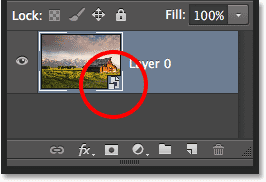
De miniatuurweergave van de laag met het nieuwe Smart Object-pictogram.
Stap 2: Pas het Camera Raw-filter toe
We zijn nu klaar om het Camera Raw-filter op de afbeelding toe te passen. Ga naar het menu Filter in de menubalk bovenaan het scherm en kies Camera Raw-filter :
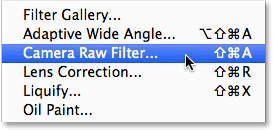
Ga naar Filter> Camera Raw-filter.
Dit opent het dialoogvenster van de Camera Raw-filter. Voor het grootste deel geeft het Camera Raw-filter in Photoshop CC ons dezelfde tools, panelen en bedieningselementen die we zouden vinden als we de afbeelding in de hoofdinvoegtoepassing Adobe Camera Raw hadden geopend, met de werkbalk linksboven in het dialoogvenster en de verschillende panelen aan de rechterkant. De afbeelding zelf verschijnt in het grote voorbeeldgebied:
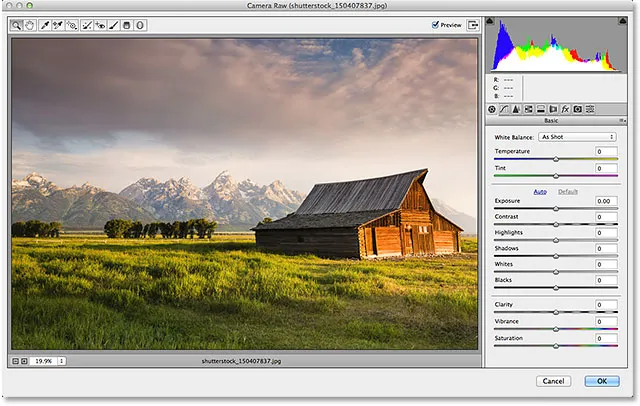
Het dialoogvenster Camera Raw-filter in Photoshop CC.
Stap 3: Schakel over naar het HSL / grijswaardenpaneel
Zoals ik al zei, bevinden de panelen zich direct onder het histogram in de kolom die langs de rechterkant van het dialoogvenster loopt. Het standaardvenster wordt standaard geopend, maar we kunnen overschakelen naar een van de andere panelen door op de tabbladen te klikken die boven aan het paneelgebied worden uitgevoerd. Klik op het vierde tabblad van links om van het paneel Basis naar het paneel HSL / grijswaarden te schakelen:
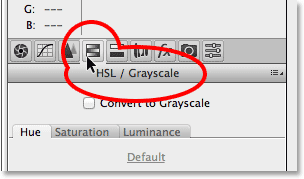
Klik op het tabblad HSL / grijswaarden om het paneel te openen.
Stap 4: Selecteer de optie Converteren naar grijswaarden
Een van de dingen die we kunnen doen in het deelvenster HSL / grijswaarden is het converteren van onze kleurenafbeelding naar zwart-wit. Laten we dat doen voordat we de sepiatint toepassen. Selecteer de optie Converteren naar grijswaarden boven aan het paneel door in het selectievakje te klikken:
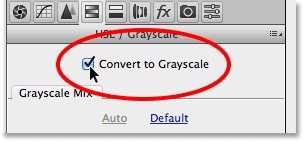
Selecteer "Converteren naar grijswaarden".
Zodra u deze optie selecteert, wordt uw afbeelding geconverteerd naar zwart-wit in het voorbeeldgebied, met behulp van de automatische instellingen van Camera Raw:
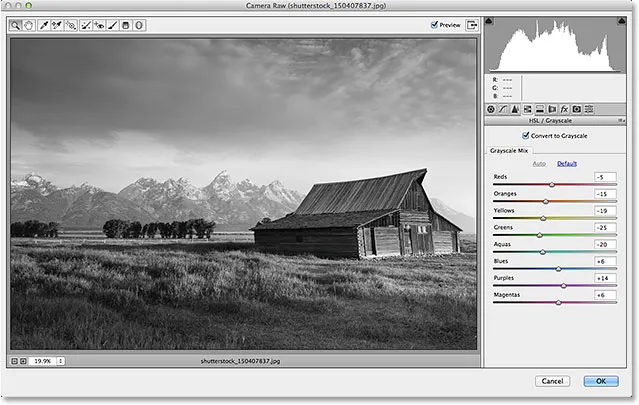
De eerste zwart-witconversie.
Stap 5: Maak een aangepaste zwart-witversie
Om het effect fijn af te stemmen en uw eigen aangepaste zwart-witconversie te maken, sleept u eenvoudig de afzonderlijke schuifregelaars ( rood, oranje, geel, groen, enz.) In het gedeelte Grijswaardenmix van het paneel. Als u een schuifregelaar naar rechts sleept, worden alle delen van de afbeelding die oorspronkelijk die kleur bevatten lichter. Als u dezelfde schuifregelaar naar links sleept, worden deze gebieden donkerder. Mijn afbeelding bevat bijvoorbeeld behoorlijk wat geel, vooral in het gras, terwijl ik de schuifregelaar Geel naar rechts sleep:
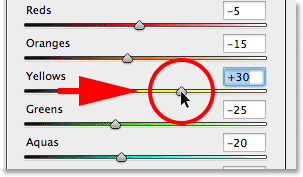
Sleep de gele schuifregelaar naar rechts.
Het gras wordt lichter in de zwart-witte versie. Je kunt zo veel experimenteren met de verschillende kleurschuiven als je tevreden bent met de resultaten:
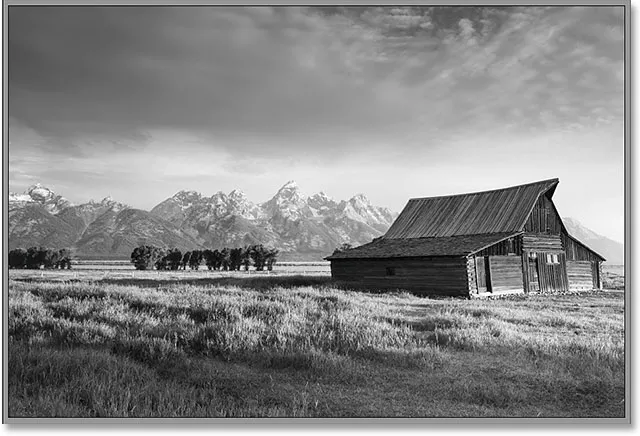
Alle gebieden die oorspronkelijk geel bevatten, zijn nu lichter na het slepen van de gele schuifregelaar.
Stap 6: Schakel over naar het Split Toning-paneel
Nu we de afbeelding in zwart-wit hebben omgezet, kunnen we onze sepiatint toepassen. Klik daarvoor op het tabblad rechts van het tabblad HSL / grijswaarden om het paneel Gesplitste toon te openen:
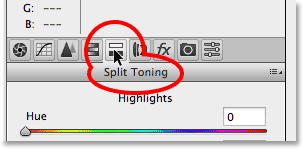
Het Split Toning-paneel openen door op het tabblad te klikken.
Stap 7: Stel de tint- en verzadigingswaarden in voor de schaduwen
De bedieningselementen voor het deelvenster Gesplitste toon zijn verdeeld in drie secties - een schuifregelaar Tint en verzadiging voor de hoogtepunten bovenaan, een afzonderlijke schuifregelaar Tint en verzadiging voor de schaduwen onderaan en een schuifregelaar Balans tussen de gedeelten Hooglichten en schaduwen. Om onze sepiatint te maken, kunnen we de sectie Hooglichten negeren en de schuifregelaars Kleurtoon en Verzadiging op 0 laten staan. Hierdoor blijven de helderdere tonen van de afbeelding als grijswaardengebieden. Het enige wat we moeten doen is een kleur toepassen op de donkere gebieden (de schaduwen), en daarvoor gebruiken we de schuifregelaars Schaduwen.
Eerst kiezen we een kleur voor de schaduwen met de schuifregelaar Tint. Voor een sepiatint werkt een tintwaarde tussen 40 en 50 meestal goed. Ik zal het verschil splitsen en mijn Hue-waarde instellen op 45, wat me een oranje-achtige geel geeft. De kleur wordt pas echt op de afbeelding toegepast als u de schuifregelaar Verzadiging verhoogt. Stel de verzadigingswaarde in op ongeveer 40 :
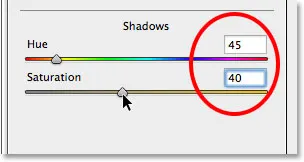
De tint instellen op 45 en de verzadiging op 40 in het gedeelte Schaduwen.
Zo ziet mijn afbeelding er nu uit in het voorbeeldgebied:

Het eerste sepiatinteffect.
Stap 8: Pas indien nodig de balansregelaar aan
Ondanks het feit dat we de schuifregelaars Tint en Verzadiging in het gedeelte Hoogtepunten boven aan het paneel hebben genegeerd, kunnen we ten slotte de schuifregelaar Balans gebruiken om onze sepiatint verder naar de helderdere delen van het beeld te duwen. Standaard bevindt de schuifregelaar Balans zich halverwege tussen de schaduwen en markeringen, maar als we de schuifregelaar naar links slepen en naar de donkere gebieden verplaatsen, verschuiven we de balans van de afbeelding ten gunste van de schaduwkleur. Met andere woorden, de schaduwkleur zal ook steeds meer de helderdere tonen bereiken. Als we de schuifregelaar Balans helemaal naar links slepen, zouden we de hele afbeelding effectief met de schaduwkleur kleuren, maar we hoeven niet zo ver te gaan. Ik zal mijn Balance-schuifregelaar ongeveer halverwege naar links slepen, wat me een waarde van ongeveer -50 geeft :
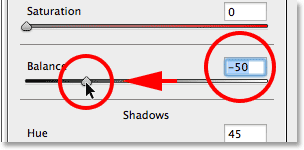
Sleep de schuifregelaar Balans naar links.
En nu is het sepia-effect niet alleen toegepast op de donkerste tonen, maar ook op lichtere gebieden. Alleen de zeer heldere gebieden in de afbeelding blijven in grijswaarden:

Het effect nadat u de schuifregelaar Balans naar links hebt gesleept.
Als u tevreden bent met het uiterlijk van uw afbeelding, klikt u op de knop OK in de rechterbenedenhoek van het dialoogvenster om uw instellingen te accepteren en het Camera Raw-filter te sluiten:
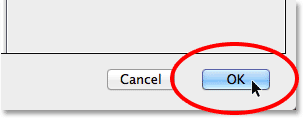
Klik op de knop OK.
Als u zich herinnert uit stap 1, voordat we het Camera Raw-filter op de afbeelding toepasten, hebben we eerst de achtergrondlaag geconverteerd naar een slim object. Hierdoor kon het Camera Raw-filter worden toegevoegd als een slim filter en als we nogmaals in het deelvenster Lagen kijken, zien we het Camera Raw-filter onder de afbeelding worden weergegeven als een slim filter. Dit betekent dat ons sepiatinteffect eigenlijk volledig gescheiden is van de afbeelding zelf. We kunnen het effect in- en uitschakelen door eenvoudig op het kleine zichtbaarheidspictogram (het "oogbol" -pictogram) links van de filternaam te klikken. Klik eenmaal op het pictogram om het effect uit te schakelen en terug te keren naar de oorspronkelijke afbeelding. Klik er nogmaals op om het sepia-effect weer in te schakelen. U kunt ook rechtstreeks op de naam "Camera Raw-filter" dubbelklikken om het dialoogvenster van het filter indien nodig opnieuw te openen en uw instellingen te bewerken:
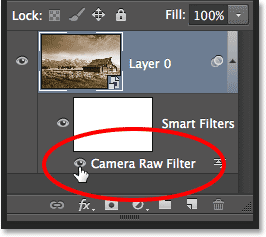
Klik op het pictogram "oogbol" om het sepia-effect in en uit te schakelen. Dubbelklik op de naam van het filter om het opnieuw te openen.
En daar hebben we het! Zo kun je met het Camera Raw-filter in Photoshop CC (Creative Cloud) eenvoudig een klassieke sepiatint op een afbeelding toepassen, niet-destructief! Bekijk onze sectie Foto retoucheren voor meer tutorials over het bewerken van afbeeldingen in Photoshop!