Voordat we beginnen … Deze versie van onze handleiding Brighten Underexposed Photos is voor Photoshop CS5 en eerder. Gebruikers van Photoshop CC en CS6 zullen willen volgen met onze volledig bijgewerkte handleiding voor het direct ophelderen van onderbelichte afbeeldingen.
Laten we eerlijk zijn, de digitale camera's van vandaag maken foto's van familie, vrienden of alles wat ons opvalt zowel gemakkelijk als plezierig. U hoeft zich geen zorgen te maken over het verspillen van film, want er is niets te verspillen, en dat betekent dat zolang er nog ruimte over is op de geheugenkaart van de camera, we vrij zijn om de lens te richten en zo vaak als we willen op de ontspanknop te drukken . We kunnen eropuit gaan en foto's maken, gewoon om er puur van te genieten.
Wat doe je echter, toen deze foto's die je voor de lol maakte niet zo goed liepen als je had gehoopt? Wat als je aan het eind van de dag een foto krijgt die je echt leuk vindt, maar die een nogal ongelukkig belichtingsprobleem heeft? Het kan te donker en saai (onderbelicht) of te helder zijn met kleuren en beelddetails uitgewist (overbelicht). Als de slimme Photoshop-persoon die je bent, weet je dat je een beeldaanpassing van Niveaus of Curven kunt gebruiken om een tonale correctie op professioneel niveau te doen, maar kom op, dit is gewoon een foto die je voor de lol hebt genomen! Het maakt u niet uit of het er professioneel uitziet, u wilt gewoon dat het er beter uitziet. Er moet een manier zijn om eenvoudige belichtingsproblemen op te lossen zonder veel gedoe, toch?
Je hebt gelijk! Zoals we in deze en de volgende tutorial zullen leren, maakt Photoshop het zelfs gemakkelijk om in enkele seconden kleine belichtingsproblemen op te lossen dankzij aanpassingslagen en laagmengmodi! In deze eerste zelfstudie leren we hoe u onderbelichte afbeeldingen snel lichter kunt maken met behulp van de modus Schermovervloeiing. Vervolgens leren we in de volgende zelfstudie een vergelijkbare manier om overbelichte foto's donkerder te maken met de mengmodus Vermenigvuldigen .
Laten we eerst kijken hoe we een onderbelichte afbeelding snel kunnen repareren. Hier is een foto die ik heb genomen tijdens een reis naar Niagara Falls. Het was in het begin een donkere, bewolkte dag, maar door de onderbelichte afbeelding ziet het er nog donkerder uit dan het eigenlijk was:
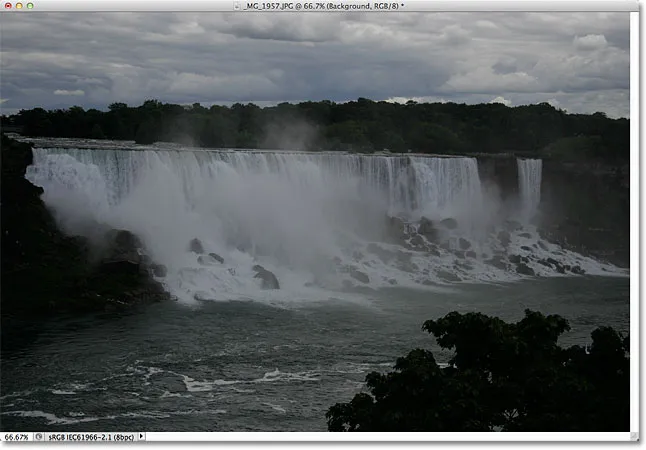
De originele onderbelichte afbeelding.
Nogmaals, als deze foto een groter belang voor me had, zou ik me inspannen om een juiste tooncorrectie uit te voeren met Niveaus of Curven, maar ik wil gewoon dat deze afbeelding er met zo weinig mogelijk en zo snel mogelijk helderder uitziet . Laten we beginnen!
Stap 1: Voeg een aanpassingslaag voor niveaus toe
Terwijl de afbeelding nieuw is geopend in Photoshop, klikt u op het pictogram Nieuwe opvul- of aanpassingslaag onder in het deelvenster Lagen:
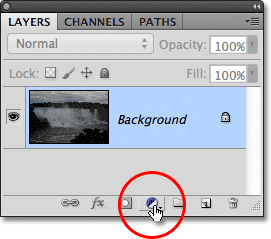
Klik op het pictogram Nieuwe opvul- of aanpassingslaag.
Kies een aanpassingslaag voor niveaus uit de lijst die verschijnt. Technisch gezien zou u een van de aanpassingslagen voor deze techniek kunnen kiezen, maar we zullen Niveaus gebruiken omdat het een van de meest populaire en meest gebruikte beeldaanpassingen is:
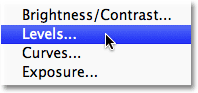
Selecteer Niveaus in de lijst.
Als u Photoshop CS3 of eerder gebruikt, opent Photoshop het dialoogvenster Niveaus met het afbeeldingshistogram en andere opties. Maak je geen zorgen. Klik op OK om het dialoogvenster te sluiten, omdat we geen wijzigingen hoeven aan te brengen. We hebben alleen de aanpassingslaag zelf nodig. Voor gebruikers van Photoshop CS4 en CS5 (ik gebruik hier CS5), verschijnen het histogram en andere opties voor de aanpassingslaag Niveaus in het deelvenster Aanpassingen . U kunt het deelvenster Aanpassingen open laten op uw scherm, maar nogmaals, negeer het gewoon omdat u geen wijzigingen hoeft aan te brengen.
Als we in het deelvenster Lagen kijken, zien we dat we nu een aanpassingslaag voor niveaus hebben, die Photoshop "Niveaus 1" noemt, boven onze afbeelding op de achtergrondlaag zit:
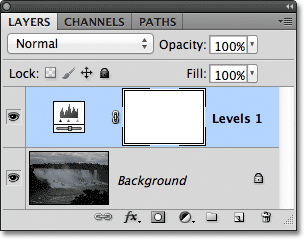
Photoshop voegt de aanpassingslaag Niveaus toe boven de achtergrondlaag.
Stap 2: Verander de mengmodus van de aanpassingslaag naar scherm
Om het beeld op dit punt helderder te maken, hoeven we alleen de overvloeimodus van de aanpassingslaag te wijzigen van Normaal in Scherm . U vindt de overvloeimodus in de linkerbovenhoek van het deelvenster Lagen:

Verander de mengmodus van de aanpassingslaag in Scherm.
De overvloeimodus van het scherm is een van de verschillende overvloeimodi die een afbeelding lichter maken, en eenvoudig door de aanpassingslaag Niveaus toe te voegen en de overvloeimodus te wijzigen in Scherm, wordt de onderbelichte foto nu helderder. We kunnen beginnen om meer detail te zien in de donkere gebieden, vooral in de bomen die aanvankelijk bijna zwart leken:
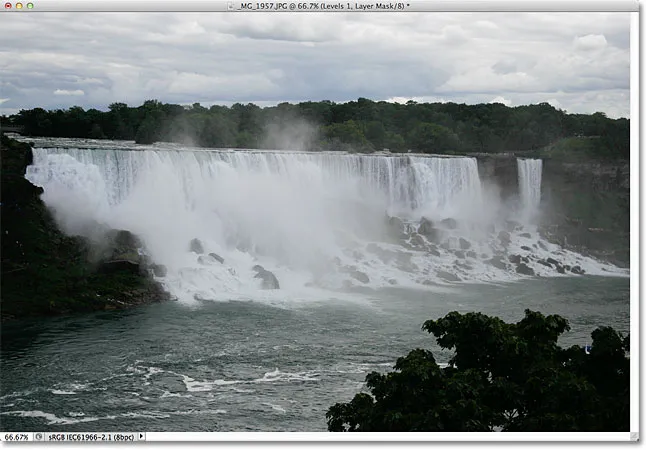
De mengmodus Scherm heeft het onderbelichte beeld onmiddellijk helderder gemaakt.
Stap 3: Dupliceer de aanpassingslaag voor niveaus (optioneel)
Als je merkt dat je foto nog steeds niet helder genoeg is, dupliceer je eenvoudig de aanpassingslaag Niveaus door erop te klikken en met je muisknop ingedrukt te slepen naar het pictogram Nieuwe laag onder in het deelvenster Lagen (het is de pictogram direct links van de prullenbak):
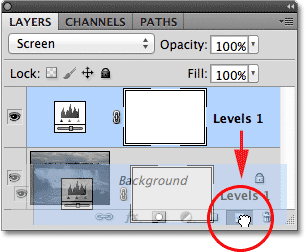
Klik op de aanpassingslaag en sleep deze naar beneden naar het pictogram Nieuwe laag.
Laat uw muisknop los wanneer de handcursor zich boven het pictogram Nieuwe laag bevindt. Photoshop maakt een kopie van de aanpassingslaag Niveaus en plaatst deze direct boven het origineel. Merk op dat de nieuw toegevoegde kopie al voor ons is ingesteld op de schermmixmodus, dus het is niet nodig om deze zelf te wijzigen:
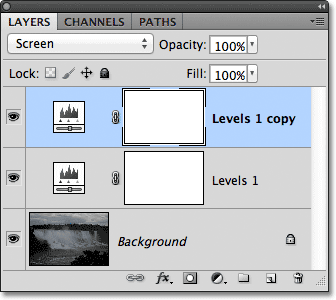
Een kopie van de aanpassingslaag Niveaus wordt boven het origineel weergegeven.
Nu twee aanpassingslagen zijn toegevoegd, beide ingesteld op de modus Schermovervloeiing, ziet de afbeelding er nog helderder uit, met veel meer detail zichtbaar in de donkere gebieden:
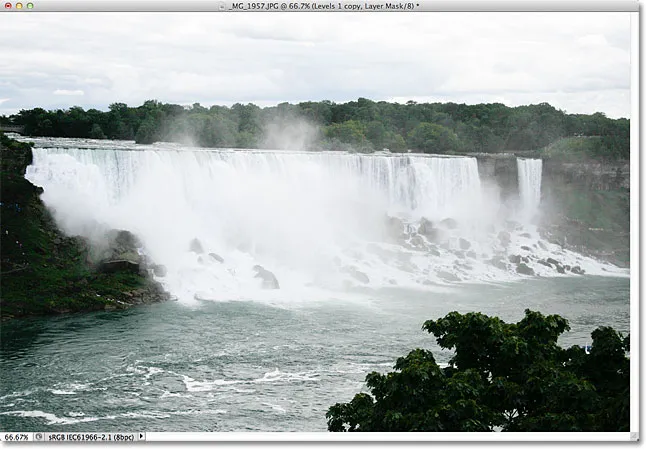
Een tweede aanpassingslaag ingesteld op Scherm maakt het beeld nog helderder.
Stap 4: Verlaag de dekking van de aanpassingslaag indien nodig
Als u twee aanpassingslagen voor Niveaus toevoegt, kan het zijn dat de afbeelding nu iets te helder lijkt. Als u een deel van de helderheid wilt terugdraaien en de resultaten wilt afstemmen, verlaagt u de dekking van de bovenste aanpassingslaag. U vindt de optie Dekking recht tegenover de optie Mengmodus boven aan het deelvenster Lagen. Standaard is de dekking ingesteld op 100%. Ik ga de mijne verlagen tot ongeveer 70%, maar je wilt je afbeelding in de gaten houden terwijl je de opaciteitswaarde verlaagt om de resultaten te beoordelen:
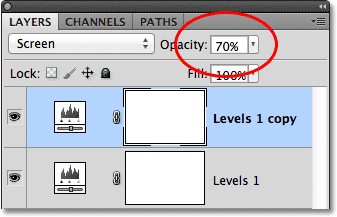
Verlaag de dekking van de aanpassingslaag om de helderheid fijn af te stellen.
En daarmee zijn we klaar! Door slechts een paar aanpassingslagen voor niveaus toe te voegen, beide ingesteld op de modus Schermovervloei, konden we een onderbelichte afbeelding snel en gemakkelijk oplichten. Houd er echter rekening mee dat deze techniek alleen details in de donkere delen van de foto naar voren brengt als er daadwerkelijk beelddetails zijn om te herstellen. Als uw afbeelding zo slecht is onderbelicht dat de schaduwen niets anders zijn dan effen zwart, kunt u deze techniek nog steeds gebruiken om de afbeelding in het algemeen helderder te maken, maar het zal op magische wijze geen details naar voren brengen die er niet waren om mee te beginnen.
Hier is een "voor en na" weergave van de resultaten, met de originele onderbelichte foto links en de oplichtende versie rechts:
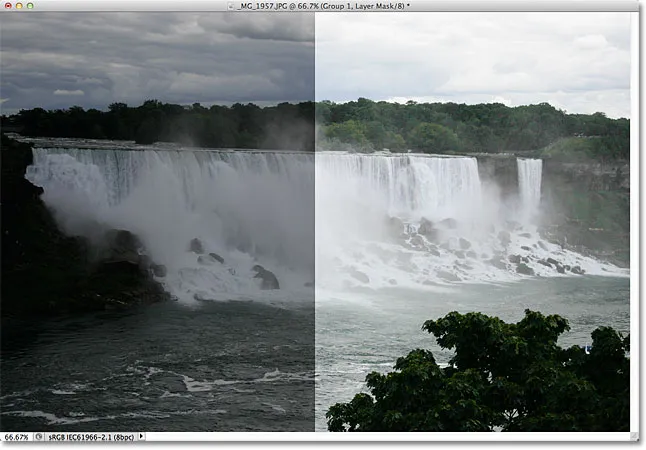
De originele (links) en opgehelderde (rechts) versies van de afbeelding.
En daar hebben we het! In de volgende tutorial zullen we leren hoe we net zo gemakkelijk een overbelichte afbeelding donkerder kunnen maken met behulp van de Multiply-schermmodus! Bekijk voor meer informatie over de overvloeimodus Scherm onze vijf essentiële overvloeimodi voor fotobewerking. Of bekijk ons gedeelte Foto retoucheren voor meer tutorials over het bewerken van afbeeldingen in Photoshop!