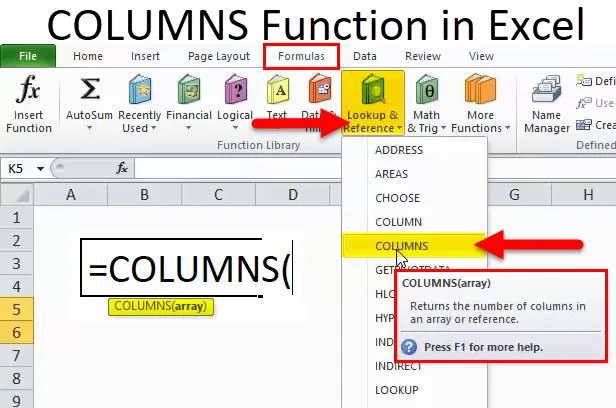
COLUMNS in Excel (inhoudsopgave)
- KOLOMMEN in Excel
- COLUMNS-formule in Excel
- Hoe de COLUMNS-functie in Excel te gebruiken?
KOLOMMEN in Excel
- COLUMNS-functie: het is een ingebouwde of vooraf gebouwde geïntegreerde functie in excel die is gecategoriseerd onder de functie Opzoeken en referentie.
- COLUMNS-functie wordt het meest gebruikt wanneer we het aantal kolommen in een opgegeven array of bereik willen ophalen, dwz Totaal kolommen in een bereik.
- Kolomfunctie in Excel is flexibel, gemakkelijk te gebruiken en zeer eenvoudige functie met slechts één argument dat moet worden ingevoerd.
- Het wordt ook gebruikt of geïntegreerd met andere Excel-functies (bijv. Kolomfunctie samen met rijfunctie, Vlookup en andere functies met enkele of meerdere criteria) om de gewenste uitvoer te krijgen.
Definitie
Retourneert het aantal kolommen in een celverwijzing of matrix.
COLUMNS-formule in Excel
De formule voor de COLUMNS-functie in Excel is als volgt:
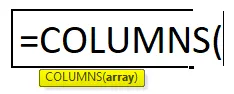
De formule van de functie COLUMNS heeft een onderstaand argument:
Array: verwijzing naar een array OF cellenbereik waarvoor we een aantal kolommen moeten berekenen.
Notitie:
- Als het cellenbereik of de array meerdere rijen en kolommen bevat, worden alleen de kolommen geteld
- KOLOMMEN Functie in Excel retourneert altijd een positieve numerieke waarde.
Hoe de COLUMNS-functie in Excel te gebruiken?
Deze COLUMNS-functie is heel eenvoudig, gemakkelijk te gebruiken. Laten we nu kijken hoe we de functie KOLOMMEN in Excel kunnen gebruiken met behulp van enkele voorbeelden.
U kunt deze KOLOMMEN functie Excel-sjabloon hier downloaden - KOLOMMEN functie Excel-sjabloonCOLUMNS in Excel Voorbeeld # 1 - Om het totale aantal kolommen in een bereik te achterhalen
In het hieronder genoemde voorbeeld heb ik een gegevensset in een bereik dat wil zeggen B7: G13, waar deze dagelijks bedrijf en de aandelenwaarde ervan bevat. Hier moet ik het aantal kolommen in dat bereik achterhalen met behulp van COLUMNS Function.

Laten we de functie KOLOMMEN toepassen in cel "I8".
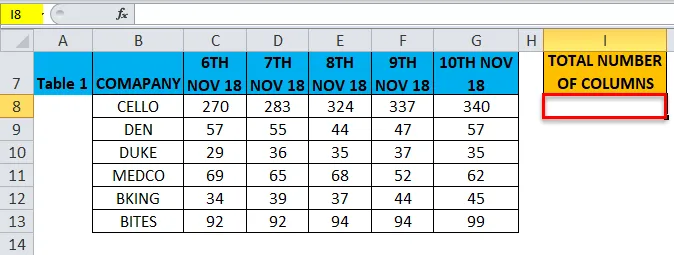
Selecteer de cel "I8" waarop de functie KOLOMMEN moet worden toegepast. Klik op de functieknop invoegen (fx) onder de formulewerkbalk. Er verschijnt een dialoogvenster. Typ het trefwoord "KOLOMMEN" bij het zoeken naar een functievak, de functie KOLOMMEN verschijnt selecteer een functievak.
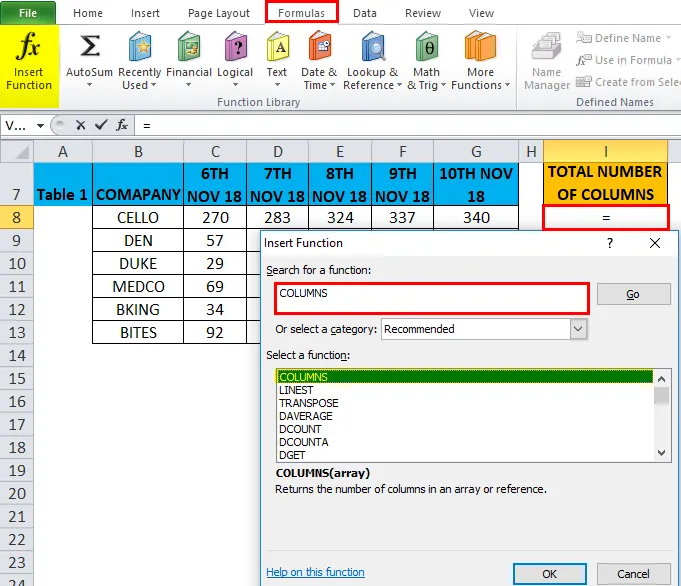
Dubbelklik op de functie KOLOMMEN, er verschijnt een dialoogvenster waarin argumenten voor de functie KOLOM moeten worden ingevuld of ingevoerd dwz = COLUMNS (matrix)
Array: verwijzing naar een array OF cellenbereik waarvoor we een aantal kolommen moeten berekenen, dwz hier is het B7: G13, waarbij hier B7 een startcel is en G13 de eindcel in een tabel of bereik is.
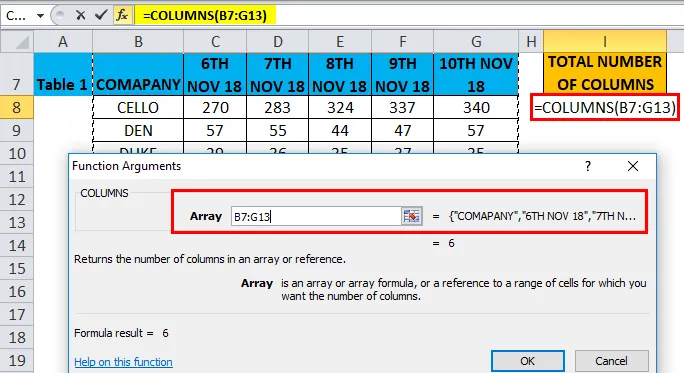
Klik op OK, nadat u de argumenten in de functie KOLOMMEN hebt ingevoerd. dat wil zeggen = KOLOMMEN (B7: G13) De functie KOLOMMEN berekent het totale aantal kolommen in een bereik dwz 6. Het aantal kolommen tussen deze twee cellen (B7 en G13) is 6, vandaar resulteert het in 6.

KOLOMMEN in Excel Voorbeeld # 2 - KOLOMMEN Functie met rij Functie om een totale cel in een bereik te achterhalen
In het hieronder genoemde voorbeeld heb ik een gegevensset in een bereik dat wil zeggen B18: G24, waar deze dagelijks bedrijf en de aandelenwaarde ervan bevat. Hier moet ik de totale cel binnen bereik vinden met behulp van de functie COLUMNS.
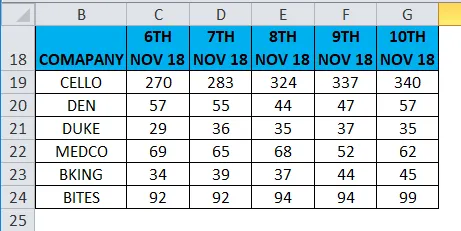
Laten we de functie KOLOMMEN toepassen in cel "I19" .
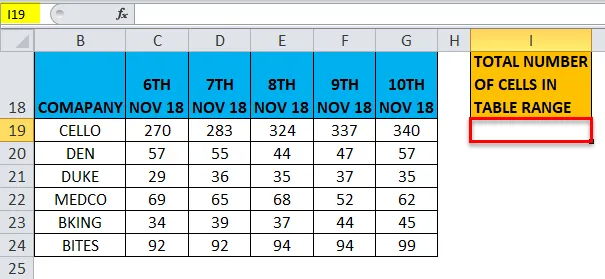
Selecteer de cel "I19" waarop de functie KOLOMMEN moet worden toegepast. Klik op de functieknop invoegen (fx) onder de formulewerkbalk. Er verschijnt een dialoogvenster. Typ het trefwoord "KOLOMMEN" in de zoektocht naar een functievak, de functie KOLOMMEN verschijnt selecteer een functievak.
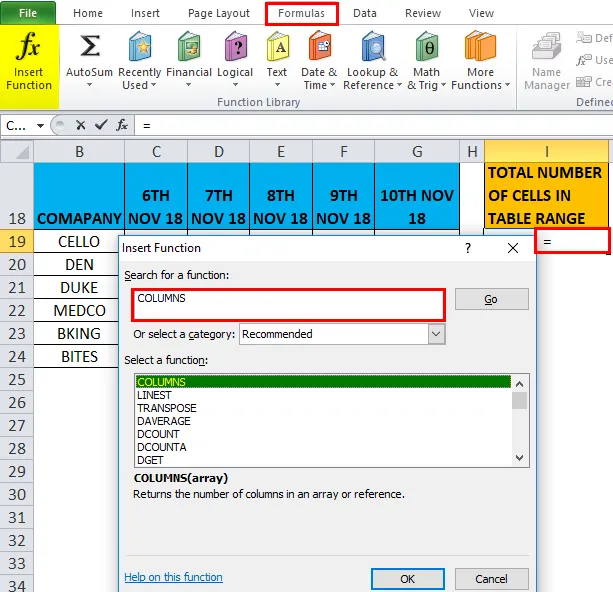
Dubbelklik op de functie KOLOMMEN, Er verschijnt een dialoogvenster waarin argumenten voor de functie KOLOM moeten worden ingevuld of ingevoerd, dwz
= COLUMNS (array)
Array: verwijzing naar een array OF cellenbereik waarvoor we een aantal kolommen moeten berekenen, dwz hier is het B18: G24 waarbij hier B18 een startcel is en G24 de eindcel in een tabel of bereik is.
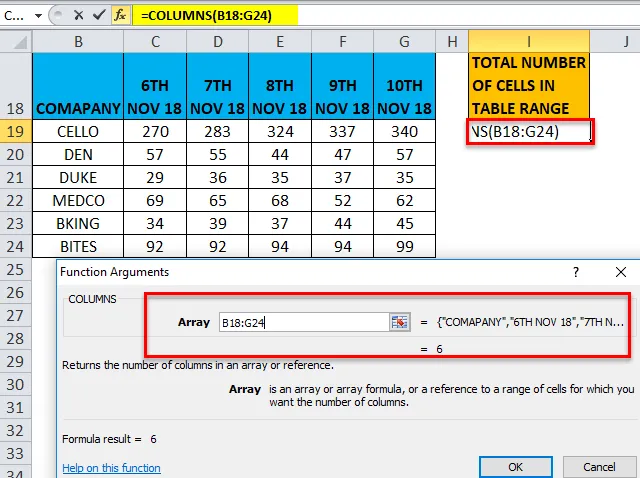
Vermenigvuldiging moet worden uitgevoerd tussen het totale aantal kolommen en een totaal aantal rijen voor de gegeven array of het bereik van cellen om het totale aantal cellen in een array of tabel te krijgen.
dwz = KOLOMMEN (B18: G24) * RIJEN (B18: G24)
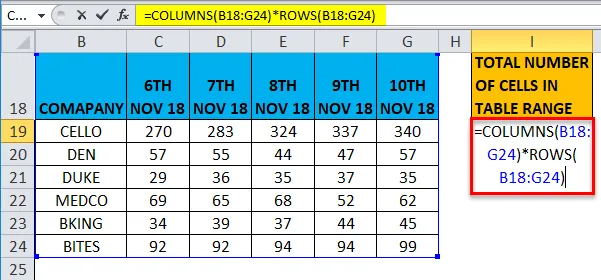
Hier is het totale aantal rijen 7 & een totaal aantal kolommen 6. Dus het totale aantal cellen is 7 * 6 = 42
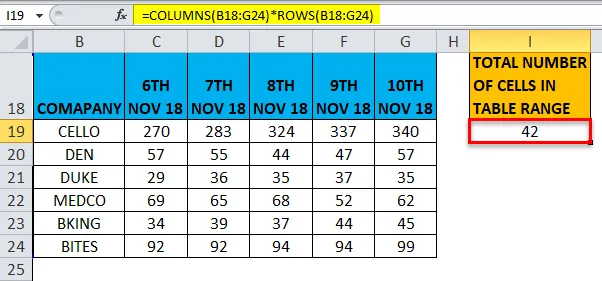
COLUMNS in Excel Voorbeeld # 3 - COLUMNS-functie in VLOOKUP-formule
De functie KOLOMMEN is belangrijk bij het gebruik van functies waarvoor een kolomargument vereist is, bijv. VERT.ZOEKEN in het geval van een groot aantal gegevenssets, het is geen gemakkelijke taak om het aantal kolommen in een tabelmatrix handmatig te tellen.
Tijdens deze scenario's wordt in de functie VERT.ZOEKEN de functie KOLOMMEN gebruikt waar deze de argumentwaarde col_index_num retourneert.
Laten we eens kijken wat het verschil is tussen de Vlookup-functie met & zonder kolommenfunctie
In het hieronder genoemde voorbeeld bevat tabel 2 dagelijks bedrijf in kolom B en de aandelenwaarde (6e, 7e, 8e, 9e en 10 november 2018) in kolom C, D, E, F & G respectievelijk.
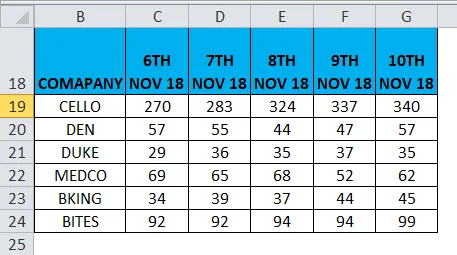
Tabel 3 bevat de bedrijfsnaam in kolom B, ons doel hier in deze tabel is om de aandelenwaarde op 6 november 2018 in kolom C te achterhalen, met behulp van tabel 2 referentie met behulp van de VLOOK-functie.
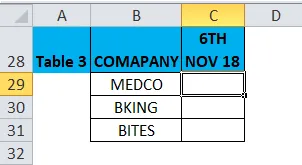
Voordat u de VLOOKUP-formule toepast, moet u zich hiervan bewust zijn. Verticaal zoeken of VERT.ZOEKEN verwijst naar verticaal uitgelijnde tabellen en vindt snel gegevens in relatie tot de waarde die de gebruiker invoert.
VERT.ZOEKEN Functie zonder KOLOMMEN Functie
Laten we de functie VERT.ZOEKEN toepassen in cel “C29”.
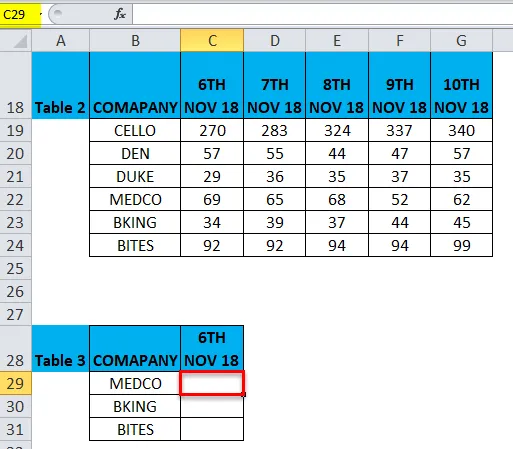
Selecteer de cel "C29". waar de VLOOKUP-functie moet worden toegepast, klik op de invoegfunctieknop (fx) onder de formulewerkbalk, er verschijnt een dialoogvenster. Typ het trefwoord "VLOOKUP" in de zoektocht naar een functievak, de VLOOKUP-functie verschijnt in een functievak selecteren.
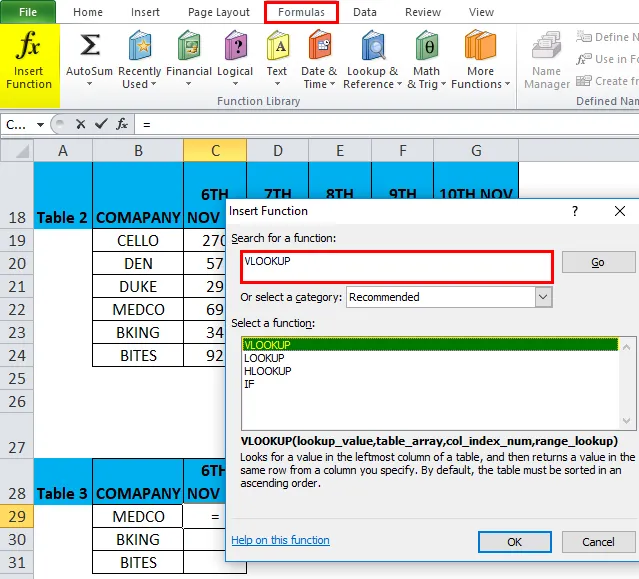
Dubbelklik op de functie VERT.ZOEKEN, er verschijnt een dialoogvenster waarin argumenten voor de functie VERT.ZOEKEN moeten worden ingevuld of ingevoerd.
De formule voor de functie VERT.ZOEKEN is:
VLOOKUP (lookup_value, table_array, col_index_num, (range_lookup))
lookup_value : de waarde die u wilt opzoeken, bijvoorbeeld "B29" of "MEDICO"
table_array : bereik waar de opzoekwaarde zich bevindt, dwz selecteer tabel 2 bereik B18: G24 & klik op de functie f4 om een bereik te vergrendelen, bijvoorbeeld $ B $ 18: $ G $ 24.
col_index_num: kolomnummer in een tabelmatrix waaruit de overeenkomende waarde moet worden geretourneerd. Hier staat het aandeel van het bedrijf op 6 november 2018 in tabel 2 en het staat in de tweede kolom ie . 2
range_lookup: FALSE voor een exacte match of TRUE voor een geschatte match. Selecteer 0 of onwaar.
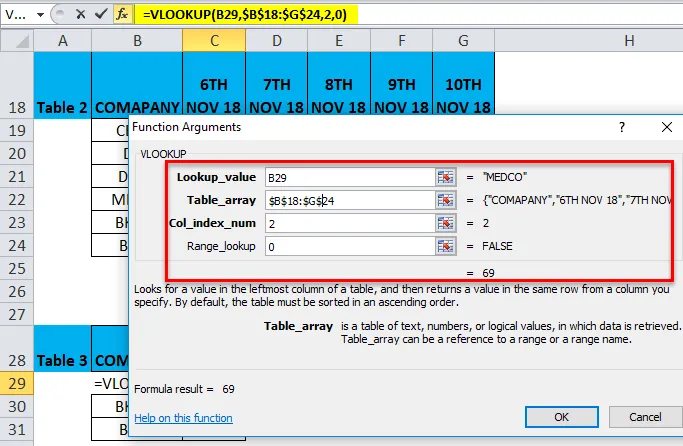
= VERT.ZOEKEN (B29, $ B $ 18: $ G $ 24, 2, 0) retourneert de aandelenwaarde van Medco op 6 november 2018, dwz 69
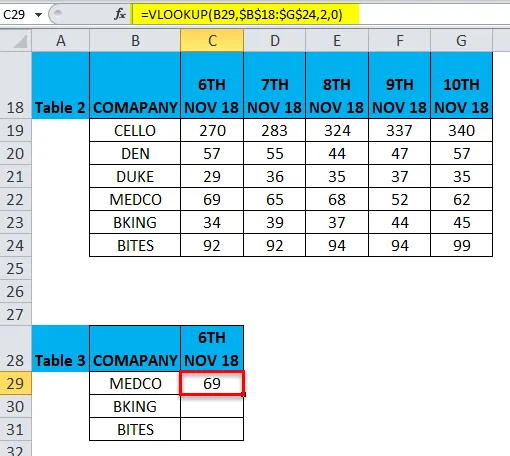
Om de definitieve gegevens voor de aandelenkoers van een ander bedrijf te krijgen, klikt u in cel C29 en u ziet de geselecteerde cel en vervolgens de cellen tot C31. Dus dat kolombereik wordt geselecteerd. Klik na selectie op Ctrl + D zodat de VLOOKUP-formule op een heel bereik wordt toegepast.
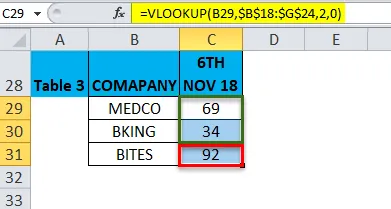
VERT.ZOEKEN Functie met COLUMNS-functie
Boven de kolomkop van tabel 2 is B17 tot G17 het kolomnummer dat moet worden vermeld voordat de functie Vlookup met kolommen wordt toegepast.
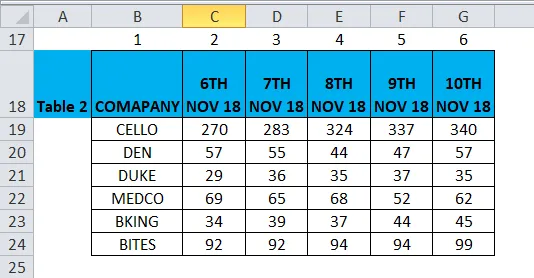
Tabel 4 bevat de bedrijfsnaam in kolom G, ons doel hier in deze tabel is om de waarde van het aandeel op 8 november 2018 in kolom H te achterhalen, met behulp van verwijzing naar tabel 2 met behulp van de functie VLOOK met COLUMNS.
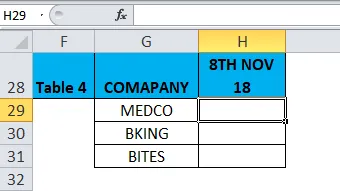
In de functie VERT.ZOEKEN zonder functie KOLOMMEN was de formule :
= VLOOKUP (C29, $ B $ 18: $ G $ 24, 2, 0)
Waar 2 het kolomindexnummer was, laten we dit vervangen door COLUMNS ($ B $ 17: $ E $ 17) functie in de Vlookup-functie in cel H29 van tabel 4. Hier hebben we een koerswaarde nodig voor 8 november 18, vandaar de selecteer kolomverwijzing B17 tot E17 in de kolommenfunctie van de tabel.
ie = VERT.ZOEKEN (G29, $ B $ 18: $ G $ 24, COLUMNS ($ B $ 17: $ E $ 17), 0)
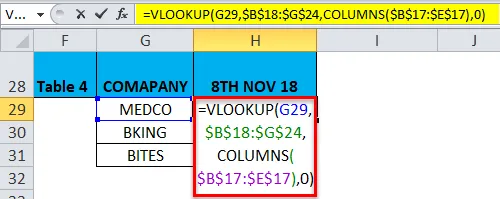
= VERT.ZOEKEN (G29, $ B $ 18: $ G $ 24, COLUMNS ($ B $ 17: $ E $ 17), 0) retourneert de aandelenwaarde van Medco op 8 november 2018 dwz 68
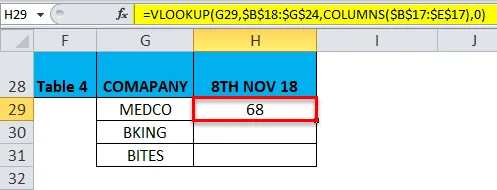
Om de definitieve gegevens voor de aandelenkoers van een ander bedrijf te krijgen, klikt u in cel H29 en u ziet de geselecteerde cel en vervolgens de cellen tot H31. Dus dat kolombereik wordt geselecteerd, zodra het is geselecteerd Druk op Ctrl + D zodat de formule op een heel bereik wordt toegepast.
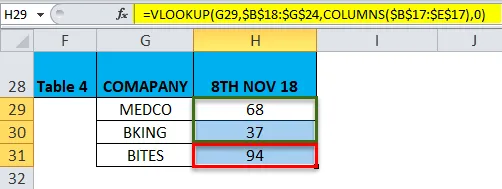
Hier moeten we tegelijkertijd de kolomverwijzing in kolomfunctie & opzoekwaarde wijzigen op basis van de gegevensvereiste
Dingen om te onthouden over COLUMNS Functie in Excel
- De functie KOLOMMEN in Excel is belangrijk of belangrijk bij het gebruik van functies waarvoor een kolomargument vereist is (bijv. VERT.ZOEKEN). In het geval van een groot aantal gegevenssets is het geen gemakkelijke taak om het aantal kolommen in een tabelmatrix handmatig te tellen ( Uitgelegd in voorbeeld 3).
- Het arrayargument in de COLUMNS-functie kan een cellenbereik of een enkel adres zijn
- Als het cellenbereik of de array meerdere rijen en kolommen bevat, worden alleen de kolommen geteld
- COLUMNS-functie in Excel retourneert altijd een positieve numerieke waarde.
Aanbevolen artikelen
Dit is een gids voor COLUMNS in Excel geweest. Hier bespreken we de COLUMNS-formule in Excel en het gebruik van de COLUMNS-functie in Excel samen met Excel-voorbeelden en downloadbare Excel-sjablonen. U kunt deze handige functies ook bekijken in Excel -
- LEN-functie in Excel
- Hoe de MID-functie in Excel te gebruiken?
- Gebruik van de SOM-functie in Excel
- Handleiding voor de RATE-functie in Excel