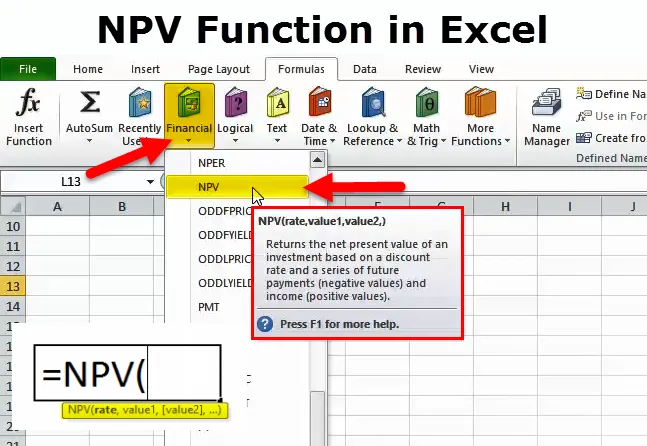
NPV-functie (inhoudsopgave)
- NPV-functie in Excel
- NPV-formule in Excel
- Hoe NPV in Excel te gebruiken?
NPV-functie in Excel
De Microsoft Excel NPV-functie berekent de netto contante waarde van een investering.
De NPV-functie is een ingebouwde functie die is geclassificeerd als een financiële functie. De NPV (netto contante waarde) geeft de werkelijke waarde of contante waarde van een toekomstige geldstroom. De contante waarde van de toekomstige kasstroom toont de huidige waarde ervan. Om de huidige waarde te berekenen, moet men gebruik maken van een disconteringsvoet. De NPV omvat niet alleen de positieve kasstromen of instromen, maar ook alle uitgaven, inclusief de initiële investering.
Als de NPV positief is, toont dit aan dat de werkelijke waarde van alle inkomsten groter is dan de werkelijke waarde van alle uitgaven en dat de investering verstandig is omdat deze veel meer waarde toevoegt dan de beste alternatieven.
De kasstromen worden verdisconteerd met behulp van een disconteringsvoet die overeenkomt met de beste alternatieve investering.
NPV-formule in Excel
De formule voor de NPV-functie is als volgt:
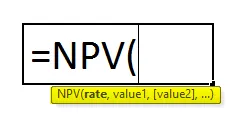
Tarief (vereist) - Het is de disconteringsvoet die geschikt is voor de investering en die wordt gebruikt om de geprojecteerde netto kasstromen te disconteren tot tijd 0.
Waarden (vereist) - Verwijst naar de stroom van kasstromen die het project genereert. De stroom van kasstromen moet compatibel en op gelijke afstand zijn, dat wil zeggen dat de tijd tussen twee kasstromen gelijk moet zijn.
De wiskunde achter de NPV-formule
Hieronder vindt u de wiskundige formule voor het berekenen van een individuele kasstroom voor de contante waarde.
NPV = F / ((1 + i) n)
Waar,
PV - Huidige waarde
F - Toekomstige betaling (cashflow)
i - Disconteringsvoet (of rentevoet)
n - het aantal perioden in de toekomst dat de kasstroom is
Gebruik van NPV-formule in Excel
De meeste financiële analisten berekenen de netto contante waarde niet met een rekenmachine, maar gebruiken de NPV-functie.
= NPV (discontovoet%, reeks kasstromen)
Stap 1 - Voer het kortingspercentage in een cel in.
Stap 2 - Voer de cashflows in de reeks in (in opeenvolgende cellen).
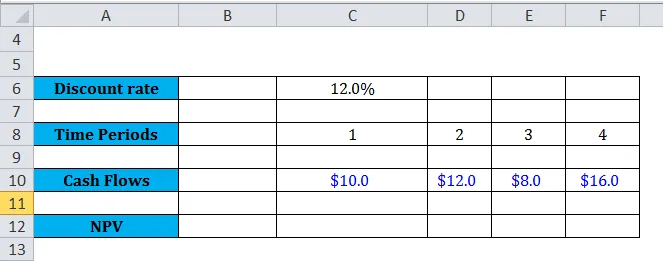
Stap 3 - Type "= NPV (" selecteer de discontovoet ", " selecteer de cashflowcellen ")".
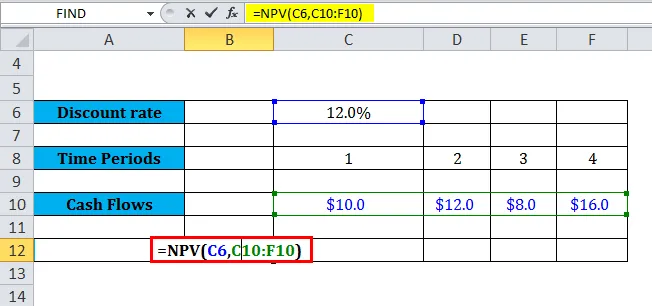
De NPV-functie retourneert het resultaat als $ 34, 4.
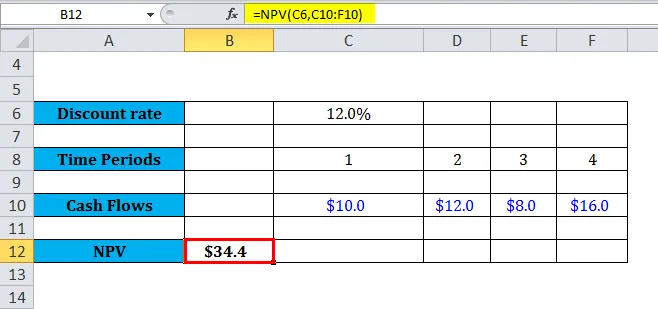
Problemen met NPV
Allereerst, wat is het probleem met NPV in Excel? Waarom hebben zoveel mensen problemen tijdens het gebruik? Nou, in tegenstelling tot wat vaak wordt gedacht, berekent NPV-functie niet de netto contante waarde. In plaats daarvan wordt de huidige waarde van een reeks kasstromen berekend, maar wordt de werkelijke uitgaande kasstroom niet in een nulperiode verrekend. Deze werkelijke uitstroom van het geld moet eigenlijk handmatig worden afgetrokken bij gebruik van de NPV-functie.
Laten we, voordat we op een voorbeeld ingaan, eerst wat begrip nemen en begrijpen wat NPV eigenlijk betekent in de financiële wereld. NPV is direct het verschil tussen waarde en kosten. Wat inhoudt dat we om NPV te vinden gewoon de huidige waarde van een reeks toekomstige kasstromen met een specifieke disconteringsvoet nemen en vervolgens eenvoudig aftrekken wat onze oorspronkelijke kosten zijn om die stroom van kasstromen te verkrijgen.
Hoe NPV-functie in Excel te gebruiken?
Deze NPV-functie is heel eenvoudig, gemakkelijk te gebruiken. Laten we nu kijken hoe we de NPV-functie kunnen gebruiken met behulp van enkele voorbeelden.
U kunt deze NPV-functie Excel-sjabloon hier downloaden - NPV-functie Excel-sjabloonLaten we een paar voorbeelden nemen. Stel dat we de volgende reeks kasstromen hebben, zoals weergegeven in de onderstaande voorbeelden:
Voorbeeld 1
Stel dat we werken aan de onderstaande gegevensset over de instroom en uitstroom van kasmiddelen:
De onderstaande spreadsheet geeft een eenvoudige illustratie van hoe de NPV-functie in Excel werkt.
De snelheidsargumenten die op de functie worden toegepast, worden opgeslagen in cel C11 en de waardeargumenten zijn opgeslagen in cellen C5-C9 van de spreadsheet.
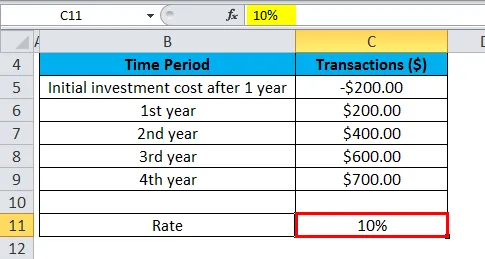
De NPV wordt ingevoerd in de cel C12.
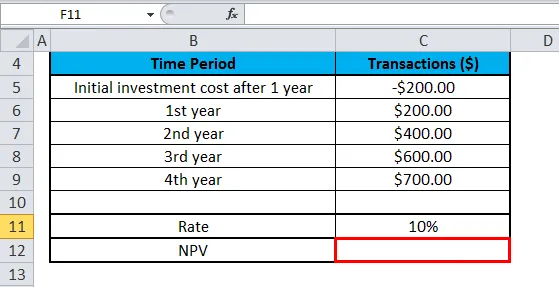
De NPV-formule wordt toegepast in cel C12.

Wanneer we de NPV-functie toepassen op een gegevensset in de spreadsheet, geeft dit het resultaat als $ 1128, 45.
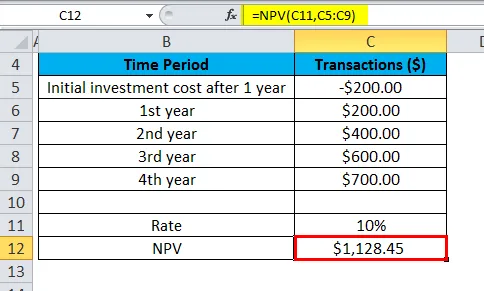
Merk op dat in dit voorbeeld de investering van aanvankelijk $ 200 (weergegeven in cel C5) plaatsvond aan het einde van de eerste periode. Dat is de reden waarom deze waarde wordt beschouwd als het eerste argument (dwz waarde1) voor de NPV-functie.
De bovenstaande NPV-berekening van $ 1128, 45 houdt rekening met de - $ 200, 00 initiële kasuitgave in de reeks kasstromen. De formule die in cel C12 wordt gebruikt om NPV te berekenen is:
= NPV (C11, C5: C9)
Voorbeeld 2
De onderstaande spreadsheet toont een andere illustratie waarin de eerste betaling in eerste instantie wordt uitgevoerd tijdens het begin van de eerste instantie en waarom deze betaling in de NPV-functie in aanmerking moet worden genomen.

Het tarief is opnieuw 10% en bevindt zich in cel C11 en waardeargumenten zoals de cashflow van de transacties bevinden zich tussen de cellen in het bereik van C5-C9 van de spreadsheet. De NPV-functie wordt ingevoerd in cel C12.
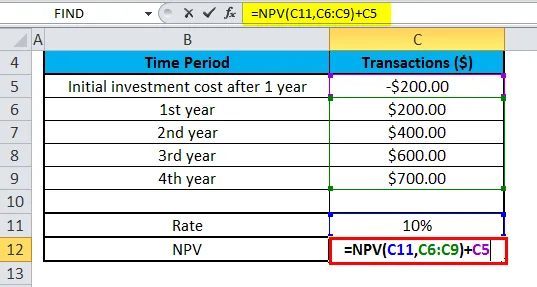
Deze keer, wanneer we de NPV-functie toepassen op de gegevensset in de spreadsheet, geeft dit het resultaat als $ 1241, 29.

We merken dat de investering die aanvankelijk werd gedaan van $ 200 (weergegeven in cel C5), werd gedaan tijdens de investering aan het begin van de eerste instantie, deze waarde wordt uitgesloten in de argumenten van de NPV-functie. In plaats daarvan wordt de eerste kasstroom afzonderlijk aan het NPV-resultaat toegevoegd.
De bovenstaande NPV-berekening van $ 1241, 29 sluit de initieel geïnvesteerde cashuitgave van $ 200 in de reeks cashflows correct uit en haalt deze vervolgens uit het resultaat van de NPV-formule. Hieronder staat de formule die in cel C12 wordt gebruikt om de NPV hierboven correct te berekenen:
= NPV (C11, C6: C9) + C5
Zoals beschreven in het bovenstaande voorbeeld, is de NPV-formule (netto contante waarde) in Excel gebaseerd op toekomstige kasstromen. Als de eerste cashflow plaatsvindt in de eerste fase van de eerste instantie, moet de eerste cashflowwaarde worden uitgesloten van de waardenargumenten en moet deze afzonderlijk aan het NPV-resultaat worden toegevoegd.
Wat u moet weten over de NPV-functie?
- De NPV-investering begint één periode vóór de datum van de cashflow waarde1 en eindigt met de laatste cashflow in de lijst. De NPV-berekening voor Excel wordt afgeleid door de toekomstige kasstromen. Als de eerste kasstroom wordt gemaakt aan het begin van de eerste periode, moet de eerste waarde direct worden toegevoegd aan het NPV-resultaat, geëlimineerd in de waardenargumenten. Bekijk de onderstaande voorbeelden voor meer informatie.
Laten we n nemen als het aantal kasstromen in de zoeklijst, de formule voor NPV (netto contante waarde) in Excel zou worden berekend met:
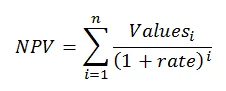
- Als de argumenten in een bereik worden opgegeven en alle niet-numerieke waarden in het bereik worden genegeerd.
- Als de argumenten afzonderlijk worden verstrekt, worden getallen, logische waarden, lege cellen en tekstweergave van getallen berekend als numerieke waarden, terwijl andere waarden van een cel in tekst- en foutvorm door de functie worden genegeerd.
- Het belangrijkste verschil tussen PV-functies en NPV-functie is dat de PV-functie het mogelijk maakt om de geldstroom te laten beginnen aan het begin of aan het einde van de periode.
- We moeten transacties, betalingen en inkomstenwaarden in een juiste volgorde typen, omdat NPV-functies de volgorde van het 2e argument gebruiken, namelijk waarde1, waarde2, waarde3 … om de volgorde van de kasstromen te controleren.
- De NVP-functie (netto contante waarde) in de nieuwste versies van Excel kan maximaal 254 waardeargumenten accepteren, maar met Excel 2003 kunnen alleen maximaal 29 waarden aan de functie worden geleverd.
Aanbevolen artikelen
Dit is een gids voor NPV-functie geweest. Hier bespreken we de NPV-formule en hoe NPV te gebruiken, samen met praktische voorbeelden en downloadbare Excel-sjablonen-
- Hoe de functie TEKST in Excel te gebruiken?
- PMT-functie in Excel
- Excel COLUMN-functie
- OF-functie in Excel - Microsoft Excel