In deze zelfstudie leren we alles over de Achtergrondwisser in Photoshop en hoe u deze kunt gebruiken om eenvoudig achtergrondgebieden van een afbeelding te verwijderen.
Het hulpmiddel Achtergrondgummetje is met name handig bij foto's met veel fijne details langs de randen tussen uw onderwerp en de achtergrond, bijvoorbeeld als u de hemel in een afbeelding wilt wissen zonder de bomen eronder te wissen.
Maar laat je niet misleiden door de naam. De achtergrondwisser heeft echt niets te maken met het wissen van achtergronden, omdat Photoshop niet weet wat de achtergrond van een foto is en wat niet. Het kan net zo gemakkelijk worden gebruikt om elk deel van een afbeelding te wissen, en dat komt omdat de achtergrondwisser echt een kleurenwisser is . Het neemt een voorbeeld van kleuren terwijl u het gereedschap eroverheen sleept en wist alleen die kleuren, waarbij alle andere kleuren onaangeroerd blijven. Dus als je lucht blauw is en je bomen groen zijn, kan de achtergrondwisser de blauwe lucht gemakkelijk wissen terwijl de groene bomen alleen blijven, tenminste totdat iemand langskomt en ze kapt, wat ons des te meer reden geeft om ze te beschermen in De afbeelding.
Deze versie van onze tutorial Achtergrondgum is bijgewerkt voor Photoshop CS6 en is ook volledig compatibel met Photoshop CC (Creative Cloud). Als u Photoshop CS5 of eerder gebruikt, kunt u hier nog steeds volgen, of u kunt de originele zelfstudie over het achtergrondgum bekijken.
De achtergrondwisser is zonder twijfel een van de beste hulpmiddelen in Photoshop voor het verwijderen van ongewenste delen van een foto, maar hij is niet perfect en heeft een serieus nadeel. Als een gumgereedschap verwijdert het fysiek pixels uit de afbeelding, wat betekent dat zodra ze weg zijn, ze voorgoed weg zijn. Om te voorkomen dat u uw originele afbeelding beschadigt, is het een goed idee om eerst uw achtergrondlaag te dupliceren voordat u pixels wist, of om te werken aan een afzonderlijke kopie van uw afbeelding.
Hoe achtergronden verwijderen met Photoshop
Het hulpmiddel Achtergrondgummeting selecteren
Standaard verbergt de achtergrondwisser zich achter het reguliere wissergereedschap van Photoshop in het deelvenster Gereedschappen. Klik met de rechtermuisknop (Win) / houd Control ingedrukt en klik (Mac) op het gummetje en kies vervolgens het gereedschap Achtergrondgummetje in het vervolgmenu :
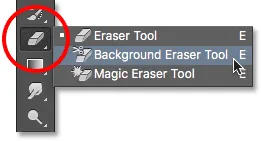
Het hulpmiddel Achtergrondgum wordt gevonden genest onder het gewone Gummetje in het deelvenster Gereedschappen.
Met de achtergrondwisser geselecteerd, verandert uw muiscursor in een cirkel met een klein draadkruis in het midden ervan:
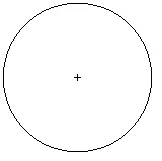
De cursor van de achtergrondgum bestaat uit een eenvoudige cirkel met een draadkruis in het midden.
De grootte van het penseel aanpassen
Het hulpmiddel Achtergrondgummetje is echt een penseel, en net als de andere penseelhulpmiddelen van Photoshop kunt u de grootte rechtstreeks vanaf uw toetsenbord aanpassen. Druk herhaaldelijk op de linker bracket-toets ( ( ) om deze kleiner te maken of op de rechter bracket-toets ( ) ) om deze groter te maken. U kunt ook de hardheid van de randen aanpassen door de Shift-toets toe te voegen. Druk herhaaldelijk op Shift + linker haakje ( ( ) om de randen zachter te maken of Shift + rechter haakje ( ) ) om ze harder te maken. Over het algemeen wilt u harde randen gebruiken met de Achtergrondwisser, omdat zachte randen veel achtergrondartefacten kunnen achterlaten.
Hoe de achtergrondgum werkt
Voordat we naar een echt voorbeeld van Photoshop's achtergrondgummetje in actie kijken, laten we de basisbeginselen leren van hoe het werkt. Hier is een eenvoudige afbeelding die bestaat uit niets meer dan een paar blauwe en groene verticale kolommen:
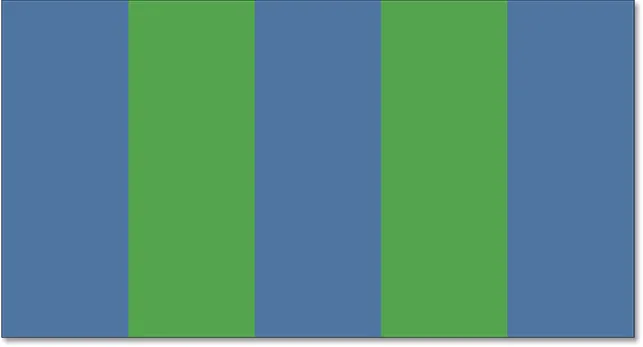
Nog een meesterwerk gemaakt in Photoshop.
Als we in mijn deelvenster Lagen kijken, zien we dat de afbeelding op de achtergrondlaag staat:
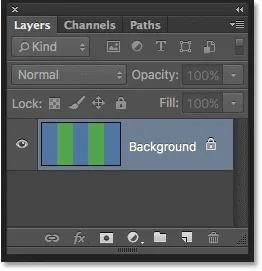
Het deelvenster Lagen.
Laten we zeggen dat ik de blauwe kolom in het midden wil wissen zonder de groene kolommen aan beide kanten te wissen. De manier waarop de achtergrondwisser werkt (standaard in elk geval) is dat Photoshop een monster neemt van de kleur die zich direct onder het draadkruis in het midden van de cirkel bevindt. De grotere cirkel rondom het dradenkruis geeft het gebied aan waar Photoshop pixels zal wissen. Pixels in de cirkel die overeenkomen met de kleur van de pixel direct onder het draadkruis worden gewist.
Om de blauwe middelste kolom te wissen, verplaats ik de cursor naar het blauwe gebied, en zorg ik ervoor dat het dradenkruis in het midden zich direct boven de blauwe kleur bevindt die ik wil wissen:
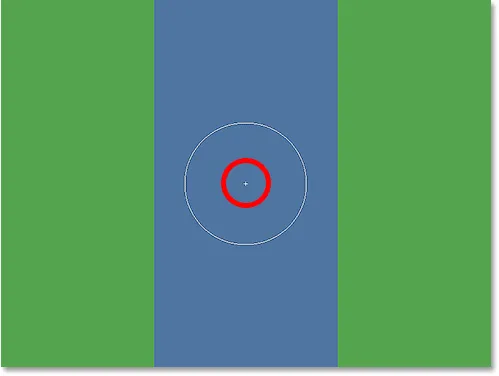
Het dradenkruis over een blauw gebied plaatsen.
Wanneer ik op mijn muisknop klik, neemt Photoshop een voorbeeld van de blauwe kleur onder het dradenkruis en wist alle bijpassende blauwe pixels die binnen de grotere cirkel vallen:
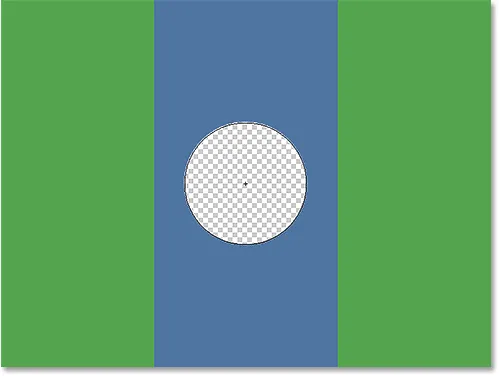
Alleen de pixels in de cirkel worden verwijderd.
Om meer van de blauwe kolom te wissen, moet ik gewoon mijn muisknop ingedrukt blijven houden terwijl ik de achtergrondgum over meer van het gebied sleep. Merk op dat hoewel de cirkel zich soms in een van de groene kolommen uitstrekt, ze onaangeroerd blijven, en dat komt omdat die pixels niet dezelfde kleur hebben als de kleur die Photoshop heeft gesampled. Dit maakt het gemakkelijk om recht langs de randen van het gebied te komen dat ik wil wissen. Zolang ik het dradenkruis binnen het blauwe gebied houd, wist Photoshop alleen blauwe pixels:
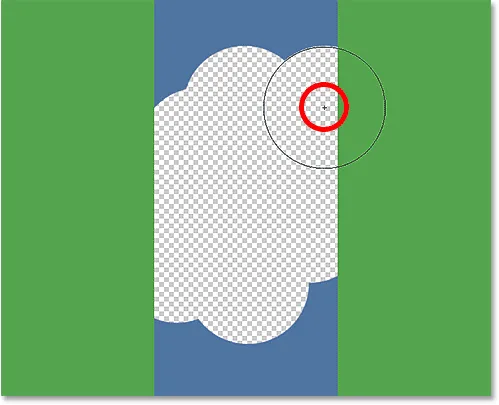
U kunt de cursor in andere kleuren in de afbeelding verplaatsen zonder ze te wissen zolang u het dradenkruis er niet bij houdt.
Als ik het dradenkruis echter per ongeluk over een groen gebied verplaats, neemt Photoshop een voorbeeld van de groene kleur en begint het groene pixels te wissen:
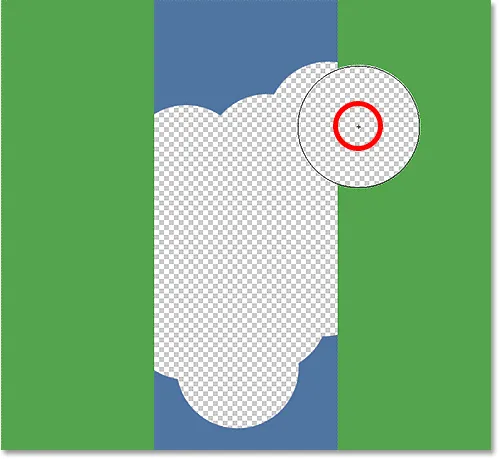
Als u het dradenkruis over een nieuwe kleur verplaatst, wijzigt Photoshop de kleur die wordt gewist.
Als u een dergelijke fout maakt, drukt u eenvoudig op Ctrl + Z (Win) / Command + Z (Mac) op uw toetsenbord om deze ongedaan te maken. Als u meerdere stappen ongedaan wilt maken, drukt u herhaaldelijk op Ctrl + Alt + Z (Win) / Command + Option + Z (Mac).
Een korte opmerking over de achtergrondlaag
Let op het dambordpatroon dat verschijnt in plaats van de gebieden die ik heb gewist. Dat is de manier van Photoshop om transparantie op een laag weer te geven. Als je bekend bent met Photoshop, vraag je je misschien af wat hier aan de hand is. Zojuist zagen we dat mijn afbeelding op de achtergrondlaag stond. Photoshop behandelt achtergrondlagen anders dan normale lagen, met andere regels voor wat we wel en niet ermee kunnen doen.
Een van de dingen die we niet kunnen doen is pixels wissen, omdat transparantie niet is toegestaan op een achtergrondlaag (het is tenslotte de achtergrond en het niet kunnen doorzien is onderdeel van wat het een achtergrond maakt). Hoe heb ik de pixels dan kunnen wissen? Is er een soort "Extra kracht" -instelling voor de achtergrondwisser waar we nog niet naar hebben gekeken?
Nee. Wat er gebeurde, is dat Photoshop ervan uitging dat ik wist wat ik aan het doen was (niet altijd de beste veronderstelling om te maken) en, in plaats van een foutmelding op te roepen dat ik geen pixels op een achtergrondlaag kon verwijderen, heeft het de achtergrondlaag automatisch omgezet in een normale laag, met de naam "Laag 0". Dit is niet iets heel belangrijks, of zelfs op afstand interessant, maar het is nog steeds goed om te weten wat er aan de hand is:
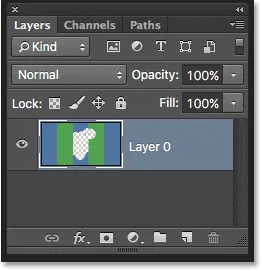
Wanneer u de achtergrondwisser op de achtergrondlaag gebruikt, converteert Photoshop deze voor ons naar een normale laag.
Laten we nemen wat we tot nu toe hebben geleerd en kijken naar een real-world voorbeeld van de Achtergrondwisser in actie. Terwijl ik in deze foto door de boom loop, heeft de achtergrondwisser weinig moeite om de blauwe lucht te wissen terwijl de boom zelf onaangeroerd blijft, zolang ik het dradenkruis boven de hemel en weg van de boom houd:

Hoewel de cursor van de achtergrondwisser zich in de boom uitstrekt, wordt alleen de blauwe lucht gewist.
Als ik echter uitglijden en het dradenkruis over een van de bladeren verplaats, test Photoshop de nieuwe kleur en begint de boom te wissen. In dat geval moet ik op Ctrl + Z (Win) / Command + Z (Mac) drukken mijn toetsenbord om de laatste stap ongedaan te maken en het opnieuw te proberen:

Photoshop heeft geen idee wat de lucht of een boom is. Het geeft alleen om de kleur onder het dradenkruis.
Tot nu toe weten we dat Photoshop de kleur direct onder het draadkruis in het midden van de cursor van de achtergrondwisser test en dat alle pixels met dezelfde kleur die binnen de grotere cirkel vallen, worden gewist. We weten ook dat als we het dradenkruis over een andere kleur verplaatsen terwijl we de achtergrondgum slepen, Photoshop een voorbeeld van de nieuwe kleur neemt en deze gebruikt als de kleur die moet worden gewist.
Wat we zojuist hebben beschreven, is het standaardgedrag van het hulpmiddel Achtergrondwisser, maar het is niet de enige manier waarop het hulpmiddel zich kan gedragen. Dus hoe kunnen we dingen veranderen? We doen dat met behulp van de instellingen in de optiebalk . Laten we ze bekijken.
Bemonsteringsopties
Wanneer we het hulpmiddel Achtergrondgummeting hebben geselecteerd, geeft de optiebalk bovenaan het scherm verschillende opties weer om te bepalen hoe het hulpmiddel zich gedraagt. Een van de belangrijkste gedragingen die we kunnen veranderen, is hoe Photoshop kleuren bemonstert onder het dradenkruis, of helemaal niet.
Links van de optiebalk vind je een set van drie pictogrammen. Dit zijn de bemonsteringsopties en elk pictogram selecteert een ander gedrag. Van links naar rechts hebben we Continuous, Once en Background Swatch :

De bemonsteringsopties: Continu (links), Eenmalig (midden) en Achtergrondstaal (rechts).
Van de drie zijn de twee waar je tussen zult schakelen Continu (het pictogram links) en Once (het middelste pictogram). Continu is standaard geselecteerd en dit betekent dat terwijl we de achtergrondwisser verplaatsen, Photoshop continu een monster van de kleur onder het dradenkruis neemt. Daarom begon Photoshop bij het per ongeluk verplaatsen van het dradenkruis over de groene kolom of de groene boom groene pixels te wissen, hoewel ik aanvankelijk blauwe pixels wist.
De optie Continue bemonstering werkt prima als de achtergrond die u probeert te wissen meerdere kleuren bevat. Maar als de kleur van uw achtergrond niet veel verandert, werkt de optie Eenmaal meestal beter. Ik selecteer het door op het middelste pictogram te klikken:

De optie Eenmalige bemonstering selecteren op de optiebalk.
Zoals je misschien al geraden hebt uit zijn naam, vertelt Once Photoshop om een keer de kleur onder het dradenkruis te proeven en dat is het dan. Welke kleur zich ook onder het dradenkruis bevindt, op het moment dat u op uw muisknop klikt, wordt de kleur door Photoshop gewist, ongeacht hoeveel andere kleuren u het dradenkruis sleept (zolang u de muisknop ingedrukt houdt). Let op wat er nu gebeurt als ik "per ongeluk" het dradenkruis over de groene kolom verplaats. De achtergrondwisser heeft dit keer geen effect omdat het draadkruis over de blauwe kolom was toen ik op mijn muisknop klikte en deze ingedrukt hield:
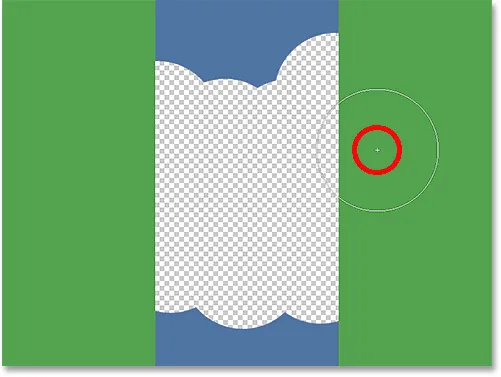
Photoshop wist de groene kolom niet meer, ook al is het dradenkruis over de groene kleur verplaatst.
We zien hetzelfde op onze foto gebeuren. Met Eens geselecteerd als de bemonsteringsoptie, kan Photoshop de bladeren deze keer negeren, hoewel ik het dradenkruis eroverheen heb verplaatst, en dat is omdat ik aanvankelijk op de blauwe lucht klikte:
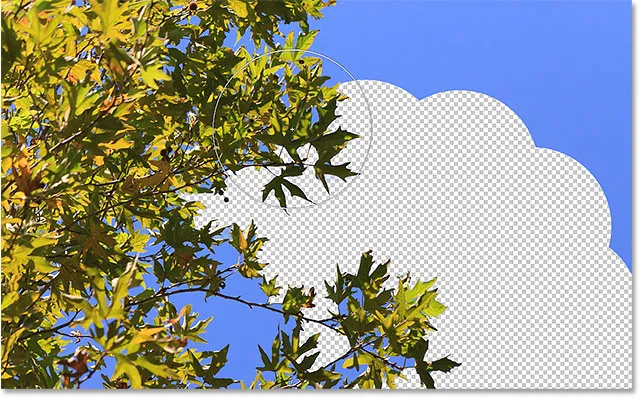
Met Eenmaal geselecteerd, is de enige kleur die Photoshop zal wissen degene die in eerste instantie werd bemonsterd.
Als u problemen ondervindt om het dradenkruis over de kleur te plaatsen die u wilt wissen, probeer dan de optie Achtergrondstaalmonster (het pictogram aan de rechterkant):

Selectie van de optie Achtergrondstaalmonsters.
Met Achtergrondstaal geselecteerd, klikt u op het achtergrondkleurstaal in het deelvenster Gereedschappen en kiest u een kleur in de Kleurkiezer die overeenkomt (in elk geval zo dicht mogelijk bij) de kleur in uw afbeelding die u wilt wissen. Als de geselecteerde kleur niet helemaal goed is, past u de tolerantiewaarde aan in de optiebalk (die we zo zullen bekijken) totdat u de pixels kunt wissen:
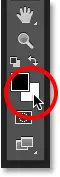
Selecteer de optie Achtergrondstaalmonster geselecteerd en kies een achtergrondkleur die lijkt op de kleur die u moet wissen.
grenzen
Een andere belangrijke optie voor de achtergrondwisser is Limits . Zodra Photoshop weet welke kleur u wilt wissen, vertelt Limits waar het kan zoeken naar pixels die overeenkomen met die kleur zodat het ze kan wissen. De drie opties voor Limieten zijn Aaneengesloten, Niet aaneengesloten en Randen zoeken :

De optie Limieten.
Aaneengesloten, de standaardinstelling, betekent dat Photoshop alleen pixels kan wissen in gebieden die de pixel onder het dradenkruis fysiek raken. Met andere woorden, het kan niet over boomtakken, omheiningsposten of iets anders in de foto springen dat het ene gebied met pixels van het andere scheidt. Hier zien we dat, hoewel de achtergrondwisser geen problemen heeft om de lucht rond de buitenkant van de boom te wissen, de aaneengesloten optie voorkomt dat de geïsoleerde blauwe gebieden tussen de bladeren en takken worden verwijderd. We zullen zien hoe we dit probleem zo snel mogelijk kunnen omzeilen:
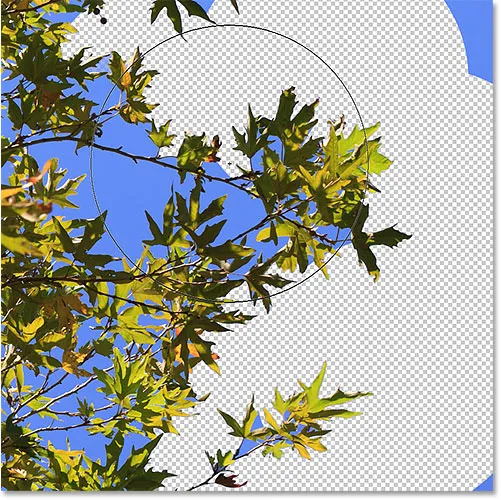
De takken in de boom fungeren als wegblokkades voor de achtergrondwisser terwijl deze de blauwe luchtpixels probeert te verwijderen.
Als u merkt dat Photoshop problemen heeft met het handhaven van de scherpte van de randen rond het onderwerp dat u probeert te behouden (met andere woorden, een deel van de rand vervaagt), probeer dan uw stappen ongedaan te maken en schakel de optie Limieten in op Randen zoeken :
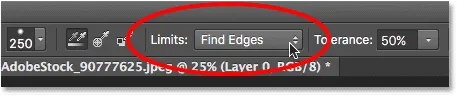
De limietoptie wijzigen in Randen zoeken.
Find Edges is vergelijkbaar met Contiguous omdat het alleen pixels kan verwijderen die fysiek de pixel onder het dradenkruis raken, dus het zal me niet helpen toegang te krijgen tot die delen van de blauwe lucht die gevangen zitten tussen de bladeren en takken. Zoekranden is echter nauwkeuriger dan aaneengesloten en beter in het handhaven van scherpe randdetails. Nogmaals, ik hoef het hier niet echt te gebruiken met deze bladeren, maar als ik de hemel langs de rand van een gebouw zou verwijderen, bijvoorbeeld, waar het handhaven van de scherpe randen van het gebouw belangrijk zou zijn, dan zou Find Edges zijn een goede keuze:
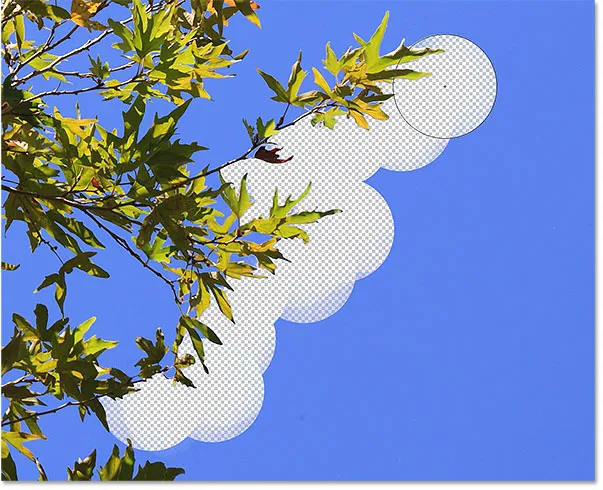
Find Edges is nauwkeuriger, maar kan ook iets langzamer zijn om mee te werken dan aaneengesloten.
Dus, hoe zit het met die geïsoleerde delen van de blauwe lucht in mijn afbeelding die ik niet kan bereiken met Contiguous of Find Edges? Dat is waar de derde optie Limits, Discontiguous, voor is:
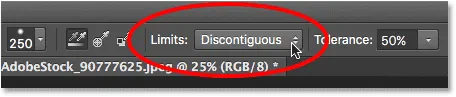
Discontiguous selecteren voor de Limits-optie op de optiebalk.
Discontiguous betekent dat Photoshop gratis pixels in de afbeelding kan wissen die overeenkomen met onze gesamplede kleur, of ze nu het dradenkruis raken of niet. Zolang de pixels binnen de grotere cirkel rond het dradenkruis vallen, zijn ze redelijk spel. In mijn geval betekent dit dat ik, zodra ik op het dradenkruis op een gebied met een blauwe lucht heb geklikt, de achtergrondgom eenvoudig door de boom heen kan slepen om alle luchtgebieden die er doorheen zichtbaar zijn gemakkelijk te wissen. Ik heb ook mijn bemonsteringsoptie ingesteld op Once zodat Photoshop de kleur die wordt gewist niet wijzigt als ik over de boom ga:
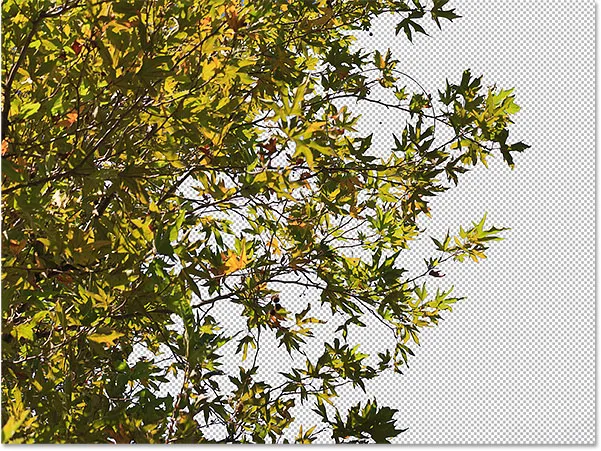
Met Limits ingesteld op Discontiguous, is het wissen van de blauwe lucht door de boom net zo eenvoudig als het slepen van de achtergrondwisser.
Helaas kunnen we, als we goed kijken, een aantal donkerdere blauwe delen van de hemel zien rond de bladeren en takken. Ik heb een zwarte achtergrond achter de afbeelding toegevoegd om het beter zichtbaar te maken. Zelfs met de optie Limits ingesteld op Discontiguous, heeft de achtergrondwisser nog steeds wat meer hulp nodig bij deze afbeelding. Dit brengt ons bij de derde belangrijke optie voor de achtergrondwisser, en een die het verschil kan maken als het gaat om het succesvol gebruiken van het hulpmiddel - tolerantie . We zullen het volgende bekijken:
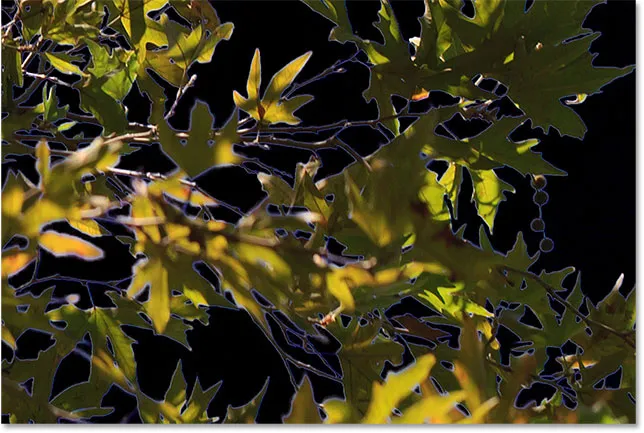
Er blijft nog wat blauwe rand over.
Tolerantie
De derde van de drie belangrijkste opties voor de achtergrondwisser is Tolerantie, die bepaalt hoe verschillend de kleur van een pixel kan zijn van de gesamplede kleur zodat Photoshop deze kan wissen. U vindt de optie Tolerantie direct rechts van de optie Limieten in de optiebalk:

Gebruik Tolerantie om te bepalen hoe vergelijkbaar een pixelkleur moet zijn met de gesamplede kleur om te worden gewist.
De standaard tolerantiewaarde is 50% en dat is meestal een goede plek om te beginnen. Maar als de kleur van uw achtergrond te veel lijkt op uw onderwerp, waardoor een deel van uw onderwerp wordt gewist, probeer dan een lagere tolerantie-instelling. Als u daarentegen achtergrondkleur langs de randen opmerkt, probeer dan een hogere tolerantiewaarde.
Ik ga mijn vorige stappen met de Achtergrondwisser ongedaan maken, zodat ik het opnieuw kan proberen, en omdat mijn hemel een heel andere kleur heeft dan de boom, zal ik mijn tolerantiewaarde verhogen tot 70%. Ik klik om een gebied met een blauwe lucht te proeven met het dradenkruis, en deze keer kan de achtergrondwisser met de hogere tolerantie-instelling een veel beter werk doen met schonere resultaten:
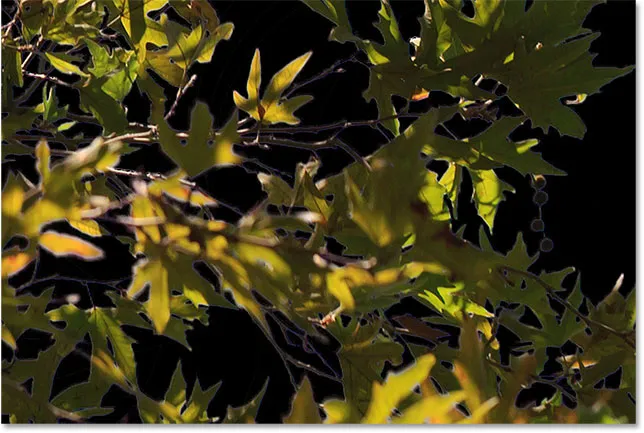
Met een hogere instelling voor Tolerantie kon de Achtergrondwisser de blauwe randen langs de randen vermijden.
Voorgrondkleur beschermen
Ten slotte, als u merkt dat het niet uitmaakt welke Tolerantie-instelling u probeert, lijkt het gewoon niet mogelijk om de Achtergrondwisser de achtergrond in uw afbeelding te laten wissen zonder een deel van uw onderwerp mee te nemen, probeer dan de optie Voorgrondkleur beschermen . Standaard is het uitgeschakeld:

De optie Voorgrondkleur beveiligen op de optiebalk, momenteel uitgeschakeld.
Met Voorgrondkleur beveiligen kunnen we een monster uit de afbeelding nemen om in te stellen als onze nieuwe voorgrondkleur. Photoshop zal deze kleur dan beschermen en voorkomen dat deze wordt gewist (vandaar de naam "Voorgrondkleur beschermen"). Op deze foto lijken de bloemen te veel op de achtergrond, waardoor de achtergrondwisser een deel van de bloemen samen met de lucht wist:
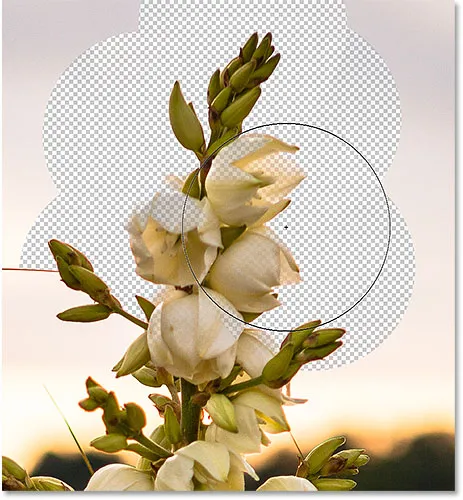
Photoshop vindt het moeilijk om de randen te vinden wanneer het onderwerp en de achtergrond te veel op elkaar lijken.
Om dit probleem op te lossen, maak ik eerst mijn laatste stap ongedaan door op Ctrl + Z (Win) / Command + Z (Mac) te drukken. Vervolgens selecteer ik de optie Voorgrondkleur beschermen door in het selectievakje te klikken:

Voorgrondkleur inschakelen inschakelen.
Om een voorbeeld van een kleur uit de afbeelding te nemen, houd ik de Alt (Win) / Option (Mac) -toets op mijn toetsenbord ingedrukt, die me tijdelijk naar het pipet schakelt, dan klik ik op een van de bloemen om te testen die kleur. Dit wordt de kleur die Photoshop beschermt:
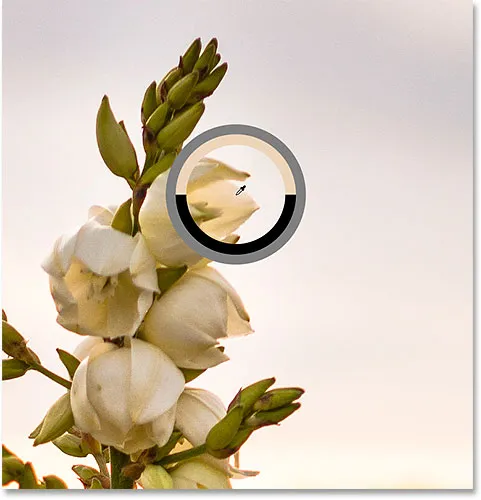
Houd Alt (Win) / Option (Mac) ingedrukt en klik op een kleur om te beschermen.
Als u naar uw voorgrondkleurstaal onder in het deelvenster Gereedschappen kijkt, ziet u dat de kleur die u hebt gesampled uw nieuwe voorgrondkleur is geworden:
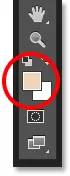
De gesamplede kleur verschijnt in het voorgrondkleurstaal.
Nu die kleur nu beschermd is, zal ik opnieuw rond de bloemen slepen met de Achtergrondwisser om de lucht te verwijderen, en dit keer gaat het veel beter. Photoshop kan de lucht wissen en de bloemen intact laten. Vergeet niet om de optie Voorgrondkleur beschermen uit te schakelen als u klaar bent, anders kunt u de volgende keer dat u Achtergrondgummetje gebruikt onverwachte resultaten krijgen:
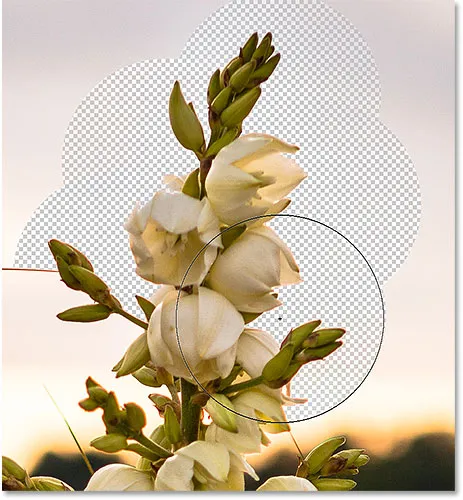
De achtergrond gaat, de bloemen mogen blijven.
Photoshop achtergrondgummetje - snelle samenvatting
In deze tutorial hebben we veel besproken. Hier is een samenvatting van wat we hebben geleerd:
- Het hulpmiddel Achtergrondwisser van Photoshop kan worden gebruikt om eenvoudig ongewenste delen van een afbeelding te verwijderen.
- Als u het hulpmiddel Achtergrondgummetje wilt selecteren, klikt u met de rechtermuisknop (Win) / houdt u Control ingedrukt en klikt u (Mac) op het standaardgummetje in het deelvenster Gereedschappen en selecteert u vervolgens het hulpmiddel Achtergrondgummetje in het menu.
- Als u een deel van de afbeelding wilt wissen, plaatst u het dradenkruis in het midden van de penseelcursor over de kleur die u wilt wissen en klikt u vervolgens om een voorbeeld van de kleur te nemen. Houd uw muisknop ingedrukt en sleep de cursor over de afbeelding. Alle pixels waar de cursor overheen gaat die overeenkomen met de gesamplede kleur worden gewist.
- Pixels die niet overeenkomen met de gesamplede kleur worden genegeerd.
- De bemonsteringsopties op de optiebalk bepalen het gedrag van de achtergrondwisser.
- Continu (standaard) geeft Photoshop de opdracht om continu een monster te nemen van de kleur onder het dradenkruis terwijl u de cursor sleept.
- Eenmaal monsters alleen de initiële kleur waarop u klikt. Er worden geen andere kleuren bemonsterd terwijl uw muisknop ingedrukt wordt gehouden, zelfs niet als u het dradenkruis over verschillende kleuren passeert.
- Achtergrondstaal wist pixels die overeenkomen met uw huidige achtergrondkleur.
- De optie Limieten op de optiebalk bepaalt waar Photoshop naar pixels kan zoeken om te wissen.
- Aaneengesloten (standaard) betekent dat Photoshop alleen pixels kan wissen in gebieden die de pixel onder het dradenkruis fysiek raken. Het negeert pixels die overeenkomen met de gesamplede kleur, maar worden gescheiden door een gebied met een andere kleur.
- Discontiguous wist alle pixels die overeenkomen met de gesamplede kleur waar het dradenkruis overheen gaat, zelfs als ze worden gescheiden door een gebied met een andere kleur.
- Find Edges is vergelijkbaar met Contiguous maar is preciezer en beter in het handhaven van scherpe randdetails.
- Tolerantie bepaalt hoe verschillend de kleur van een pixel kan zijn van de gesamplede kleur zodat Photoshop deze kan wissen. Gebruik een lagere tolerantiewaarde wanneer uw onderwerp en achtergrondkleuren meer op elkaar lijken. Hogere tolerantiewaarden kunnen randranden helpen verwijderen wanneer uw onderwerp en achtergrondkleuren meer verschillen.
- Voorgrondkleur beveiligen voorkomt dat uw huidige voorgrondkleur wordt gewist. Houd Alt (Win) / Option (Mac) ingedrukt en klik op je onderwerp om een kleur te proeven en deze in te stellen als je nieuwe voorgrondkleur.
- Als u een fout maakt met de achtergrondwisser, drukt u op Ctrl + Z (Win) / Command + Z (Mac) om uw laatste penseelstreek ongedaan te maken en probeert u het opnieuw.
En daar hebben we het! Zo kunt u eenvoudig achtergrondgebieden van een afbeelding wissen met het hulpmiddel Achtergrondgummetje in Photoshop! Bekijk onze sectie Foto retoucheren voor meer tutorials over beeldbewerking!