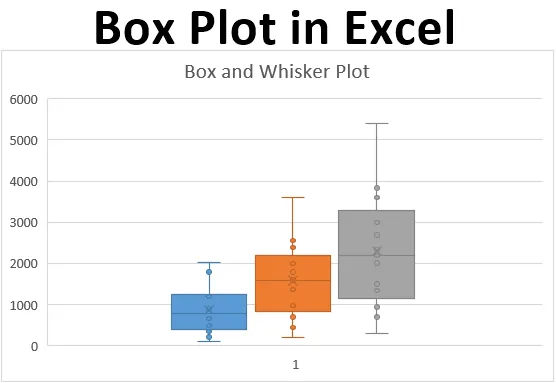
Excel Box Plot (inhoudsopgave)
- Wat is een boxplot?
- Hoe Boxplot in Excel te maken?
Inleiding tot boxplot in Excel
Als u een statistische geek bent, komt u vaak met een situatie waarin u alle 5 belangrijke beschrijvende statistieken moet presenteren die nuttig kunnen zijn om een idee te krijgen over de verspreiding van de gegevens (namelijk minimumwaarde, eerste kwartiel, mediaan, derde kwartiel en maximum) in een enkele grafische weergave of in een enkele grafiek die wordt aangeduid als Box en Whisker Plot. Eerste kwartiel, mediaan en derde kwartiel worden weergegeven onder een kader en snorharen zijn iets dat u zowel minimale als maximale waarden geeft voor de gegeven gegevensset. Box en Whisker Plot is een toegevoegde grafiekoptie in Excel 2016 en hoger. In eerdere versies van Excel is het echter niet ingebouwd. In dit artikel gaan we zien hoe een Box-Whisker-plot kan worden opgemaakt onder Excel 2016.
Wat is een boxplot?
In de statistieken is een samenvatting van vijf cijfers van Minimumwaarde, Eerste kwartiel, Mediaan, Laatste kwartiel en Maximumwaarde iets dat we willen weten om een beter idee te krijgen van de verspreiding van de gegeven gegevens. Deze samenvatting met vijf waarden is visueel uitgezet om de verspreiding van gegevens zichtbaarder te maken voor de gebruikers. De grafiek waarop de statisticus deze waarden plot, wordt een Box- en Whisker-plot genoemd. Het vak bestaat uit waarden voor het eerste kwartiel, de mediaan en het derde kwartiel, terwijl de snorharen respectievelijk voor minimum- en maximumwaarden aan beide zijden van de doos zijn. Deze grafiek is uitgevonden door John Tuckey in de jaren '70 en is onlangs opgenomen in alle Excel-versies van 2016 en hoger.
We zullen zien hoe een boxplot kan worden geconfigureerd onder Excel.
Hoe Boxplot in Excel te maken?
Boxplot in Excel is heel eenvoudig en gemakkelijk. Laten we begrijpen hoe we de Boxplot in Excel kunnen maken met enkele voorbeelden.
U kunt deze Excel-sjabloon voor boxplot hier downloaden - Excel-sjabloon voor boxplotVoorbeeld # 1 - Boxplot in Excel
Stel dat we gegevens hebben zoals hieronder weergegeven die het aantal eenheden aangeven dat we maandelijks van een product hebben verkocht voor respectievelijk 2017, 2018 en 2019.
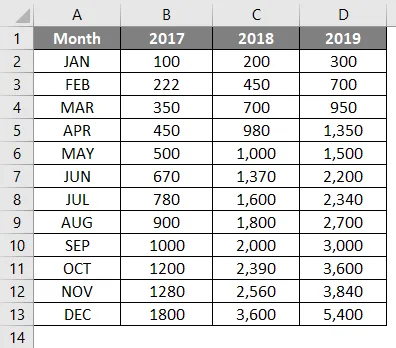
Stap 1: Selecteer de gegevens en navigeer naar de optie Invoegen in het Excel-lint. U hebt verschillende grafische opties in het gedeelte Grafieken .

Stap 2: Selecteer de Box en Whisker-optie die de Box en Whisker-plot aangeeft.
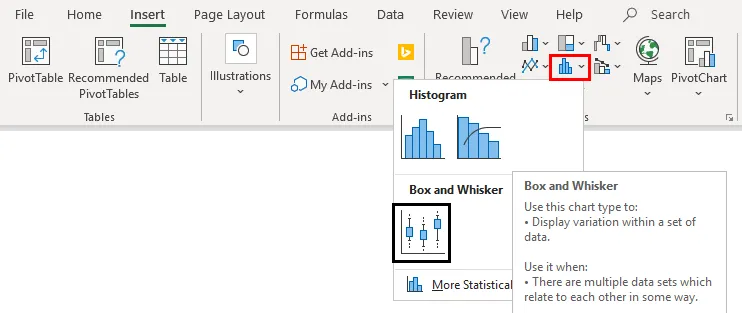
Klik met de rechtermuisknop op de grafiek, selecteer de optie Gegevensreeks opmaken en selecteer vervolgens de optie Binnenste punten weergeven. U kunt een Box- en Whisker-plot zien zoals hieronder weergegeven.
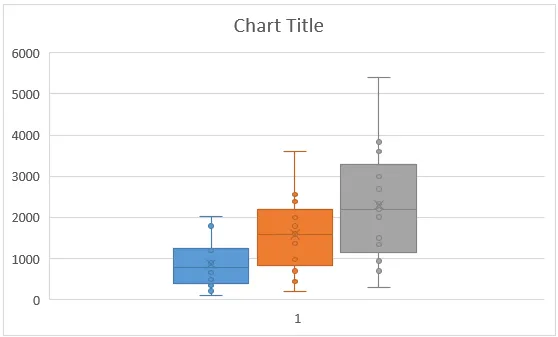
Voorbeeld # 2 - Box en Whisker Plot in Excel
In dit voorbeeld gaan we de Box- en Whisker-plot plotten met behulp van de samenvatting met vijf cijfers die we eerder hebben besproken.
Stap 1: Bereken de minimum maximum- en kwartwaarden. Met de MIN-functie kunt u de minimumwaarde opgeven, MEDIAN geeft u het mediane kwartaal. Met behulp van de berekening kunnen de kwartwaarden worden berekend en met MAX kunnen we de maximale waarde voor de gegeven gegevens berekenen. Zie onderstaande screenshot voor vijf-cijferige samenvattingsstatistieken.
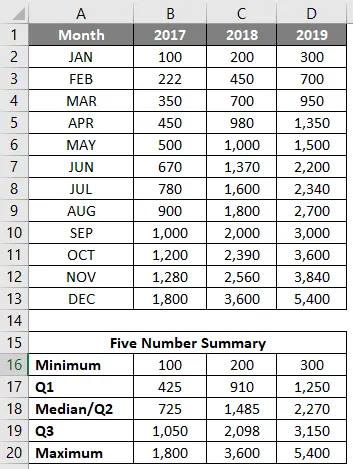
Stap 2: Omdat we op het punt staan de stapelgrafiek te gebruiken en te wijzigen in een box- en whiskerplot, hebben we elke statistiek nodig als verschil met de volgende statistiek. Daarom gebruiken we de verschillen tussen Q1 - Minimum en Maximum - Q3 als Whiskers. Q1, Q2-Q1, Q3-Q2 (Interkwartielbereiken) als Box. En samen combineren, zal het een Box-Whisker Plot vormen.
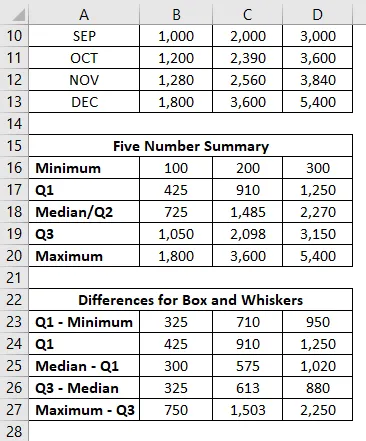
Stap 3: Nu gaan we de vakken toevoegen als het eerste deel van deze plot. Selecteer de gegevens uit B24: D26 voor vakken (onthoud Q1 - Minimum en Maximum - Q3 zijn voor de Whiskers?)
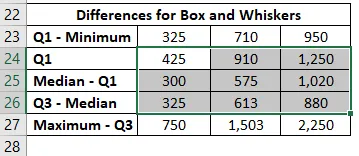
Stap 4: Ga naar het tabblad Invoegen op het Excel-lint en navigeer naar Aanbevolen grafieken onder het gedeelte Grafieken.

Stap 5: In het venster Grafiek invoegen> Alle grafieken> navigeer naar kolomgrafieken en selecteer de tweede optie die de kolomgrafiekstapel specificeert en klik op OK.

Zo ziet het eruit.
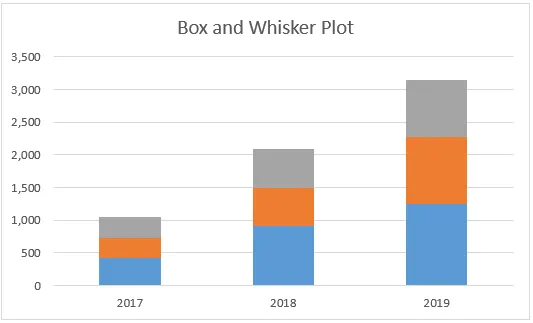
Stap 6: Nu moeten we snorharen toevoegen. Ik zal eerst beginnen met de onderste snorhaar. Selecteer het stapelgrafiekgedeelte, dat de Q1 (blauwe balk) vertegenwoordigt> Klik op Plusteken> Selecteer foutbalken> Navigeer naar Meer opties … vervolgkeuzelijst onder Foutbalken.
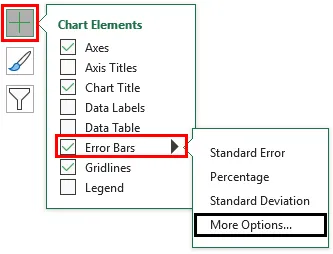
Stap 7: Zodra u op Meer opties klikt … verschijnt het menu Foutbalken formatteren> Foutbalkopties> Richting: Minus keuzerondje (omdat we de onderste whisker toevoegen)> Eindstijl: keuzerondje Cap> Foutbedrag: Aangepast> Selecteer Waarde opgeven.
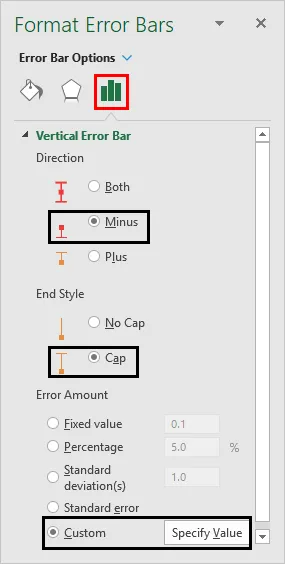
Het opent een venster waarin de lagere whiskerwaarden (Q1 - Minimum B23: D23) onder Negatieve foutwaarde worden opgegeven en klik op OK.
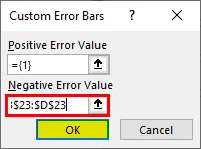
Stap 8: Doe hetzelfde voor de bovenste Whiskers. Selecteer de grijze balk (Q3-Mediane balk) in plaats van Richting als Minus gebruik Plus te selecteren en voeg de waarden van Maximum - Q3 dwz B27: D27 toe onder het vak Positieve foutwaarden.
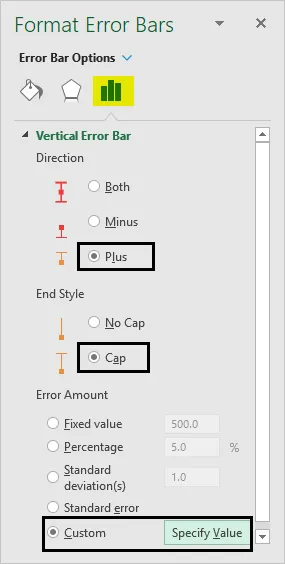
Het opent een venster waarin de lagere whiskerwaarden (Q3 - Maximum B27: D27) onder Positieve foutwaarde worden opgegeven en klik op OK.
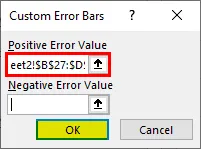
De grafiek moet er nu uitzien als de onderstaande screenshot:
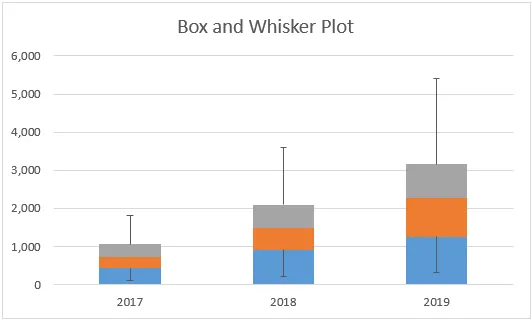
Stap 9: Verwijder de balken geassocieerd met Q1 - Minimum. Selecteer de balken> Gegevensreeks opmaken> Opvullen en lijn> Geen opvulling. Hiermee wordt het onderste gedeelte verwijderd, omdat het niet nuttig is in de Box-Whisker-plot en alleen aanvankelijk is toegevoegd omdat we het stapelstaafdiagram als eerste stap willen plotten.
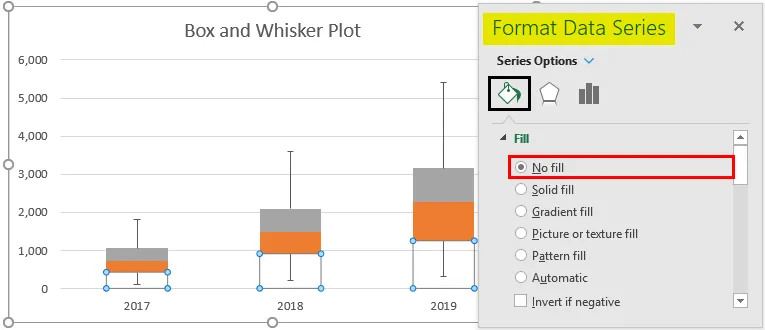
Stap 10: Selecteer de oranje balk (Mediaan - Q1)> Gegevensreeks opmaken> Opvullen en lijn> Geen opvulling onder sectie Vullen> Ononderbroken lijn onder Randgedeelte> Kleur> Zwart. Hiermee worden de kleuren uit de balken verwijderd en worden ze net als omtrekvakken weergegeven.
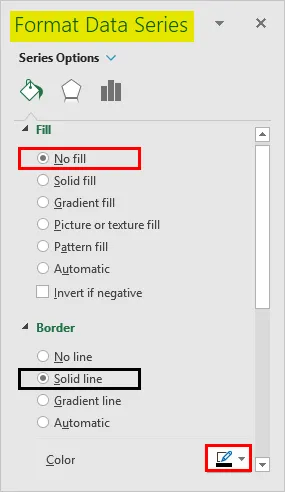

Volg dezelfde procedure voor de grijze balk (Maximum - Q3) om de kleur eruit te verwijderen en deze weer te geven als een ononderbroken lijnbalk. Plot zou er uit moeten zien als in screenshot hieronder:
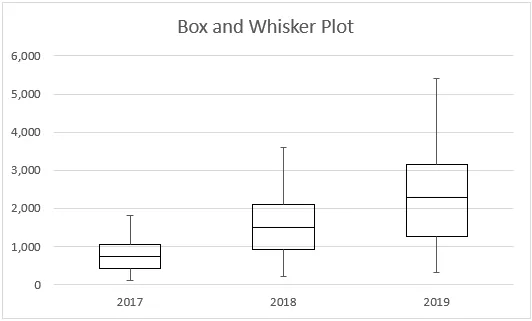
Dit is hoe we Box-Whisker Plot kunnen maken onder elke versie van Excel. Als u Excel 2016 en hoger hebt, hebt u in elk geval de optie voor directe grafiek voor de Box-Whisker-plot. Laten we dit artikel afsluiten met enkele punten om te onthouden.
Dingen om te onthouden
- Boxplot geeft een idee over de verspreiding / distributie van de dataset met behulp van een vijf-cijferige statistische samenvatting die bestaat uit Minimum, Eerste kwartaal, Mediaan / Tweede kwartaal, Derde kwartaal, Maximum.
- Whiskers zijn niets anders dan de grenzen die respectievelijk minimale en maximale afstanden zijn van het eerste en derde kwartaal.
- Whiskers zijn handig om uitbijters te detecteren. Elk punt dat buiten de snorharen ligt, wordt als uitbijter beschouwd.
Aanbevolen artikelen
Dit is een handleiding voor Boxplot in Excel. Hier bespreken we hoe Box Plot in Excel wordt gemaakt, samen met praktische voorbeelden en een downloadbare Excel-sjabloon. U kunt ook onze andere voorgestelde artikelen doornemen -
- Een gegevensmodel maken in Excel
- Hoe blad in Excel te beschermen?
- Berekeningen in Excel
- 3D-spreidingsdiagram in Excel