
Inleiding tot olieverffilter in Photoshop
De filter Olieverf werd voor het eerst geïmplementeerd in Photoshop CS6 als een echt filter. Maar in eerste instantie verdween het om welke reden dan ook. Gelukkig is het olieverffilter terug van november 2015! En hoewel het in wezen hetzelfde filter is als in CS6 (wat niet slecht is), heeft de CC-versie nu een veel lagere, minder beangstigende dialoog die het eenvoudiger maakt dan ooit tevoren.
Een van de meest voorkomende technieken die de meesten van ons proberen op een bepaald punt een gekleurde impact toe te passen. De Photoshop CS4- en CS5-extensies genaamd Pixel Bender met een olieverflaag zijn nu al een tijdje aanwezig.
In de Photoshop CS6-filterreeks is dit filter momenteel een doorlopende woning die eenvoudiger te bedienen is dan in oudere varianten van Photoshop. Hier zullen we demonstreren hoe ons testbeeld kan worden voorbereid voor gebruik met de olieverfoplossing en vervolgens wordt het filter aangebracht. Begin met een kleine foto als u uw eigen foto gebruikt, omdat het scherm het beste werkt als het niet te ver wordt uitgerekt.
In Photoshop zijn er verschillende methoden om fotografie te doen en door de jaren heen heb ik ontdekt dat mensen het heel leuk vinden om van foto's tekeningen te maken. Een zeer unieke uitstraling wordt geboden door de olieverf lens in Photoshop.
Slim oliefilterfilter
Stap 1: Ontgrendel nu de fotomap die u in een olieverfschilderij wilt transformeren.
Stap 2: Klik op STRL + A om de afbeelding te kiezen en dupliceer deze door op STRL + C te drukken.
Stap 3: Genereer vervolgens een nieuw element in uw papier en klik op Ctrl + V om de afbeelding in te voegen. Ga naar Bewerken> Gratis methode voor het transformeren en verkleinen van de afbeelding met dit instrument als je het nodig hebt.
Als een beginpunt is het over het algemeen een goed idee om blad om te zetten in een slimme object (of slimme filter) textuur. Het is leuk. In deze situatie,
Stap 4: Ik heb een onbewerkt beeld geopend als een Intelligent Object voor mezelf als een voorsprong. Selecteer daarna Filter en klik op de optie Olieverf.
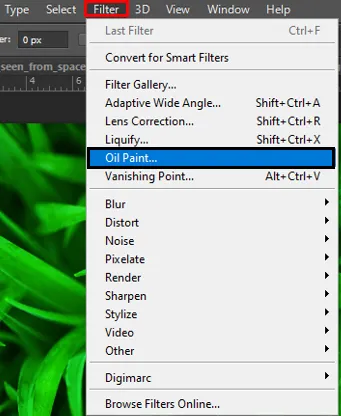
Stap 5: Vervolgens wilt u op de meeste foto's minimaal 33 of 50% aansluiten, als ze erg groot zijn, meer nog. Het concept is om zowel de tegenovergestelde kanten als de korrel en precisie in de opnamen te zien.
Als je alles wilt controleren, breng je de Styling Control-schouder met de hand over en bekijk je de demo; kunt u zichtbare wijzigingen zien? Als dat niet het geval is, moet er nog minstens een bedrag worden ingezoomd. Het interessante effect is de Styling Control. De beste vergelijking die ik kan maken, zijn de gereduceerde prijzen die een spontaner en klonteriger beeld geven bij het nep-petroleumbeeld, bijna alsof het op een rode toren of een oude kam met veel gemorste inkt was geplaatst. Ik vind het leuk om te zien dat petroleumportretten soepeler klinken, dus ik stel deze instantie op iets meer dan 7 (plus 10).
Door penseelbesturing te gebruiken
De schuifregelaar voor netheid werkt op een vergelijkbare manier als styling, behalve dat de vergelijkingsrijen (bijv. Nep-kleurstrings) de neiging hebben om te worden opgebroken. Hoe lager de prijs, hoe meer kleurrijen lijken te zijn verbrijzeld. Ik geloof echter dat het een aspect van realisme biedt om de kwaliteit onder de 5 te houden die je misschien gelooft in het stimuleren van deze omgeving. We hebben tenslotte waarschijnlijk een aspect van golving in tegenstelling tot wat we genereren met de echte pen, dus het zou hetzelfde moeten zijn als de digitale als we met een menselijke hand worden geverfd, en niet met de robotvingers.
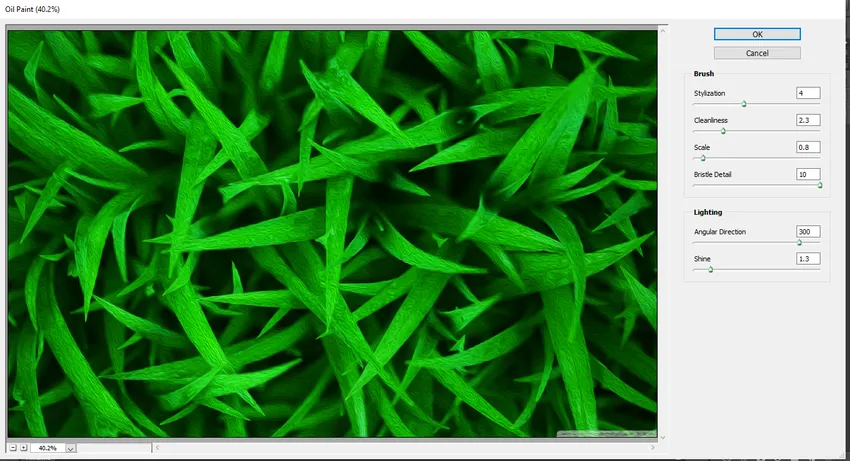
De bedieningsschaal is zeer essentieel en u wilt inzoomen om deze tijdens het instellen te beoordelen. De opdracht is vrij essentieel. Denk aan de relatieve grootte van de afbeelding en probeer die grootte na te bootsen als je kunt. Hoe groter de schaal, hoe duidelijker de modellen. Verschuif de schuifregelaar een paar keer om te begrijpen wat de impact is. Normaal repareer ik een 3-7 waardering. De dop is 10 en decimalen worden op dezelfde manier gebruikt als voor de vorige twee omgevingen.
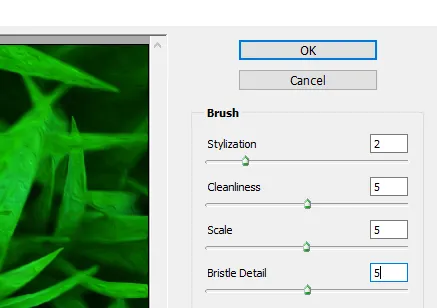
Bristle Detail is de laatste haarcontrole en je kunt zien dat dit een kam imiteert die afzonderlijke rijen borstelharen toont tegen zeer zachte verf. Over het algemeen houd ik dit belang op basis van de eerste paar configuraties vrij laag. Ik denk dat het de persoonlijkheid van de olieverf enigszins achterlaat als je het te klein maakt. Dit is er een die je duidelijk wilt zien ingezoomd. Het kan zelfs een beetje moeilijk zijn.
Verlichting
Het commando van het hoekpad 'draait' de impact (bijv. Schakelen van 180 naar 360 inverteert in feite de contrastlijnen zodat de zon vanaf de andere kant van het paneel schijnt), terwijl het commando van het schijnen het petroleumweefsel van glad naar verandert vochtig (dwz transparant in zonnige gebieden) tot de vergelijkingslijn. Probeer de impact te verplaatsen om loodrecht te staan op de belangrijkste grafische rijen (of functies om weer te geven).
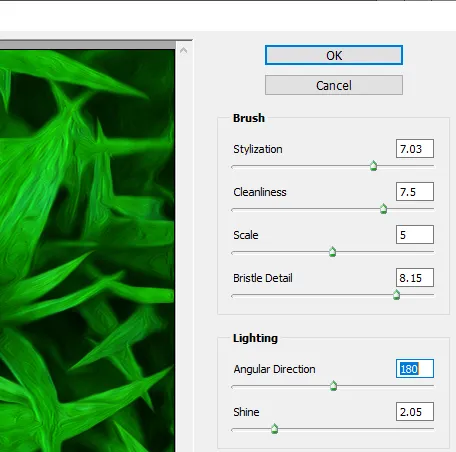
De glans kan de laatste hand leggen aan de opnamen en onderscheidt zoiets als verf of niet. Het is meestal beter om met deze twee controles een beetje te gewone schermversterkingen te scrollen.
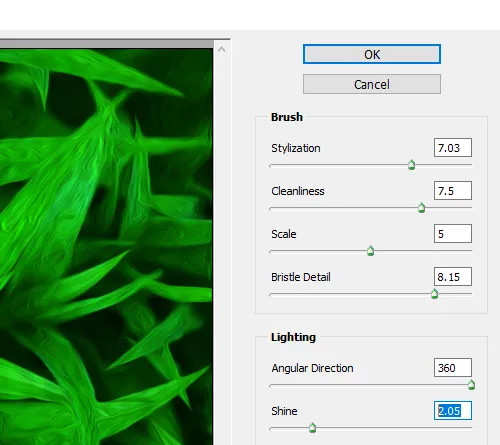
Hieronder is het uiteindelijke resultaat. Wanneer u klaar bent, dubbelklikt u op een filter (onder het oppervlak) om het filter naar uw nieuwe Smart Object-laag te verplaatsen. Op elk moment dat u uw configuraties wilt wijzigen, dubbelklikt u op een filtertitel. Tip: vergeet uw intelligente filtercoating niet voordat uw olieverf is geschaald!

Conclusie
Nu ga ik de eerste zijn om te bekennen dat ik geen schilder ben. En je zou de tweede persoon zijn om te bekennen dat ik geen schilder ben als je iets zag dat ik probeerde te schilderen. Maar ik hoef Photoshop en zijn filter Oil Paint niet dankbaar te zijn! Zonder een spoor van real-world bewijs, kan ik nog steeds doen alsof ik de volgende van Vincent van Gogh ben. Hoewel een impact van een Photoshopped-olieverfschilderij nooit professionals kan verwarren of op een galeriescherm blijft plakken, is het nog steeds leuk om van een van je foto's een olieverfschilderij te maken, en de bevindingen zijn zeer spectaculair.
Aanbevolen artikelen
Dit is een gids over olieverffilter in Photoshop geweest. Hier bespreken we hoe u een normale afbeelding naar een olieverffilter kunt converteren met de juiste stapsgewijze uitleg. U kunt ook het volgende artikel bekijken voor meer informatie -
- Adobe Photoshop Tools
- Vervagingsgereedschap in Photoshop
- Potloodtool in Photoshop
- Installeer Adobe Photoshop