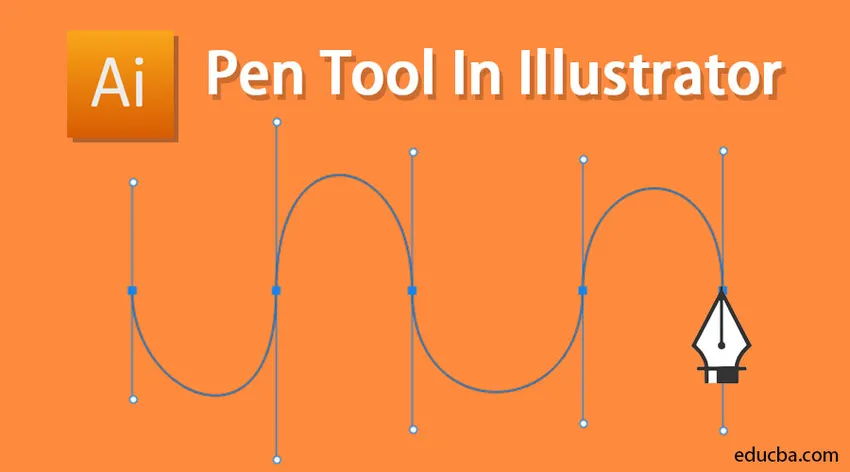
Inleiding tot het gereedschap Pen in Illustrator
De Pen-tool is een van de belangrijke schetstools in Illustrator die helpt bij het produceren van zowel nauwkeurige als uit de vrije hand gemaakte illustraties. Het kan ook worden gebruikt voor het bewerken van vectorafbeeldingen die al bestaan. Het wordt beschouwd als het meest solide hulpmiddel in Adobe Illustrator. Het stelt de kunstenaar in staat om vormen te maken met curven uit de vrije hand, waarvan de meeste al bestaan, in werkelijkheid kunnen worden gerepliceerd met behulp van de pen tool. Het gebruik van het penhulpmiddel moet iets meer gecoördineerd zijn dan het gebruik van andere Illustrator-hulpmiddelen.
Met behulp van de pen-tool kunt u alle soorten elementen produceren, zoals krommen, gesloten vormen en rechte lijnen, die u vervolgens in Illustrator kunt integreren:
1. Ankerpunt: ankerpunten kunnen worden gebruikt om de vorm van een object of een pad te beheren. Ze worden automatisch geproduceerd wanneer vormgereedschappen worden gebruikt. Met het gereedschap Pen kunt u handmatig ankerpunten maken door van punt tot punt te klikken.
2. Richtinglijn: deze lijnen kunnen worden genoemd als de grepen die u gebruikt op gebogen punten om de hoek en diepte van gebogen paden te regelen.
3. Gesloten vorm: wanneer u een pad produceert, verandert het in een gesloten vorm wanneer het startpunt verbinding maakt met het eindpunt.
4. Eenvoudig pad: een pad bestaat uit een of meer gebogen of rechte delen. De eindpunten van de padsegmenten worden gemarkeerd door de ankerpunten.
5. Bezier-curve: Pierre Bezier creëerde oorspronkelijk de bezier-curve in de jaren 1970 voor CAM / CAD-bewerkingen. U kunt de grootte en de diepte van een beziercurve beheren door richtingslijnen te gebruiken.
Hoe het gereedschap Pen in Illustrator te gebruiken?
U kunt het penhulpmiddel selecteren op de linkerwerkbalk in Illustrator.

1. Penhulpmiddel: de paden die u maakt met behulp van het penhulpmiddel, bevatten handvatpunten, die u kunt gebruiken om de vorm van vectoren te wijzigen, en ankerpunten die op een vaste positie blijven wanneer de vorm van een pad in evenwicht is.
2. Ankerpunt toevoegen: dit hulpmiddel kan worden gebruikt om een nieuw ankerpunt op een pad op te nemen. Met extra ankerpunten kunt u de vorm van padsegmenten tussen ankerpunten wijzigen. U kunt de tool op de plek plaatsen waar u het punt wilt toevoegen en vervolgens op het pad klikken.
3. Gereedschap Ankerpunt verwijderen: dit hulpmiddel kan worden gebruikt om een ankerpunt uit een pad te verwijderen. Door ankerpunten te verwijderen, kunt u padsegmenten produceren die langer zijn tussen ankerpunten. U kunt het gereedschap op het ankerpunt plaatsen dat u wilt verwijderen en erop klikken.
4. Ankerpuntgereedschap: dit hulpmiddel kan worden gebruikt om een ankerpunt te transformeren tussen een vloeiend punt en een hoekpunt. U kunt het gereedschap op het ankerpunt plaatsen dat u wilt transformeren en erop klikken.
Voorbeelden van het gebruik van Pen Tool
Stap 1: Selecteer eerst het pentool op de werkbalk.
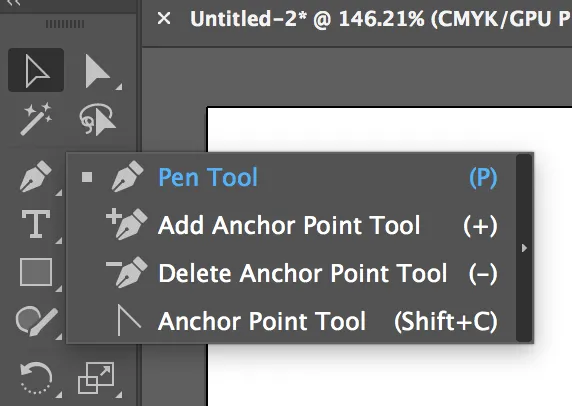
Stap 2: Om alle andere pentools uit te slepen, kunt u klikken op de pijl in de pentool, zoals hieronder getoond
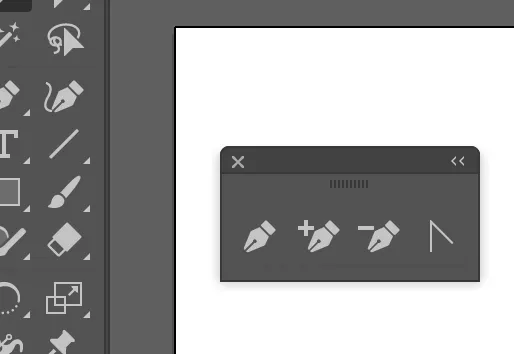
Stap 3: Selecteer nu het pentool. Om het eerste ankerpunt te plaatsen, hoeft u slechts eenmaal te klikken. Door de muis naar de volgende positie te verplaatsen en vervolgens opnieuw te klikken, wordt het tweede punt geproduceerd. De twee ankerpunten worden samengevoegd. Blijf dit doen om een driehoekige vorm te produceren.
Zorg ervoor dat er geen streek is en u een effen kleur heeft voor een vulling.
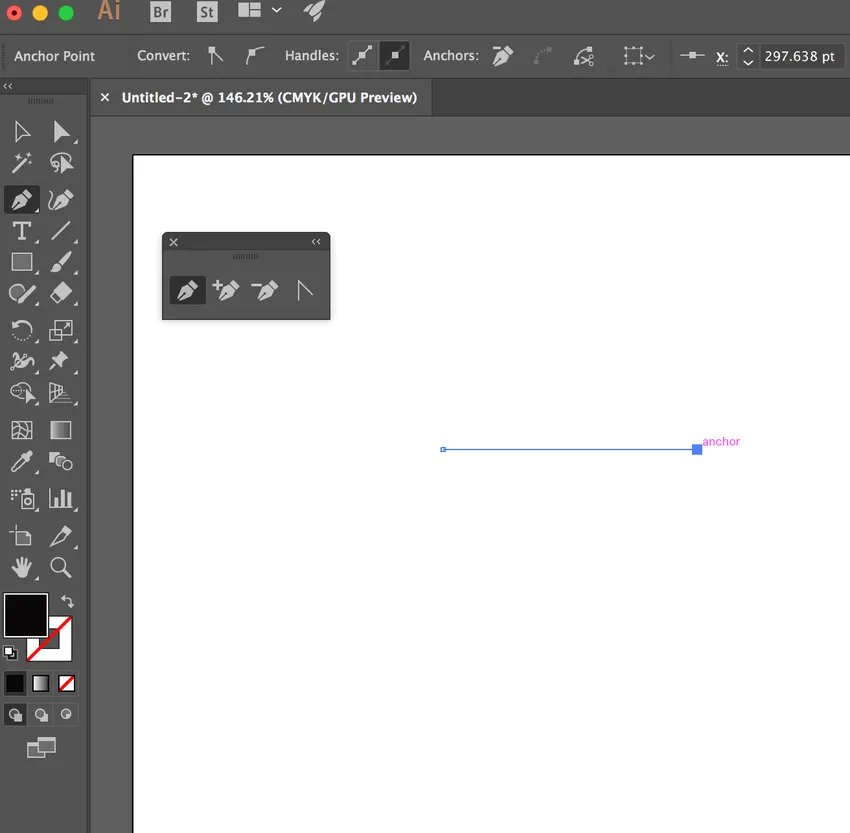
Stap 4: Voltooi nu de driehoek door een derde ankerpunt te selecteren en te verbinden. In totaal hebben we nu drie punten.

Stap 5: Om nu een punt aan dit object toe te voegen, kunnen we het toevoegen door het hulpmiddel ankerpunt toevoegen te selecteren. Vervolgens selecteren we een pad in het object zoals hieronder weergegeven:

Nu hebben we vier punten. Door het gereedschap Direct selecteren te selecteren en op het punt te klikken dat u hebt gemaakt en dit te slepen, verandert de vorm van het object dat u hebt gemaakt.
Stap 6: U kunt de vorm wijzigen met het directe selectiegereedschap
Als u nu wilt dat dit object slechts drie punten heeft en het object dat u hebt gemaakt, verwijdert, kunt u het gereedschap Anker verwijderen selecteren en het punt verwijderen.

Stap 7: Het ankerpunt verwijderen met het ankerpunt verwijderen. Als u nu wilt dat uw object een kromme heeft, kunt u dit doen met behulp van de tool Ankerpunt (converteren). Selecteer een van de punten, houd ingedrukt en sleep. Dit levert een beziercurve op.
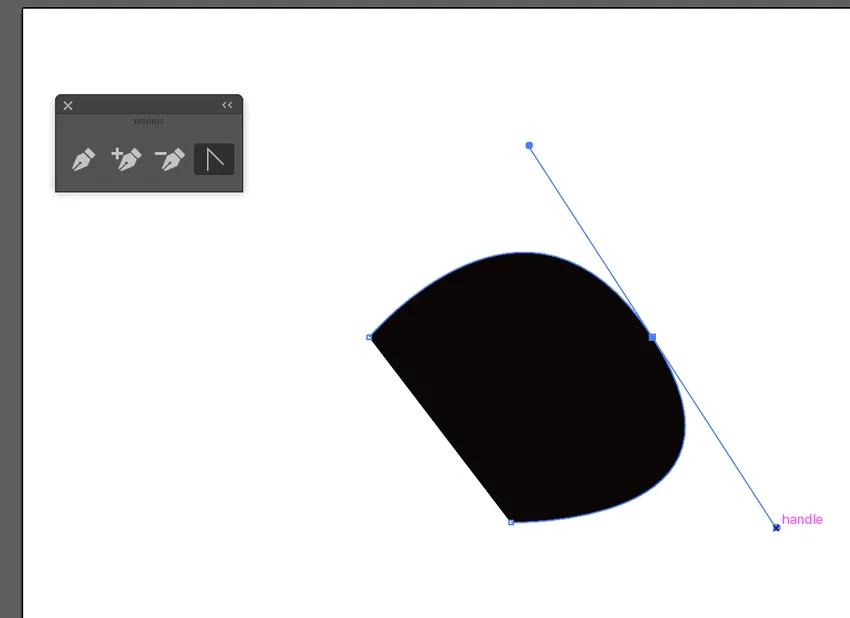
Stap 8: Bezier Curve met het gereedschap Ankerpunt. U kunt een beziercurve maken met alleen het gereedschap Pen. Selecteer de pen, houd ingedrukt en sleep. Dit creëert een punt dat nu een beziercurve heeft
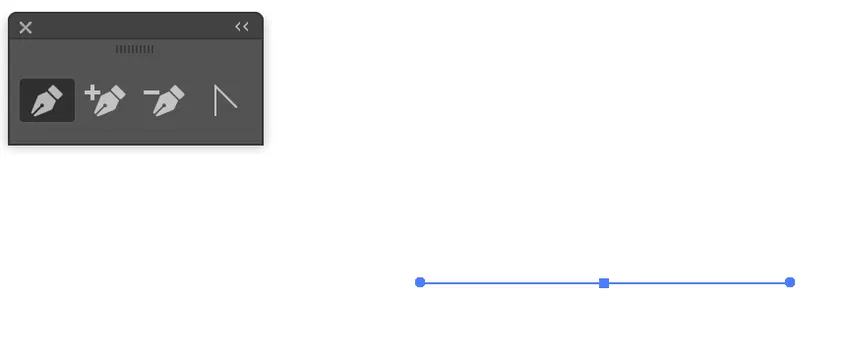
Stap 9: Een punt met de Bezier-curve. Maak nu een punt er direct onder en sleep dit naar een andere beziercurve.
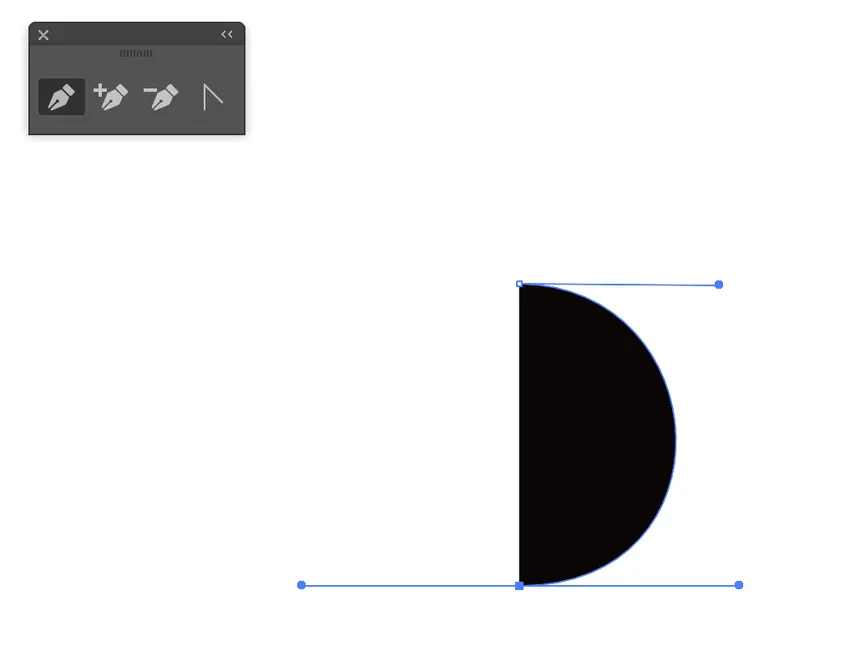
Nu kunt u de voltooide uiteindelijke vorm zien met behulp van het gereedschap Pen.
Conclusie
Het voordeel van de pen is dat u volledige controle hebt over de curve. Door een volledig aantal punten te schetsen, kunt u hopen dat de curve er goed uitziet. Door de curve te manipuleren, krijgt u de uitstekende details. Het wordt beschouwd als een essentieel hulpmiddel voor het produceren van iets anders dan vierkanten, cirkels en andere vormen zoals polygonen. U kunt zeker het penseel of het potlood gebruiken, maar u kunt geen duidelijke, gelijkmatige en scherpe vormen verwachten. Het gereedschap Pen is erg belangrijk omdat verlopen, lijnen en overvloeiingen allemaal begonnen met het beschrijven van bezierpaden en de toepassing van functies. Het is het belangrijkste hulpmiddel voor het schetsen van iets dat nauwkeurigheid vereist, bijvoorbeeld letters of een kaart.
Hoewel er een aantal belangrijke verbeteringen zijn aangebracht aan de pen, blijft het een tool die zeer complex en bedreigend is voor nieuwe grafische ontwerpers en kunstenaars. Om het handiger te maken, heeft Adobe verschillende hulpmiddelen toegevoegd om te helpen bij de vectorproductie. Het pentool blijft nog steeds het belangrijkste productietool in Illustrator, maar er zijn enkele extra tools die kunnen worden gebruikt om dezelfde resultaten te bereiken bij het produceren van vectorkunst.
Aanbevolen artikelen
Dit is een gids voor Pen Tool in Illustrator. Hier bespreken we hoe u de pen in Illustrator kunt gebruiken en de stappen met Screenshots. U kunt ook onze andere voorgestelde artikelen doornemen voor meer informatie -
- 3D-effecten in Illustrator
- Effecten in Illustrator
- Illustrator Gratis transformatietool
- Gumtool in Photoshop
- Selectiehulpmiddel in Illustrator
- 3D-effecten in After Effects