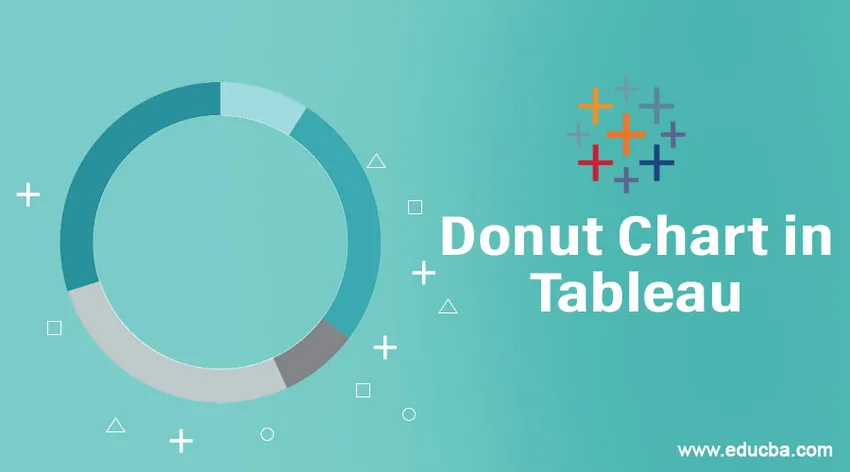
Inleiding tot de ringdiagram in Tableau
Onder de verschillende soorten visualisaties die worden gebruikt om gegevens op een inzichtelijke manier te presenteren, onderscheidt de donutgrafiek zich als een van de meest populaire visualisatietools. Tableau biedt de functionaliteit om donutdiagrammen te maken. Kortom, de functionaliteit is niet direct aanwezig als een kant-en-klare optie, maar de grafieken kunnen worden gebouwd met een combinatie van opties. Donut-kaarten kunnen worden beschouwd als soorten hybride kaarten die zijn gebouwd met behulp van meerdere technieken die niet specifiek zijn bedoeld voor het maken ervan. Pictografisch is de grafiek een variant van een cirkeldiagram met een leeg gat erin, waardoor deze eruit ziet als een ring.
Donutdiagram maken in Tableau
Voor deze demonstratie gaan we de dataset Distributievolume gebruiken. Hier zijn regio- en distributievolumes respectievelijk dimensie en maat. We zullen donutdiagrammen maken om te zien hoe de voorkeuren voor de distributiemodus veranderen op basis van de regio.
1. Laad in de eerste plaats de vereiste gegevensbron. Klik op Gegevens en vervolgens op "Nieuwe gegevensbron".
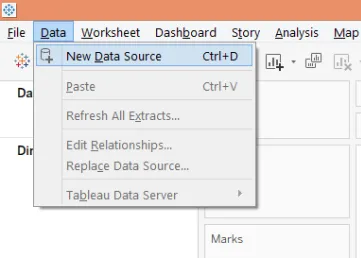
2. Selecteer het vereiste type gegevensbron. In dit geval is het Microsoft Excel.

3. De geladen gegevens verschijnen hieronder.
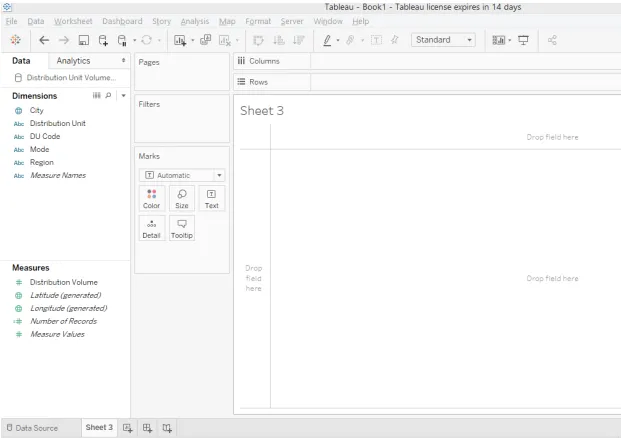
4. Het standaard grafiektype is "Automatisch". Verander het naar "Pie" zoals in de onderstaande screenshot.
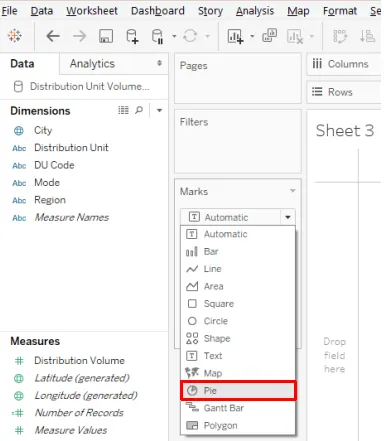
5. Zodra het grafiektype is gewijzigd in Taart, sleept u het distributievolume over de hoek en de modus over de kleur in de kaart. Er wordt een cirkeldiagram gemaakt zoals hieronder wordt weergegeven.

6. In het cirkeldiagram willen we de procentuele bijdrage van een modus weergeven, klik daarvoor op het vervolgkeuzemenu Distributievolume in kaart en klik vervolgens onder "Snelle tabelberekening" op "Percentage van totaal" zoals hieronder weergegeven .

7. Nu komen we bij de belangrijkste stap. We hebben een aantal records in het gedeelte Maatregelen. Sleep het tweemaal, een voor een, in het gebied Rijen. De visualisatie verandert zoals hieronder.
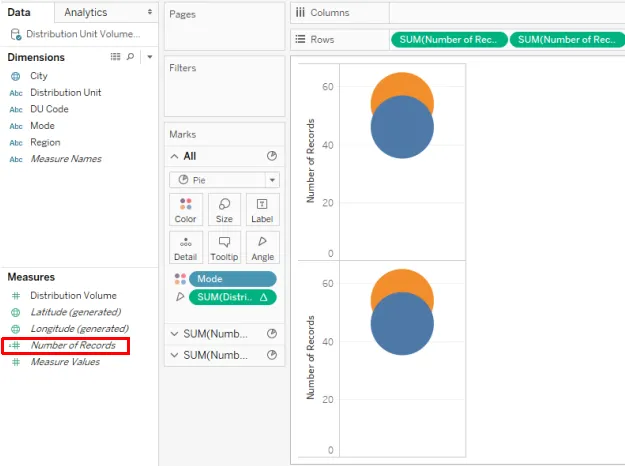
8. Wijzig vervolgens de aggregatiefunctie voor het aantal records van SOM naar MIN (minimum) zoals hieronder wordt weergegeven. Voer deze stap uit voor zowel het aantal records-metingen.
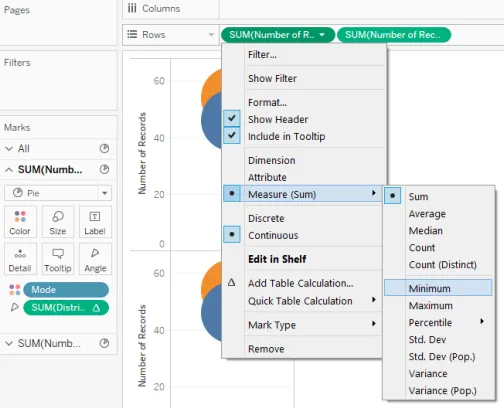
9. We krijgen twee cirkeldiagrammen zoals hieronder weergegeven. Nu, voor de tweede meting Aantal records in het gebied Rijen, maakt u de as dubbel door Dual Axis te selecteren in het vervolgkeuzemenu.
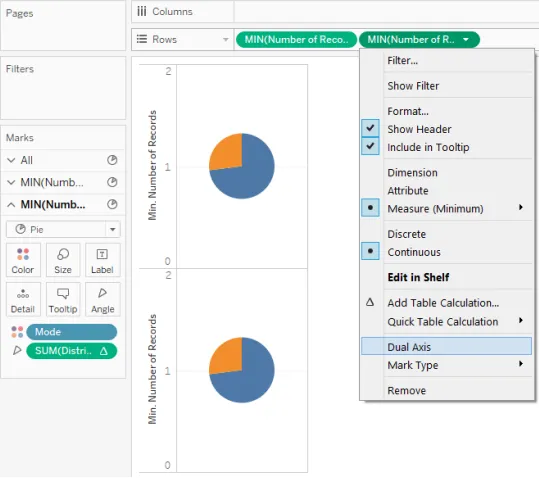
10. Door Dual Axis te selecteren voor de tweede maatregel Aantal records, worden de twee kaarten boven elkaar geplaatst en verschijnen ze als een enkele visualisatie, zoals te zien is in de onderstaande schermafbeelding.
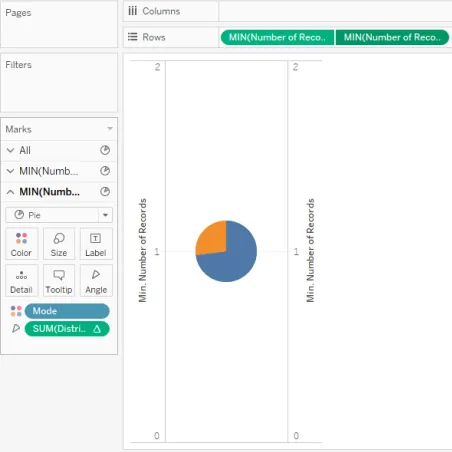
11. Verwijder als volgende stap de dimensiemodus en meet het distributievolume voor de tweede meting van het aantal records van de kaart. We krijgen een cirkeldiagram met één kleur, zoals te zien in de onderstaande schermafbeelding. De standaardkleur van het cirkeldiagram is grijs, verander het in wit zoals getoond in de volgende screenshot.
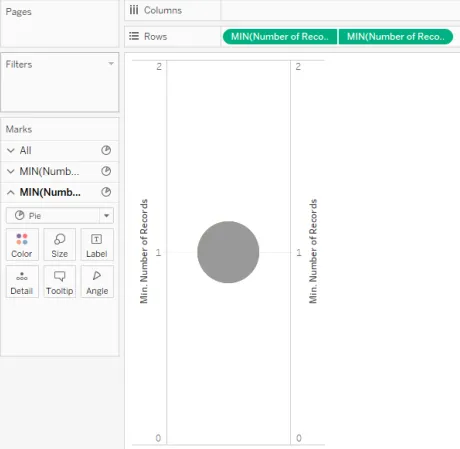
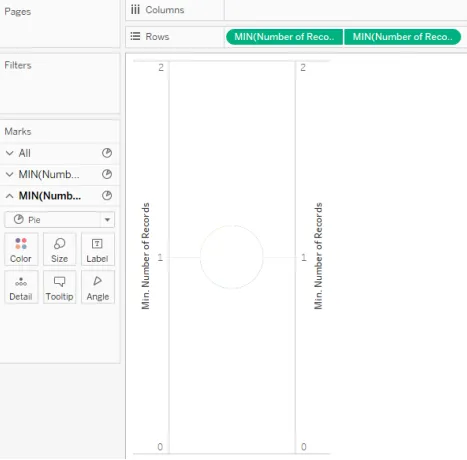
12. Omdat twee cirkeldiagrammen over elkaar heen worden gelegd, wijzigt u de grootte van de cirkeldiagrammen van Grootte in kaart. Vergroot de grootte van het cirkeldiagram voor de eerste meting Aantal records terwijl u het verkleint voor de tweede meting Aantal records. We krijgen de donutgrafiek zoals hieronder weergegeven. Deze donutgrafiek helpt ons de procentuele bijdrage van een distributiemodus in het totale volume verdeeld over alle regio's te begrijpen. Hier hebben we twee modi namelijk. M1 en L2.
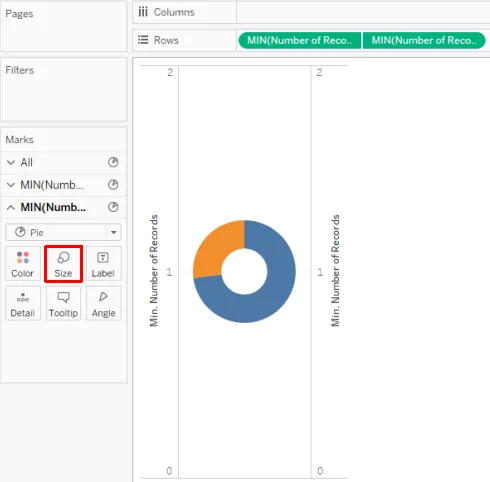
13. Sleep de dimensie Regio in het gebied Rijen om een regiogericht ringdiagram te krijgen.
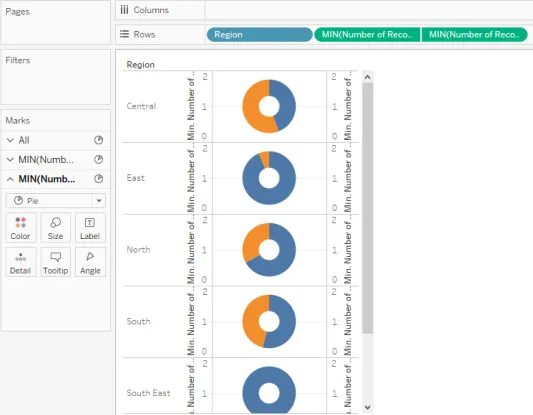
14. We hebben met succes donutdiagrammen gemaakt met behulp van de bovenstaande stappen, zoals te zien is in de bovenstaande schermafbeelding, aslabels, rij- en kolomboorders en rasterlijnen geven de visualisatie een omslachtige uitstraling. Om dat te overwinnen zullen we deze elementen verwijderen. Klik daarvoor op Randen in het menu Opmaak zoals hieronder weergegeven.

15. Zoals aangetoond in de onderstaande schermafbeelding, selecteert u in het gedeelte Randen opmaken in Blad, Rijen, evenals het tabblad Kolommen de optie "Geen" in het deelvenster en de koptekst in de rijverdeler. Zodra dit is gebeurd, zoals weergegeven in de volgende schermafbeelding, klikt u op Lijnen en selecteert u in het tabblad Blad, Rijen en het tabblad Kolommen "Geen" voor rasterlijnen. Als we niet willen dat de categorielabels (in dit geval Modus) verschijnen, klik dan met de rechtermuisknop op de labels en schakel "Koptekst weergeven" uit.
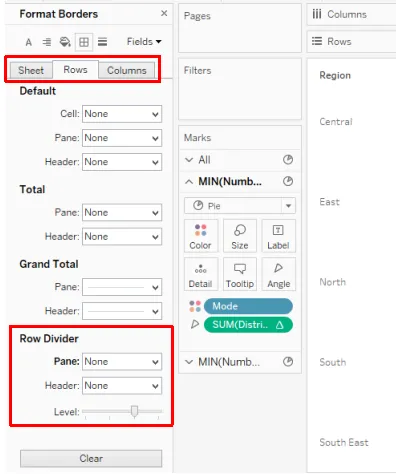
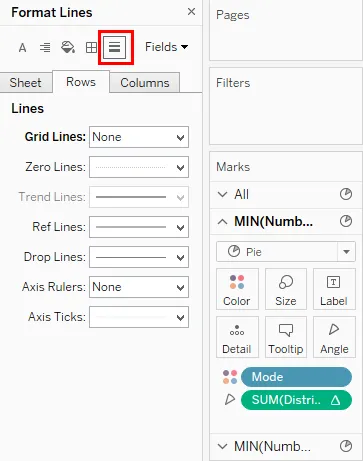
16. We hebben de donutgrafieken zoals we wilden, zoals te zien is in de onderstaande screenshot. De donutgrafieken helpen ons om de regiogewijze bijdrage van een distributiemodus te begrijpen. De donutdiagrammen worden verticaal geplaatst. Sleep de dimensie Gebied naar het gebied Kolommen om een horizontale rangschikking te krijgen.

17. Zodra de regiodimensie naar het gebied Kolommen wordt gesleept, krijgen we de ringdiagrammen horizontaal gerangschikt, waardoor de visualisatie eenvoudiger te interpreteren is en regiogewijze vergelijkingen nu efficiënt kunnen worden gemaakt. Let op, dimensiemodus als categorievariabele verschijnt aan de rechterkant. De modi zijn aangegeven met twee contrasterende kleuren voor een duidelijk onderscheid en snelle analyse. De kleuren kunnen verschillen van Kleur in Markeringenkaart.
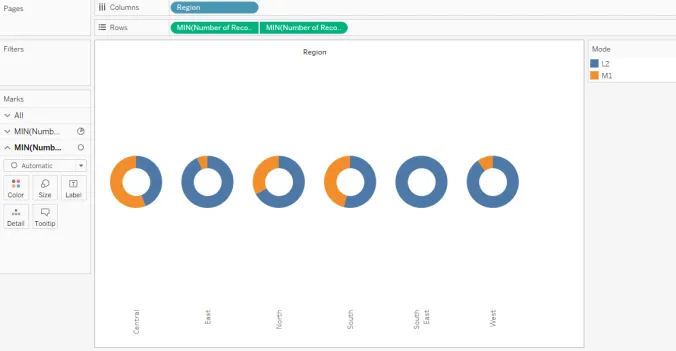
18. Stel nu dat we de categoriekaart niet op het scherm willen hebben en klik dan in het vervolgkeuzemenu van Modus op Kaart verbergen zoals hieronder weergegeven.

19. Het uitvoeren van de bovenstaande stappen geeft ons de donutdiagrammen zoals te zien in de onderstaande screenshot.
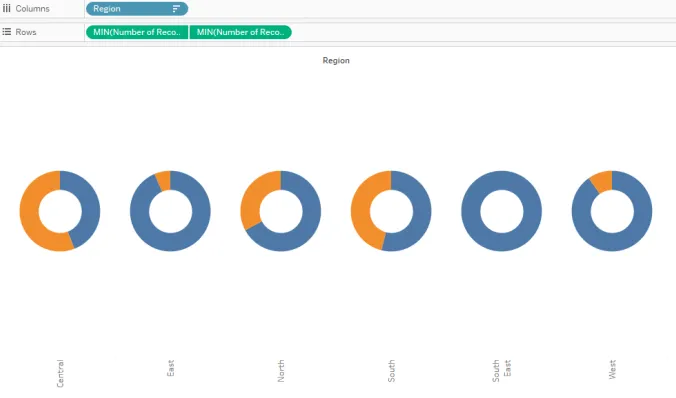
20. De regiolabels zijn aanwezig in een verticale positie. Om ze horizontaal te maken, klikt u met de rechtermuisknop op de labels en klikt u op "Labels roteren" zoals weergegeven in de onderstaande schermafbeelding.
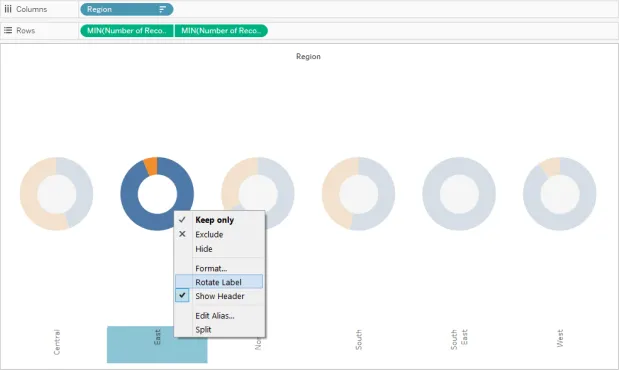
21. Labels zien er nu systematischer uit en zijn leesbaar. Als u met de muis over een deel van een ringdiagram voor een regio beweegt, krijgt u de nodige details. Zoals te zien is in de onderstaande screenshot, is in de zuidelijke regio Mode L2 goed voor ongeveer 54% procent van het totale distributievolume.
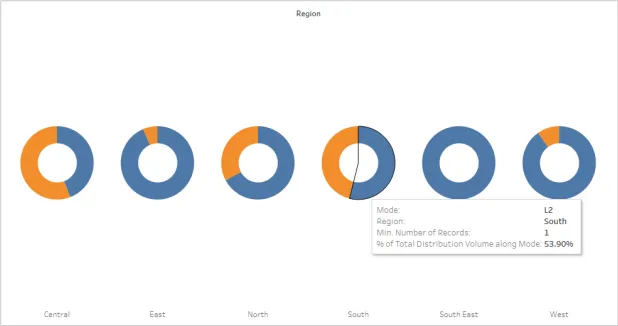
Het belang van een donutgrafiek
Donutdiagram lijkt op verschillende meters aanwezig over een autodashboard. De manier waarop de metingen door de meters de bestuurder helpen de prestaties van de auto te meten, op dezelfde manier helpt de donutgrafiek belangrijke KPI's bij te houden die betrekking hebben op een bedrijf of een activiteit. De lege binnenruimte die in feite een cirkeldiagram omzet in een donutdiagram, heeft een speciale betekenis. De lege ruimte kan worden gebruikt om een betekenisvol en inzichtelijk label te schrijven dat de zakelijke gebruiker helpt het inzicht te begrijpen dat wordt geboden door de donutgrafiek uit de gegevens. Bovendien is het donutdiagram, vergeleken met een cirkeldiagram, visueel aantrekkelijk, vooral wanneer meerdere categorieën moeten worden vergeleken.
Conclusie
Donutgrafiek, waarvan de vorm lijkt op die van een donut, is een zeer effectieve en krachtige visualisatietool, vooral om de procentuele bijdragen van meerdere categorieën te presenteren. In Tableau kunnen prachtige donutdiagrammen worden gebouwd waarvoor twee vergelijkbare cirkeldiagrammen moeten worden gebruikt. De grafiek is heel handig voor het bijhouden van prestatiemetingen.
Aanbevolen artikelen
Dit is een gids voor de donutkaart in Tableau. Hier bespreken we hoe u een donutgrafiek in tableau kunt maken, samen met het belang ervan. U kunt ook de volgende artikelen bekijken voor meer informatie -
- Gantt-kaart in Tableau
- Tableau-verhaallijn
- Bellengrafiek in Tableau
- Tableau-referentielijnen
- Rangfunctie in tableau
- Tableau Aggregate Functions
- Tableau contextfilter
- KPI in Power BI
- Tableau kogelgrafiek
- Power BI IF-verklaring
- Inleiding tot functies en kenmerken van Tableau