Leer alles over Adobe Bridge en het gebruik van Bridge om uw afbeeldingen te zoeken, organiseren en vooraf te bekijken. Onderwerpen zijn onder meer de Bridge-interface en -panelen, voorvertoningen op volledig scherm, de Review-modus, sterbeoordelingen toepassen, trefwoorden en copyrightinformatie toevoegen, afbeeldingen filteren en meer!
Tot dusverre hebben we ons in deze Aan de slag met Photoshop-serie gericht op Adobe Bridge . We hebben geleerd hoe Adobe Bridge CC te installeren (de versie van Bridge die wordt meegeleverd met elk Creative Cloud-abonnement). En we hebben geleerd hoe we Bridge kunnen gebruiken om foto's van uw camera naar uw computer te downloaden.
In deze zelfstudie leren we meer over Adobe Bridge zelf. We leren wat Bridge precies is en waarom we het willen gebruiken. We zullen de Adobe Bridge-interface bekijken samen met enkele van de belangrijkste functies in Bridge. Aan het einde van deze zelfstudie hebben we een goed idee waarom Bridge zo'n geweldig hulpmiddel is voor het zoeken, organiseren en bekijken van onze afbeeldingen. Ik gebruik Adobe Bridge CC, maar alles is volledig compatibel met Bridge CS6 (de versie die bij Photoshop CS6 wordt geleverd).
Dit is les 4 van 8 in hoofdstuk 1 - Aan de slag met Photoshop-serie.
Wat is Adobe Bridge?
Adobe Bridge is een bijbehorend programma voor Photoshop. Bridge wordt vaak een digitale activabeheerder of een mediamanager genoemd . Dat komt omdat Adobe Bridge ons krachtige manieren biedt om onze steeds groter wordende verzameling afbeeldingen te vinden, beheren en organiseren. Bridge is eigenlijk niet beperkt tot alleen foto's, of alleen Photoshop. Bridge is eigenlijk een bijbehorend programma voor elke app in de Adobe Creative Cloud (of de Creative Suite). We kunnen Bridge gebruiken om niet alleen afbeeldingen, maar ook Adobe Illustrator-bestanden, InDesign-bestanden, video's en meer te beheren! Omdat we vooral geïnteresseerd zijn in Photoshop, zullen we ons concentreren op hoe we Bridge met onze foto's kunnen gebruiken.
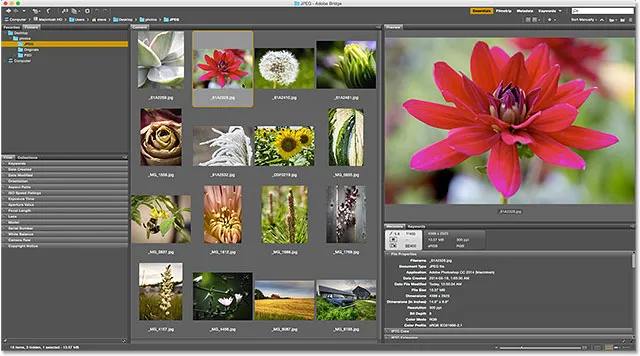
Adobe Bridge.
Overzicht van Adobe Bridge-functies
Voordat we Adobe Bridge in meer detail bekijken, laten we snel enkele van de vele geweldige functies bekijken die Bridge te bieden heeft.
01. Bridge is een bestandsbrowser
In de basis is Adobe Bridge een bestandsbrowser . Bridge is in veel opzichten vergelijkbaar met de bestandsbrowser die u gebruikt met het besturingssysteem van uw computer. Zoals we al hebben gezien, kunnen we Bridge gebruiken om onze foto's van onze camera of geheugenkaart te downloaden. Maar we kunnen Bridge ook gebruiken om de afbeeldingen die we zoeken op onze computer te vinden. Met Bridge kunnen we afbeeldingen kopiëren of verplaatsen van de ene map naar de andere. Het kan ook hele mappen kopiëren of verplaatsen van de ene locatie naar de andere. Met Bridge kunnen we nieuwe mappen maken, mappen en afbeeldingen hernoemen en mappen en afbeeldingen verwijderen. Elke basisfunctie die we kunnen uitvoeren met behulp van de bestandsbrowser van ons besturingssysteem, kunnen we doen met Adobe Bridge.
02. Bridge is een bestandsbeheersysteem
Als we deze dingen al met onze normale bestandsbrowser kunnen doen, waarom zouden we dan leren hoe we ze in Bridge kunnen doen? De reden is simpel. Bridge is niet alleen een bestandsbrowser. Adobe Bridge is een compleet bestandsbeheersysteem . Om te beginnen kan Bridge miniatuurvoorbeelden van alle afbeeldingen in een map weergeven. Natuurlijk kan de bestandsbrowser van uw besturingssysteem ook miniaturen weergeven. Maar de miniaturen in Bridge kunnen volledig worden aangepast . We kunnen de grootte van de miniaturen in Bridge aanpassen door een schuifregelaar te slepen. Bridge kan ook meer informatie weergeven over een afbeelding (de bestandsnaam, pixelafmetingen, aangemaakte datum, copyrightinformatie en meer) onder de miniatuur.
Met Bridge kunnen we ook eenvoudig de sorteervolgorde van de afbeeldingen wijzigen. We kunnen afbeeldingen bestellen op bestandsnaam, bestandstype, de datum waarop elk bestand is gemaakt of gewijzigd, of op bestandsgrootte of -afmetingen. We kunnen ook afbeeldingen bestellen op basis van sterrenclassificatie (daarover later meer) of een aantal andere criteria. En we kunnen de sorteervolgorde handmatig wijzigen door de miniaturen rond te slepen!
03. Grotere en betere beeldvoorbeelden
Naast het wijzigen van de grootte van de miniaturen, biedt Bridge ons andere manieren om een voorbeeld van onze afbeeldingen te bekijken. Het voorbeeldvenster in Bridge geeft een groter voorbeeld weer van elke afbeelding die we selecteren. En een van de beste functies van Bridge is de modus Volledig scherm Preview . Hiermee kunnen we direct naar een volledig scherm van een afbeelding springen voor een kijkje!
04. Beeldoverzichtmodus
Met de Review-modus in Bridge kunnen we een hele reeks of reeks afbeeldingen sorteren. Dit maakt het gemakkelijk om de keepers te scheiden van de "anderen". Met de Review-modus kunnen we snel beeld na beeld doorlopen, waarbij we alleen degene blijven die we leuk vinden en de rest laten vallen!
05. Beoordelingen en labels toevoegen aan afbeeldingen
Ik zei dat een van de manieren waarop we onze afbeeldingen in Bridge kunnen sorteren, is op sterren . Met Bridge kunnen we snel beoordelingen toepassen op onze afbeeldingen met behulp van een één-tot-vijf-sterren systeem. Een afbeelding waar je absoluut dol op bent, kan vijf sterren krijgen, terwijl een andere afbeelding die "oké is maar moet werken" slechts één ster krijgt. Andere beelden die de hoop te boven gaan (hey, het gebeurt ons allemaal) krijgen helemaal geen sterren. Of je kunt een afbeelding labelen als "Weigeren" als het zo erg is dat het beschamend is.
Naast sterbeoordelingen kunnen we met Adobe Bridge ook kleurlabels op afbeeldingen toepassen. Een geel label kan afbeeldingen aangeven die nog moeten worden bewerkt. Groen kan worden gebruikt voor degenen die al zijn goedgekeurd. We kiezen zelf de betekenis van elke kleur, dus hoe je ze gebruikt, is helemaal aan jou!
06. Trefwoorden en auteursrechtinformatie toevoegen
Met Bridge kunnen we belangrijke auteursrechtinformatie aan onze foto's toevoegen. En we kunnen een hele reeks aanvullende informatie ( metagegevens ) over onze afbeeldingen bekijken en bewerken. We kunnen trefwoorden maken en toepassen op onze afbeeldingen met Bridge, waardoor het voor ons (en anderen) gemakkelijker wordt om die afbeeldingen te vinden wanneer we ze nodig hebben.
07. Afbeeldingen filteren en collecties maken
Bridge kan afbeeldingen filteren om ons alleen de foto's te tonen die aan bepaalde criteria voldoen. We kunnen alleen afbeeldingen met een vijfsterrenbeoordeling bekijken. Of alleen de foto's gemaakt met een bepaalde lens, of met een bepaalde brandpuntsafstand. Bridge kan foto's combineren in verzamelingen waarmee we gemakkelijk gerelateerde afbeeldingen kunnen groeperen. Collecties kunnen zelfs afbeeldingen groeperen die verspreid zijn over verschillende mappen of zelfs verschillende harde schijven. En slimme collecties in Bridge werken als dynamische zoekresultaten. Slimme collecties vertellen Bridge automatisch afbeeldingen aan de collectie toe te voegen als en wanneer ze voldoen aan de criteria die we specificeren.
08. Batch hernoemen van bestanden
Met de functie Batch hernoemen in Bridge kunnen we snel meerdere bestanden tegelijk hernoemen. In de vorige tutorial hebben we geleerd dat we onze bestanden in de Photo Downloader kunnen hernoemen terwijl we ze van onze camera downloaden. Maar de opdracht Batch hernoemen is de betere manier om dit te doen. Batch hernoemen is krachtiger en laat ons onze bestanden hernoemen nadat we degenen die we niet willen behouden hebben verwijderd. Dit betekent dat er geen onderbrekingen in de naamgevingsvolgorde zijn (waardoor het lijkt alsof sommige afbeeldingen ontbreken).
09. Snelle toegang tot Photoshop
Zoals we in de volgende reeks tutorials zullen zien, maakt Bridge het gemakkelijk om onze afbeeldingen in Photoshop te openen. Maar Bridge geeft ons ook toegang tot enkele van de krachtige opdrachten voor beeldverwerking van Photoshop. Lenscorrectie, samenvoegen tot HDR Pro, Photomerge en andere zijn allemaal rechtstreeks vanuit Bridge zelf beschikbaar. Adobe Bridge is ook de beste manier om afbeeldingen te openen in de Camera Raw-invoegtoepassing voor foto's van Photoshop. Nogmaals, daarop komen we terug in de volgende serie, Afbeeldingen openen in Photoshop.
En dat is een snelle doorloop van enkele van de belangrijkste voordelen en functies van Adobe Bridge. Laten we enkele van deze functies nader bekijken. We beginnen met een algemeen overzicht van de Bridge-interface. Vervolgens zullen we enkele van de belangrijkste functies van Bridge nader bekijken.
Hoe Adobe Bridge te starten
Laten we beginnen met het leren openen van Adobe Bridge. Het is misschien een bijbehorende app voor Photoshop, maar Bridge is eigenlijk zijn eigen afzonderlijke programma. We kunnen Bridge op dezelfde manier openen als Photoshop of een ander programma op onze computer. Op een Windows-pc kan Bridge worden geopend vanuit het menu Start. Op een Mac bevindt Bridge zich in de map Programma's. Photoshop hoeft niet open te zijn om Bridge te openen. Maar we kunnen Bridge openen vanuit Photoshop.
Als je een Creative Cloud-abonnee bent, zorg er dan voor dat je Bridge CC hebt gedownload en geïnstalleerd voordat je verdergaat. Open vervolgens in Photoshop Bridge door naar het menu Bestand te gaan en Bladeren in Bridge te kiezen. U kunt Bridge ook via het toetsenbord openen door op Ctrl + Alt + O (Win) / Command + Option + O (Mac) te drukken. En hier is een snelle tip. De sneltoets schakelt u tussen Photoshop en Bridge telkens wanneer u erop drukt:
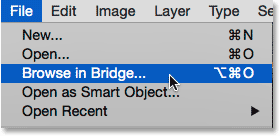
Ga in Photoshop naar Bestand> Bladeren in Bridge.
Met de opdracht Bladeren in Bridge wordt Adobe Bridge geopend als deze nog niet was geopend. Als Bridge al actief was, schakelt Bladeren in brug je over van Photoshop naar Bridge. Photoshop blijft op de achtergrond actief. Zo ziet de standaard Bridge-interface eruit. We zullen het in de volgende sectie nader bekijken:
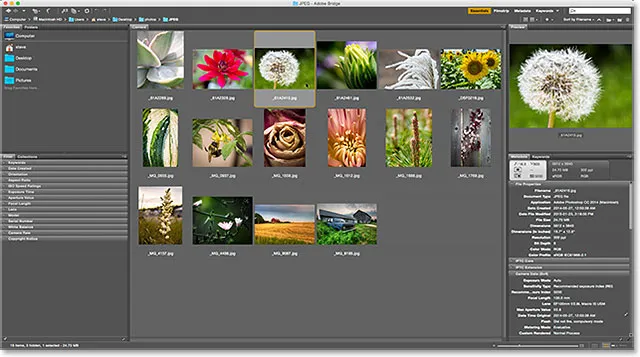
De Adobe Bridge-interface.
De Adobe Bridge-interface
Net als Photoshop biedt Adobe Bridge ons een verzameling panelen . In feite bestaat de Bridge-interface bijna volledig uit panelen. Met het deelvenster Mappen linksboven kunt u door de mappen en mappen op uw computer navigeren om uw afbeeldingen te vinden. In het deelvenster Mappen is het deelvenster Favorieten genest. Favorieten geeft u snel toegang tot de mappen en mappen die u het meest gebruikt. Het paneel Inhoud in het midden toont miniaturen van uw afbeeldingen.
Rechtsboven bevindt zich het deelvenster Voorbeeld met een groter voorbeeld van de miniatuur die is geselecteerd. Metagegevens over uw afbeeldingen, inclusief auteursrechtinformatie, kunnen worden bekeken en bewerkt in het deelvenster Metagegevens . Met het deelvenster Trefwoorden kunnen we zoekwoorden maken en deze op onze foto's toepassen. Het filterpaneel maakt het gemakkelijk om afbeeldingen te filteren, zodat we alleen die zien die we nodig hebben. En in het deelvenster Collecties kunnen we gerelateerde afbeeldingen groeperen.
De mappen en favorietenpanelen
Meestal is het eerste wat we willen doen na het openen van Bridge, enkele afbeeldingen vinden om aan te werken. Dat is waar de twee panelen linksboven, Mappen en Favorieten, binnenkomen. Het deelvenster Mappen is onze belangrijkste manier om naar onze afbeeldingen te navigeren. Het geeft de mappen op uw computer weer in een vertrouwde en gemakkelijk te gebruiken "boomstructuur". Via het deelvenster Favorieten hebben we snel toegang tot de mappen en bestandslocaties die we het meest gebruiken, net als bladwijzers in uw webbrowser!
Adobe Bridge groepeert verwante panelen om ruimte te besparen, net als Photoshop. En net als in Photoshop kunnen we schakelen tussen deelvensters in een groep door op de naamtabs bovenaan de groep te klikken. Hier zien we het paneel Favorieten. Bridge voegt standaard enkele veelgebruikte bestandslocaties toe aan het deelvenster Favorieten, zoals uw bureaublad, de map Documenten en de map Afbeeldingen. We kunnen snel naar een van deze locaties springen door erop te klikken. We kunnen ook onze eigen mappen en bestandslocaties toevoegen aan het deelvenster Favorieten. We zullen leren hoe dat te doen in een moment:
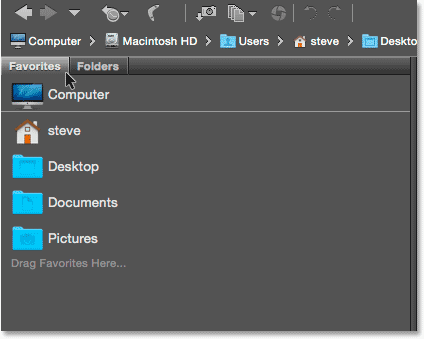
Het deelvenster Favorieten geeft ons snel toegang tot veelgebruikte bestandslocaties.
Het mappenpaneel
Klik op het tabblad Mappen om over te schakelen van Favorieten naar het deelvenster Mappen:
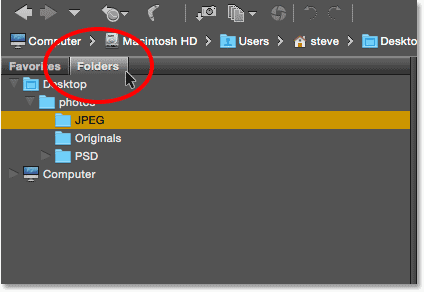
Klik op de tabbladen om tussen panelen in een groep te schakelen.
Het deelvenster Mappen is onze belangrijkste manier om naar onze afbeeldingen te navigeren. Hiermee kunnen we door onze mappen bladeren om bij de bestanden te komen die we nodig hebben. Als u op het driehoekje links van een map klikt, wordt die map geopend en worden de mappen erin zichtbaar. Blijf door uw mappen bladeren totdat u degene bereikt die uw afbeeldingen bevat. Hier kunnen we zien dat ik momenteel een map met de naam "JPEG.webp" heb geselecteerd. De map "JPEG.webp" bevindt zich in een bovenliggende map met de naam "foto's". En de map "foto's" bevindt zich op mijn bureaublad:
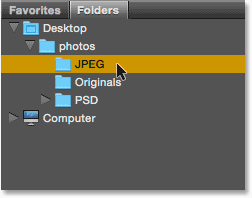
Draai mappen open om de mappen erin te bekijken.
Mappen toevoegen aan het favorietenpaneel
We kunnen eenvoudig een map toevoegen aan het deelvenster Favorieten. Laten we zeggen dat ik weet dat ik steeds weer terugkom in mijn map "JPEG.webp". In plaats van er elke keer handmatig naartoe te navigeren, kan ik de map "JPEG.webp" eenvoudig toevoegen aan mijn favorieten. Klik met de rechtermuisknop (Win) / houd Control ingedrukt en klik (Mac) op een map om deze toe te voegen aan uw favorieten in het deelvenster Mappen. Kies vervolgens Toevoegen aan favorieten in het menu:

Een map toevoegen aan mijn favorieten.
Ik ga terug naar mijn deelvenster Favorieten door op het tabblad te klikken. En hier zien we dat mijn map "JPEG.webp" is toegevoegd aan de lijst. De volgende keer dat ik de map moet openen, kan ik er snel naartoe gaan:

De map "JPEG.webp" is opgeslagen als favoriet.
De padbalk
De padbalk bovenaan de Bridge-interface geeft ons een andere manier om onze huidige bestandslocatie te bekijken. Ook hier zien we dat ik me in de map "JPEG.webp" in de map "foto's" op mijn bureaublad bevind. Maar de Path Bar laat ons niet alleen zien waar we zijn. Het laat ons ook snel naar een andere locatie langs het pad springen. Als ik bijvoorbeeld naar mijn bureaublad wilde springen, hoef ik alleen maar op "Bureaublad" in de padbalk te klikken en Bridge zou me daar naartoe brengen:
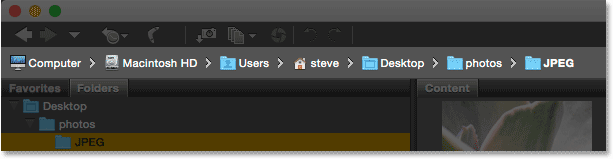
De padbalk toont ons onze huidige locatie en laat ons naar elke bovenliggende locatie springen.
Terug en vooruit knoppen
Bridge geeft ons ook vertrouwde knoppen Terug en Vooruit in de linkerbovenhoek. Deze knoppen werken net als de knoppen Terug en Vooruit in uw webbrowser. Gebruik ze om heen en weer te gaan door uw navigatiegeschiedenis:
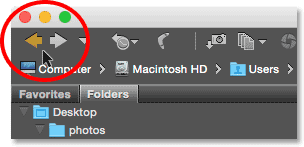
De knoppen Terug en vooruit in Bridge.
Foto's downloaden van de camera met Bridge
Als de foto's die u nodig hebt zich nog steeds op uw camera of geheugenkaart bevinden, kunt u ze met Bridge eenvoudig naar uw computer downloaden. U vindt een klein camerapictogram in de werkbalk linksboven in de interface. Dit is het pictogram Foto's ophalen van camera :
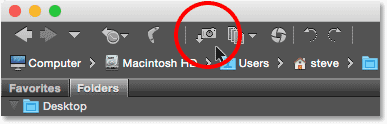
Klik op het pictogram Foto's ophalen van camera op de werkbalk.
Als u op het camerapictogram klikt, wordt Adobe Photo Downloader geopend . Hier kunnen we de camera of geheugenkaart kiezen die onze afbeeldingen bevat. We kunnen vervolgens de locatie kiezen waar we de afbeeldingen op onze computer willen opslaan. We kunnen de bestanden hernoemen terwijl ze worden gedownload, er copyrightinformatie aan toevoegen en meer! In de vorige zelfstudie heb ik behandeld hoe je foto's van je camera kunt downloaden:
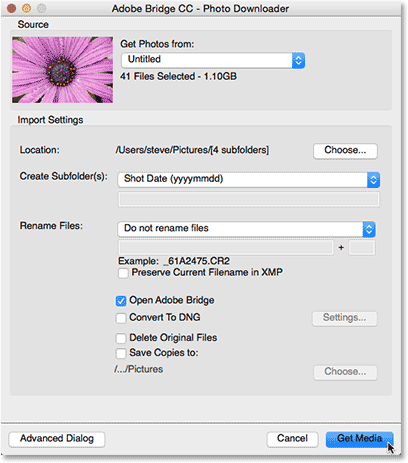
De Adobe Photo Downloader is ingebouwd in Adobe Bridge.
Het inhoudspaneel
Nadat we met behulp van het deelvenster Mappen of Favorieten naar onze afbeeldingen zijn genavigeerd, verschijnen deze als miniaturen in het deelvenster Inhoud . Het deelvenster Inhoud is het grootste paneel in Bridge en beslaat het hele middengedeelte. Hier zien we miniatuurvoorbeelden van alle afbeeldingen in mijn map "JPEG.webp":
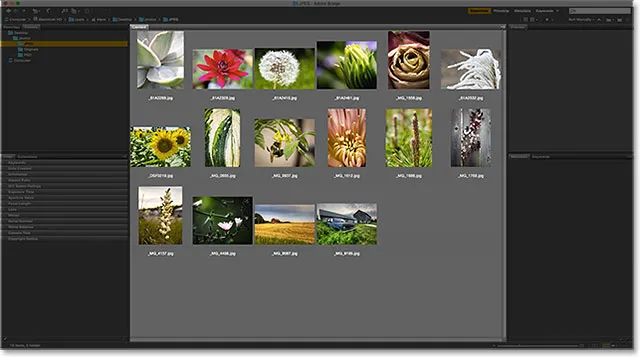
Het deelvenster Inhoud geeft miniatuurvoorbeelden van de afbeeldingen weer.
Met de schuifregelaar rechtsonder in de Bridge-interface kunt u de grootte van de miniaturen eenvoudig aanpassen. Sleep de schuifregelaar naar rechts om de miniaturen groter te maken. Sleep naar links om ze kleiner te maken. Er is ook een pictogram aan weerszijden van de schuifbalk. Als u op de pictogrammen klikt, neemt de miniatuurgrootte stapsgewijs toe (pictogram rechts) of verkleint (pictogram links):
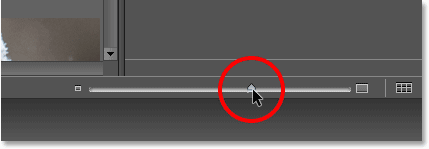
Sleep de schuifregelaar om de grootte van de miniaturen te wijzigen.
Hier zien we dat na het slepen van de schuifregelaar naar rechts, mijn miniaturen nu veel groter zijn. Ze zijn zelfs zo groot dat er maar een paar in het zichtbare gebied van het deelvenster Inhoud passen. Met de schuifbalk rechts van het deelvenster Inhoud kunnen we door onze miniaturen scrollen wanneer ze te groot zijn of er gewoon te veel zijn om ze allemaal tegelijk op het scherm te passen:
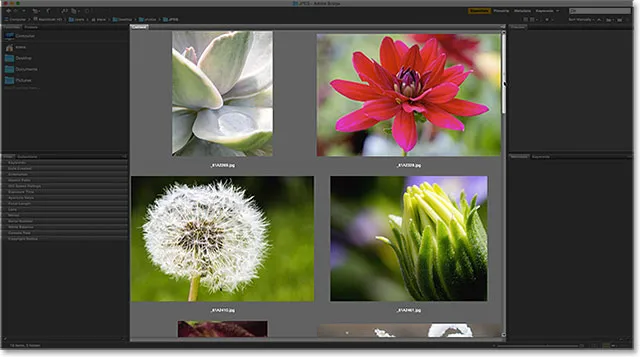
Gebruik de schuifbalk om indien nodig door de miniaturen omhoog en omlaag te bladeren.
Het voorbeeldvenster
Klik eenmaal op de miniatuur om een afbeelding in het deelvenster Inhoud te selecteren. Een voorbeeld van de afbeelding verschijnt in het voorbeeldvenster rechtsboven in de Bridge-interface:
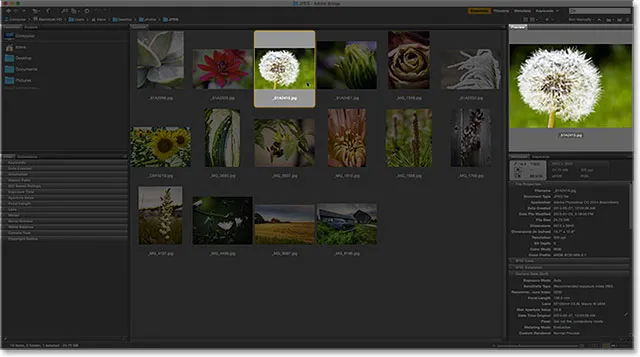
Als u een miniatuur in het deelvenster Inhoud selecteert, wordt een voorbeeld van de afbeelding weergegeven in het deelvenster Voorbeeld.
Grootte van panelen in brug wijzigen
Als u vindt dat het voorbeeld te klein is, zoals het mijne, kunt u het formaat van het deelvenster Voorbeeld eenvoudig wijzigen om het groter te maken. In feite kunnen we de grootte van elk van de panelen in Bridge op precies dezelfde manier wijzigen. Beweeg uw muiscursor eenvoudig over de verticale scheidingslijn links of rechts van een paneel. Of over de horizontale scheidingslijn boven of onder een paneel. Uw cursor verandert in een pictogram voor het wijzigen van de grootte met twee pijlen die in tegengestelde richting wijzen. Klik en sleep de scheidingslijn om het paneel naar wens te vergroten of verkleinen. U zult merken dat naarmate u de grootte van het deelvenster Voorbeeld wijzigt, de afbeelding in het deelvenster samen met het formaat wordt gewijzigd:
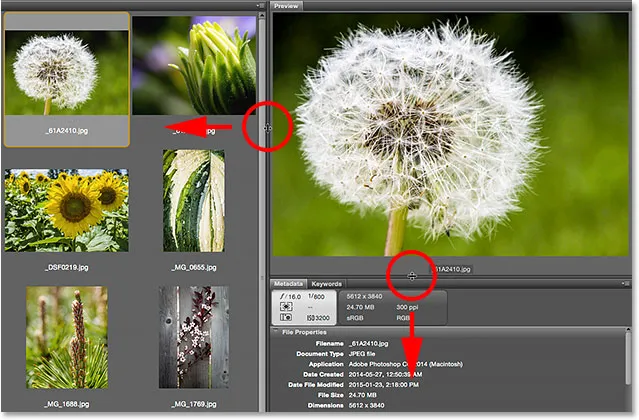
Klik en sleep de scheidingslijnen om het formaat van het voorbeeldvenster te wijzigen.
Door de grootte van één paneel in Bridge te vergroten, verkleint u de grootte van andere panelen (omdat er maar zoveel ruimte op het scherm is). In dit geval heb ik mijn deelvenster Inhoud kleiner gemaakt door het voorbeeldvenster groter te maken. Maar goed, want persoonlijk gebruik ik de ruimte liever voor grotere voorbeelden. U kunt de interface naar wens aanpassen:
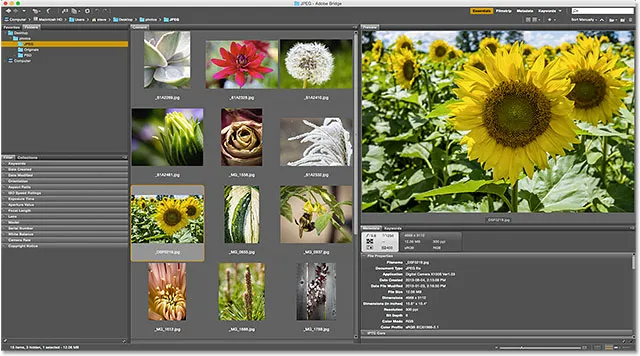
Door het voorbeeldvenster groter te maken, werd het deelvenster Inhoud kleiner.
Voorvertoningen op volledig scherm
Hoewel het voorbeeldvenster leuk is, is de optie Volledig schermvoorbeeld in Bridge nog beter! Selecteer een miniatuur in het deelvenster Inhoud en ga naar het menu Beeld in de menubalk bovenaan het scherm en kies Voorbeeld op volledig scherm . Of druk op de spatiebalk op uw toetsenbord:
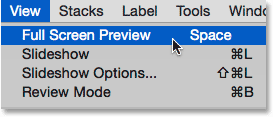
Ga naar Beeld> Volledig schermvoorbeeld.
Hiermee springt u uw afbeelding onmiddellijk naar een volledig scherm, waarbij de hele afbeelding op het scherm past. Als de beeldverhouding van uw afbeelding niet hetzelfde is als de beeldverhouding van uw scherm, ziet u grijze balken aan de zijkanten of langs de bovenkant en onderkant:
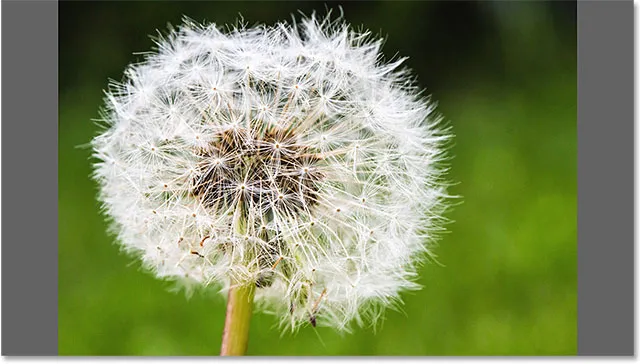
Het voorbeeld op volledig scherm.
De 100% weergave
Als u in de volledige schermweergave op de afbeelding klikt, zoomt u in op een weergave van 100% . In de 100% -weergave neemt elke pixel in de afbeelding exact één schermpixel in beslag. Dit maakt het gemakkelijker om de scherpte en focus van het beeld te beoordelen. U kunt op de afbeelding klikken en slepen terwijl u in de weergavemodus 100% bent om verschillende gebieden te bekijken en te inspecteren. Klik nogmaals op de afbeelding om uit te zoomen. Om de modus Volledig scherm Preview volledig te verlaten, drukt u nogmaals op de spatiebalk op uw toetsenbord:
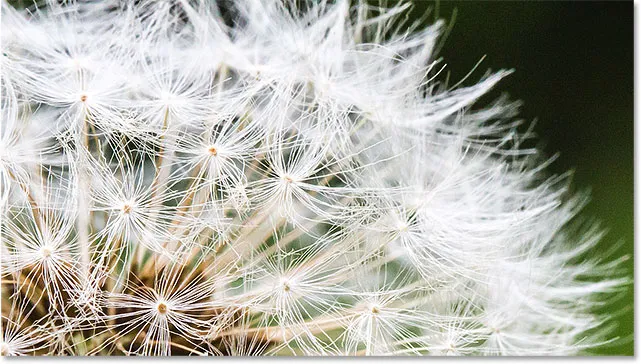
Klik en sleep de afbeelding rond in de 100% -weergave om verschillende gebieden te inspecteren.
Review-modus
De modus Volledig scherm Preview is geweldig voor het bekijken van afzonderlijke afbeeldingen. Maar wat als u snel door een hele map met afbeeldingen moet bladeren? Dat is waar de Review-modus in Bridge echt schijnt. Ga gewoon naar het menu Beeld bovenaan het scherm en kies Review Mode . Of druk op Ctrl + B (Win) / Command + B (Mac) op uw toetsenbord:
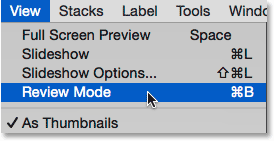
Ga naar View> Review Mode.
In de Review-modus worden uw afbeeldingen weergegeven als een roterende carrousel. U kunt van de ene afbeelding naar de volgende draaien met de pijlen naar links en rechts in de linkerbenedenhoek van het scherm. U kunt ook op de pijltoetsen links en rechts op uw toetsenbord drukken . Wanneer u een afbeelding tegenkomt die u niet wilt behouden, drukt u op de pijl omlaag linksonder op het scherm (of op de pijl omlaag op uw toetsenbord). Hierdoor wordt de afbeelding uit de selectie verwijderd en gaat u naar de volgende afbeelding. Wanneer u klaar bent met het bekijken van uw afbeeldingen, klikt u op de " X " in de rechteronderhoek of op de Esc- toets op uw toetsenbord. Hiermee wordt de Review-modus afgesloten. Terug in het deelvenster Inhoud worden alleen de afbeeldingen geselecteerd die u niet hebt neergezet tijdens het beoordelingsproces:
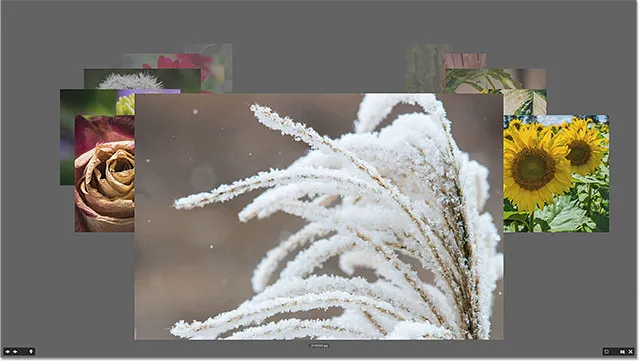
De Review-modus is geweldig om veel afbeeldingen snel te vergelijken.
Het vergrootglas
In de Review-modus kunnen we op een afbeelding klikken om de Loep-tool te openen . De loep in Adobe Bridge werkt als een vergrootglas. Het vergroot de plek waarop we hebben geklikt, zodat we het zien op het 100% zoomniveau. Dit maakt het gemakkelijk om de scherpte en focus van een afbeelding te controleren. Klik en sleep het vergrootglas rond om verschillende gebieden te inspecteren. Om het vergrootglas te sluiten, klikt u ergens binnenin:
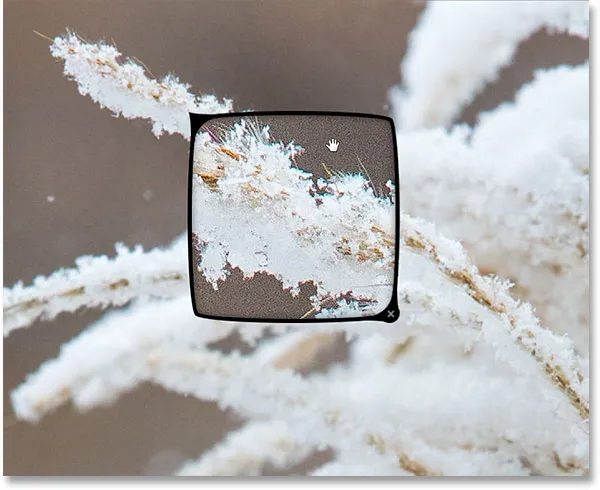
De loep gebruiken om een deel van de afbeelding voor 100% te inspecteren.
Beoordeling afbeeldingen
Om het gemakkelijk te maken om goede en slechte afbeeldingen te scheiden, kunnen we door Bridge beoordelingen op onze afbeeldingen toepassen. Het maakt gebruik van een populair beoordelingssysteem van één tot vijf sterren. Om te laten zien hoe beoordelingen werken, heb ik drie afbeeldingen geselecteerd in mijn inhoudspaneel. De afbeeldingen die ik heb gekozen zijn de tweede, derde en vierde in de bovenste rij. Om meerdere afbeeldingen tegelijk te selecteren, houdt u de Ctrl (Win) / Command (Mac) -toets op uw toetsenbord ingedrukt en klikt u op de afbeeldingen die u nodig hebt. Of, als alle afbeeldingen die u wilt selecteren in een doorlopende rij staan, is er een eenvoudigere manier. Klik op de miniatuur van de eerste afbeelding om deze te selecteren. Houd vervolgens je Shift- toets ingedrukt en klik op de laatste afbeelding. Hiermee selecteert u de eerste afbeelding, de laatste afbeelding en alle afbeeldingen daartussenin.
Merk op dat met drie geselecteerde afbeeldingen, mijn Preview-paneel grotere voorvertoningen van alle drie de afbeeldingen toont. Het voorbeeldvenster kan maximaal negen afbeeldingen tegelijk weergeven:
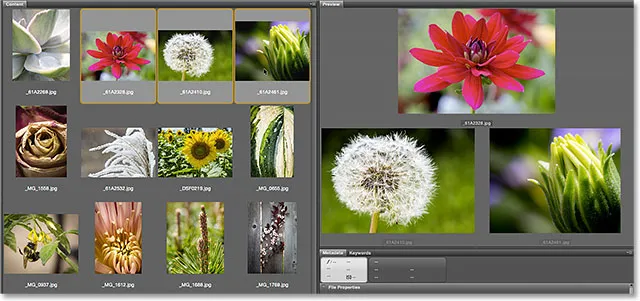
Drie afbeeldingen in de bovenste rij van het deelvenster Inhoud zijn geselecteerd. Alle drie verschijnen in het deelvenster Voorbeeld.
Laten we zeggen dat ik besluit dat ik deze drie foto's erg leuk vind. Ik wil dat misschien aangeven door ze een vijfsterrenbeoordeling te geven. Met alle drie de afbeeldingen geselecteerd, ga ik naar het menu Label boven aan het scherm. Vanaf daar zal ik vijf sterren kiezen. Kies Geen beoordeling om de vorige beoordeling uit de afbeelding te verwijderen. Voor afbeeldingen waarvan u weet dat u deze niet wilt bewaren, kiest u Weigeren :
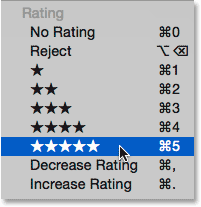
De vijfsterrenbeoordeling kiezen in het menu Label.
Merk op dat alle drie de afbeeldingen nu een vijfsterrenbeoordeling onder hun miniatuur tonen:
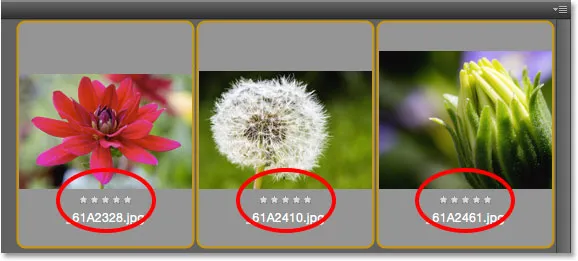
De beoordelingen verschijnen onder de miniaturen in het deelvenster Inhoud.
Afbeeldingen filteren op sterren
Nadat u enkele afbeeldingen hebt beoordeeld, kunt u het deelvenster Inhoud filteren om alleen afbeeldingen met een bepaalde beoordeling weer te geven. Klik op het pictogram Items filteren op beoordeling (de ster) rechtsboven in de Bridge-interface. Kies vervolgens een optie in het menu. Om alleen mijn 5-sterrenafbeeldingen te bekijken, kies ik Show 5 Stars :
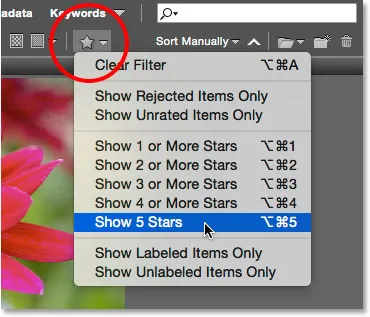
De afbeeldingen in het deelvenster Inhoud filteren op basis van hun sterbeoordeling.
En nu blijven alleen die drie afbeeldingen met een beoordeling van 5 sterren over in het deelvenster Inhoud. Afbeeldingen met minder dan 5 sterren, of helemaal geen rating, zijn tijdelijk verborgen. We kunnen er ook voor kiezen om alleen afgewezen afbeeldingen of afbeeldingen zonder beoordeling te bekijken. Of we kunnen alleen afbeeldingen bekijken zonder dat er een kleurlabel aan is toegewezen:
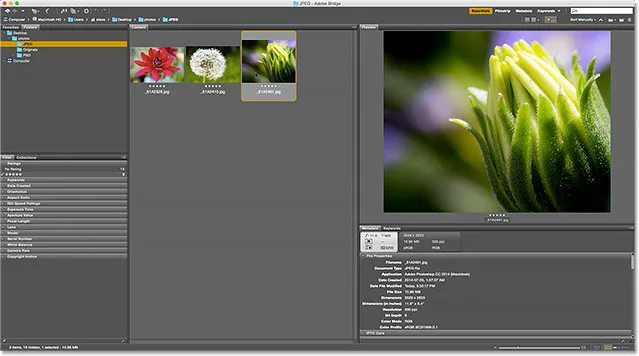
Alle afbeeldingen met minder dan vijf sterren zijn nu aan het zicht onttrokken.
Het filter wissen
Om al uw afbeeldingen nogmaals te bekijken, klikt u op het pictogram Filteritems op beoordeling en kiest u Filter wissen bovenaan in het menu:
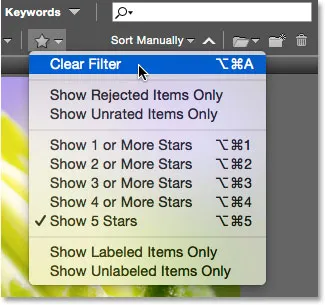
Filter wissen.
Als het filter is uitgeschakeld, worden in het deelvenster Inhoud nogmaals alle afbeeldingen in de map weergegeven:
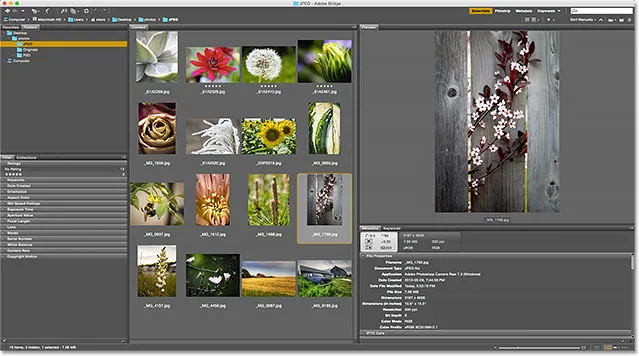
Wis het filter om alle afbeeldingen terug te halen.
Het metagegevenspaneel
Onder het voorbeeldvenster aan de rechterkant bevinden zich de panelen Metagegevens en Trefwoorden die in een groep zijn genest. Beide panelen zijn uiterst waardevol. Het paneel Metadata geeft alles weer wat we over een afbeelding zouden willen weten. We kunnen de opnamedatum, de gebruikte camera-instellingen en de bestandsgrootte en het type bekijken. We kunnen ook de kleurmodus en bitdiepte van de afbeelding bekijken, of de flitser flitst, en nog veel meer. Het metagegevenspaneel kan ook worden gebruikt om extra details aan de afbeelding toe te voegen, zoals ons auteursrecht en contactgegevens. Gebruik de schuifbalk aan de rechterkant om door alle details te bladeren. Klik op de verschillende categoriekoppen (Bestandseigenschappen, IPTC Core, enzovoort) om ze te openen en te sluiten:
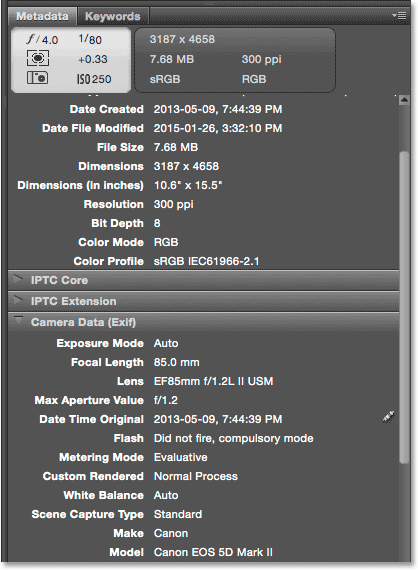
Met het deelvenster Metagegevens kunnen we informatie over een afbeelding bekijken en bewerken.
Het paneel Trefwoorden
Het deelvenster Trefwoorden bevindt zich naast het deelvenster Metagegevens. Klik op het tabblad Zoekwoorden om het te openen. Met het deelvenster Trefwoorden kunnen we beschrijvende zoekwoorden maken en deze aan afbeeldingen toewijzen. Als we die afbeeldingen later opnieuw moeten vinden, kunnen we ze zoeken op basis van hun trefwoorden. Om een nieuw trefwoord toe te voegen, klikt u onderaan op de knop Nieuw trefwoord en typt u vervolgens uw trefwoord. Als u een bestaand trefwoord aan een afbeelding wilt toewijzen, selecteert u de afbeelding in het deelvenster Inhoud. Klik vervolgens in het selectievakje van het trefwoord dat u wilt toewijzen. U kunt meerdere trefwoorden aan dezelfde afbeelding toewijzen. Als u een trefwoord wilt verwijderen, selecteert u de afbeelding in het deelvenster Inhoud en schakelt u het trefwoord uit:
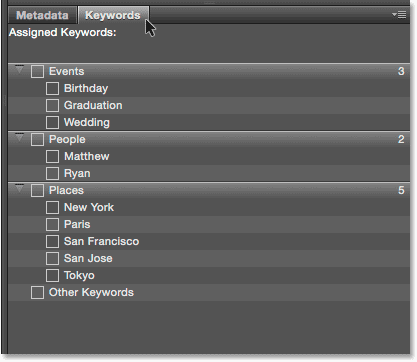
Gebruik het deelvenster Trefwoorden om beschrijvende trefwoorden aan afbeeldingen toe te voegen, zodat u ze later gemakkelijk kunt terugvinden.
Het filterpaneel
Onder het paneel Favorieten en mappen links van Bridge bevindt zich het paneel Filter . Eerder zagen we dat we afbeeldingen die worden weergegeven in het deelvenster Inhoud kunnen filteren op basis van hun sterbeoordeling. Maar dat is niets vergeleken met wat het filterpaneel kan doen. We kunnen het deelvenster Filter gebruiken om afbeeldingen te filteren op trefwoord, de gemaakte datum, of de afbeelding zich in landschap- of portretrichting bevindt, op diafragma, sluitertijd en ISO-instellingen, brandpuntsafstand en nog veel meer. We kunnen zelfs afbeeldingen filteren op cameramodel of de specifieke lens die werd gebruikt.
Om het deelvenster Filter te gebruiken, klikt u op de verschillende categoriekoppen om ze te openen en te sluiten. Klik vervolgens op een van de filteropties in de categorie om deze te selecteren. Merk op dat je niet altijd alle filteropties ziet. Dat komt omdat het filterpaneel in Bridge dynamisch is. De opties die u ziet, zijn gebaseerd op de afbeeldingen in uw momenteel geselecteerde map. Het kan bijvoorbeeld zijn dat alle afbeeldingen in de map de liggende stand gebruiken. Aangezien geen van hen de portretrichting gebruikt, wordt de optie Portret niet weergegeven in de categorie Oriëntatie:
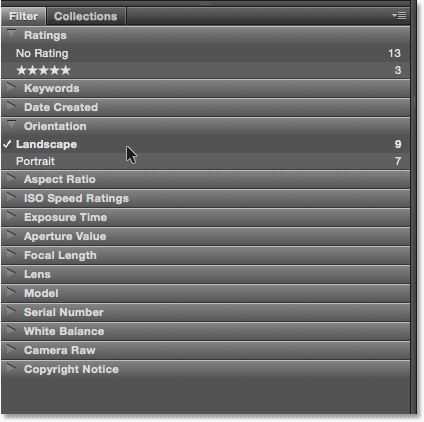
Met het filtervenster kunnen we heel specifiek bepalen welke afbeeldingen we zien.
Het collectiespaneel
In het deelvenster Filter is het deelvenster Collecties genest. Met collecties kunnen we gerelateerde afbeeldingen groeperen. De afbeeldingen kunnen verspreid zijn over uw computer of zelfs over verschillende harde schijven. Nadat afbeeldingen aan een verzameling zijn toegevoegd, kunnen ze net zo gemakkelijk worden bekeken en geopend alsof ze zich allemaal in dezelfde map bevinden. In het deelvenster Collecties in Bridge maken we ook slimme collecties . Een slimme verzameling vertelt Bridge automatisch afbeeldingen aan een verzameling toe te voegen als deze aan bepaalde criteria voldoen. We zullen meer leren over collecties en slimme collecties in een andere tutorial.
Waar ga je heen …
En daar hebben we het! In de volgende les in dit hoofdstuk gaan we van Bridge naar Photoshop! We leren hoe we onze afbeeldingen kunnen openen voor een hele nieuwe reeks kleuren en ze kunnen helpen er op hun best uit te zien door een eenvoudige maar belangrijke wijziging aan te brengen in de kleurinstellingen van Photoshop!
Of bekijk een van de andere lessen in dit hoofdstuk:
- 01. Hoe Photoshop CC up-to-date te houden
- 02. Hoe Adobe Bridge CC te installeren
- 03. Hoe foto's van uw camera te downloaden met Adobe Bridge
- 04. Hoe kunt u uw afbeeldingen beheren en organiseren met Adobe Bridge
- 05. Essentiële Photoshop-kleurinstellingen
- 06. Synchroniseer de kleurinstellingen van Photoshop met alle Creative Cloud-apps
- 07. Essentiële Photoshop-voorkeuren voor beginners
- 08. Hoe Photoshop-voorkeuren opnieuw in te stellen
Voor meer hoofdstukken en voor onze nieuwste tutorials, bezoek onze Photoshop Basics-sectie!