Ontdek hoe we met de opties Uitlijnen en distribueren in Photoshop de inhoud van onze lagen eenvoudig en automatisch kunnen rangschikken en op een spatie plaatsen. En leer hoe lagengroepen ons kunnen helpen meerdere lagen tegelijk te centreren met het document zelf!
Hier is een document dat ik op mijn scherm heb geopend met enkele houten blokken:
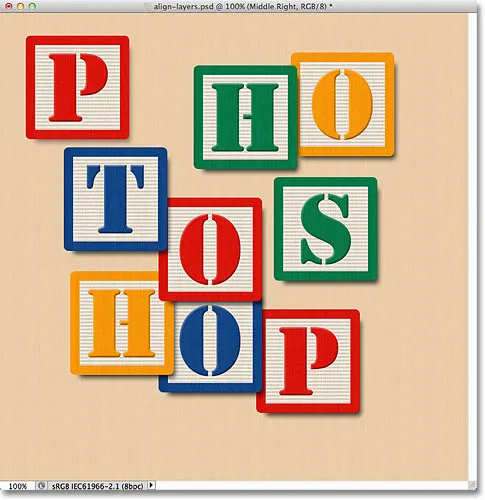 Het originele document.
Het originele document.
Op dit moment zijn de blokken overal verspreid, maar wat ik zou willen doen, is ze in meer een 3x3 rasterpatroon rangschikken. Als we in mijn deelvenster Lagen kijken, zien we dat elk blok op zijn eigen laag boven de achtergrondlaag zit. Ik ben doorgegaan en heb elke laag hernoemd op basis van waar ik wil dat elk blok in het raster verschijnt ("linksboven", "rechtsboven", "rechtsonder", enz.):
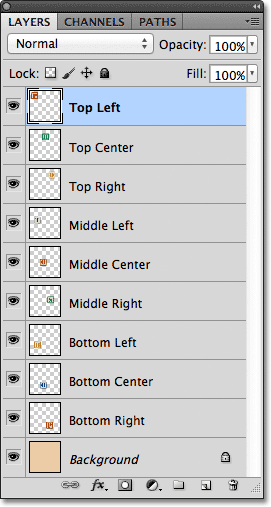 Elk blok verschijnt op zijn eigen laag in het deelvenster Lagen.
Elk blok verschijnt op zijn eigen laag in het deelvenster Lagen.
Dus hoe kan ik de blokken in het document herschikken en op elkaar zetten? Welnu, ik zou kunnen proberen ze handmatig op hun plaats te slepen met behulp van het Verplaatsingsgereedschap, maar dat zou tijd kosten en ik betwijfel of ik in staat zou kunnen zijn om ze allemaal perfect op een rij te krijgen, gewoon door het te "kijken". Een betere en veel gemakkelijkere manier is om Photoshop automatisch het werk voor mij te laten doen met behulp van de opties Uitlijnen en distribueren !
Om toegang te krijgen tot de opties Uitlijnen en distribueren, moeten we het gereedschap Verplaatsen hebben geselecteerd, dus ik selecteer het boven in het deelvenster Gereedschappen:
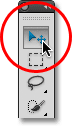 Selecteer het gereedschap Verplaatsen.
Selecteer het gereedschap Verplaatsen.
Met het gereedschap Verplaatsen geselecteerd, verschijnen de opties Uitlijnen en distribueren als een reeks pictogrammen in de optiebalk bovenaan het scherm. Op dit moment zijn de pictogrammen grijs en niet beschikbaar omdat ik slechts één laag heb geselecteerd in mijn deelvenster Lagen en het heeft weinig zin om een laag met zichzelf uit te lijnen of te verdelen:
 Met het gereedschap Verplaatsen geselecteerd, verschijnen de opties Uitlijnen en verdelen op de optiebalk.
Met het gereedschap Verplaatsen geselecteerd, verschijnen de opties Uitlijnen en verdelen op de optiebalk.
Laten we eens kijken wat er gebeurt als ik meerdere lagen selecteer. Ik heb de laag linksboven al boven aan de stapel lagen geselecteerd:
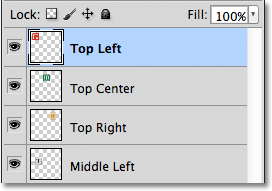 De laag linksboven is momenteel geselecteerd.
De laag linksboven is momenteel geselecteerd.
Ik selecteer ook de lagen Top Center en Top Right door mijn Shift- toets ingedrukt te houden en op de laag Top Right te klikken. Dit houdt de laag linksboven geselecteerd, voegt de laag rechts boven aan de selectie toe en selecteert ook de laag middenboven ertussen, dus nu worden alle drie de lagen tegelijk geselecteerd:
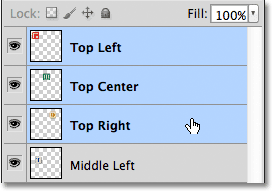 De lagen linksboven, middenboven en rechtsboven selecteren in het deelvenster Lagen.
De lagen linksboven, middenboven en rechtsboven selecteren in het deelvenster Lagen.
Met nu meer dan één laag geselecteerd, komen de opties Uitlijnen en Verdelen beschikbaar. Laten we ze eens nader bekijken.
De opties voor uitlijnen
De eerste zes pictogrammen in de rij zijn de opties Uitlijnen. Van links naar rechts hebben we Bovenranden uitlijnen, Verticale middelpunten uitlijnen, Onderste randen uitlijnen, Linker randen uitlijnen, Horizontale centra uitlijnen en Rechterranden uitlijnen . Met deze opties wordt de inhoud van twee of meer lagen uitgelijnd op basis van de randen van de inhoud of het midden van de inhoud:
 De zes uitlijningsopties - bovenste randen, verticale centra, onderste randen, linker randen, horizontale centra en rechter randen ..
De zes uitlijningsopties - bovenste randen, verticale centra, onderste randen, linker randen, horizontale centra en rechter randen ..
De distributie-opties
Hierna volgen de zes Distribueer-opties, waarmee de inhoud van meerdere lagen wordt verwijderd en gelijkmatig wordt verdeeld. Van links naar rechts hebben we Topranden verdelen, Verticale centra verdelen, Bodemranden verdelen, Linker randen verdelen, Horizontale centra verdelen en ten slotte Rechterranden verdelen . Houd er rekening mee dat u drie of meer lagen tegelijk moet selecteren in het deelvenster Lagen om de opties voor distribueren beschikbaar te maken:
 De zes Distribueer-opties: bovenste randen, verticale centra, onderste randen, linker randen, horizontale centra en rechter randen.
De zes Distribueer-opties: bovenste randen, verticale centra, onderste randen, linker randen, horizontale centra en rechter randen.
Laten we eens kijken hoe ik deze opties voor uitlijnen en distribueren kan gebruiken om de blokken in mijn document eenvoudig opnieuw te rangschikken. Zoals we zojuist zagen, heb ik de lagen linksboven, middenboven en rechts boven in het deelvenster Lagen geselecteerd. Ik ga de andere blokken in het document tijdelijk uitschakelen door op het zichtbaarheidspictogram van elke laag te klikken . U hoeft geen andere lagen uit te schakelen om de opties Uitlijnen en Verdelen te gebruiken. Ik doe dit alleen om het ons gemakkelijker te maken om te zien wat er in het document gebeurt:
 De andere blokken uitschakelen door op de pictogrammen voor de zichtbaarheid van hun lagen te klikken.
De andere blokken uitschakelen door op de pictogrammen voor de zichtbaarheid van hun lagen te klikken.
Met de andere blokken uitgeschakeld, blijven alleen de blokken op de drie lagen die ik heb geselecteerd zichtbaar. Nogmaals, ik heb de andere blokken hier uitgeschakeld om het ons gemakkelijker te maken om te zien wat er gebeurt. U hoeft lagen niet in en uit te schakelen om deze opties te gebruiken:
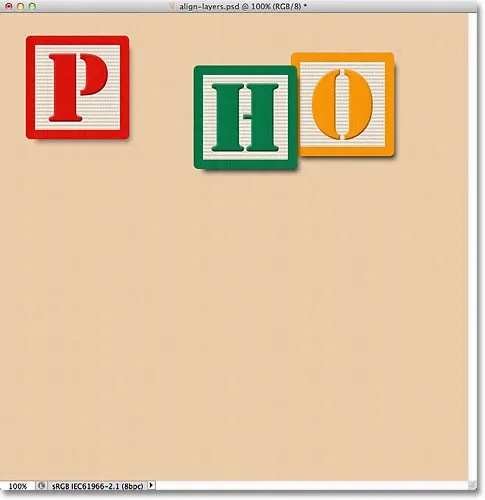 De blokken op de lagen linksboven, middenboven en rechtsboven blijven zichtbaar.
De blokken op de lagen linksboven, middenboven en rechtsboven blijven zichtbaar.
Het eerste wat ik wil doen is deze drie blokken horizontaal uitlijnen op basis van de bovenranden van de blokken. Om dat te doen, met de drie lagen geselecteerd in het deelvenster Lagen, hoef ik alleen maar te klikken op de optie Bovenste randen uitlijnen op de optiebalk:
 Klik op de optie Bovenste randen uitlijnen.
Klik op de optie Bovenste randen uitlijnen.
Photoshop kijkt naar de drie blokken, zoekt uit welke het dichtst bij de bovenkant van het document staat en verplaatst vervolgens de andere twee blokken omhoog om de bovenranden van alle drie uit te lijnen, en het is allemaal meteen klaar:
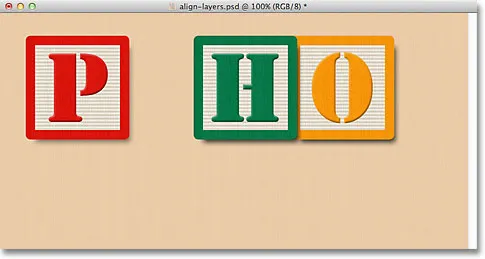 De drie blokken zijn nu uitgelijnd met hun bovenranden.
De drie blokken zijn nu uitgelijnd met hun bovenranden.
Ik wil ook de drie blokken horizontaal verdelen zodat ze op gelijke afstand van elkaar staan, dus deze keer (opnieuw met de drie lagen geselecteerd in het deelvenster Lagen), klik ik op de optie Horizontale centra verdelen in de optiebalk :
 Klik op de optie Horizontale centra verdelen.
Klik op de optie Horizontale centra verdelen.
Photoshop kijkt opnieuw naar de drie blokken, kijkt naar waar het blok aan de linkerkant is en waar het blok aan de rechterkant is, en verplaatst vervolgens het middelste blok in positie om een gelijke hoeveelheid ruimte ertussen te creëren. De blokken aan weerszijden bewegen niet. Alleen het blok ertussen wordt verplaatst:
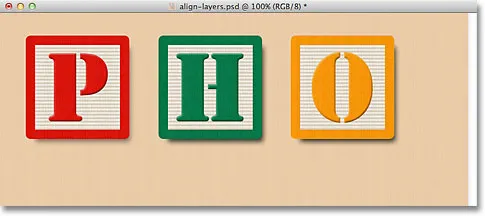 De blokken zijn nu horizontaal horizontaal gelijk verdeeld.
De blokken zijn nu horizontaal horizontaal gelijk verdeeld.
Met de bovenste drie lagen nu op hun plaats, schakel ik de lagen Midden links en Linksonder in door op hun zichtbaarheidspictogrammen in het deelvenster Lagen te klikken:
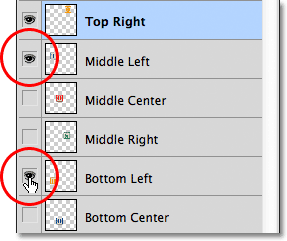 Klikken op de zichtbaarheidspictogrammen voor de lagen Midden links en Links onder.
Klikken op de zichtbaarheidspictogrammen voor de lagen Midden links en Links onder.
Hiermee worden die twee nieuwe blokken in het document ingeschakeld. Het blauwe "T" -blok bevindt zich op de laag Midden links en de oranje "H" bevindt zich op de laag Linksonder:
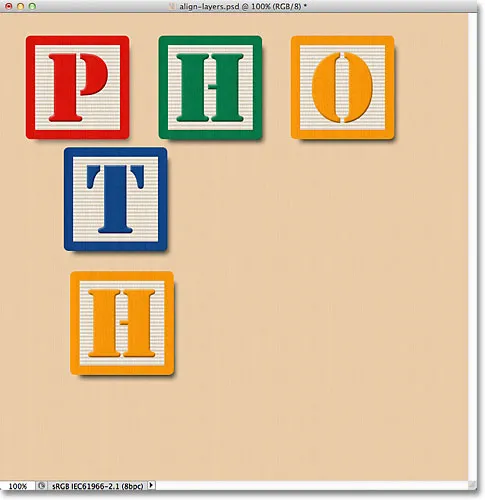 Er verschijnen nog twee blokken in het document.
Er verschijnen nog twee blokken in het document.
Ik wil de linkerranden van deze twee nieuwe blokken uitlijnen met de linkerrand van het "P" -blok in de linkerbovenhoek, dus het eerste wat ik moet doen is die drie lagen in het deelvenster Lagen selecteren. Ik zal beginnen door op de laag linksboven te klikken om het te selecteren, daarna houd ik mijn Ctrl (Win) / Command (Mac) -toets ingedrukt terwijl ik op de lagen Midden links en Linksonder klik. Hiermee worden alle drie de lagen tegelijk geselecteerd:
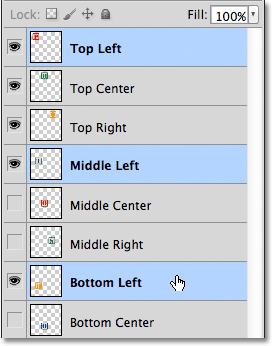 De lagen linksboven, midden links en linksonder selecteren.
De lagen linksboven, midden links en linksonder selecteren.
Met de drie lagen geselecteerd, klik ik op de optie Linker randen uitlijnen op de optiebalk:
 Klik op de optie Linker randen uitlijnen.
Klik op de optie Linker randen uitlijnen.
Photoshop kijkt naar de drie blokken, zoekt uit welke zich het dichtst bij de linkerkant van het document bevindt en verplaatst vervolgens de andere twee blokken naar links om de linkerranden van alle drie uit te lijnen:
 De linkerranden van de blokken zijn nu uitgelijnd.
De linkerranden van de blokken zijn nu uitgelijnd.
Ik moet nog steeds de afstand tussen de drie blokken corrigeren, maar ik kom er zo op terug. Ik ga de lagen Middenonder en Rechtsonder inschakelen door op hun zichtbaarheidspictogrammen te klikken:
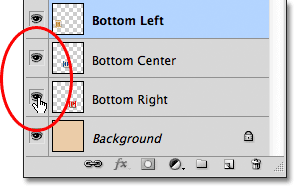 Klik op het zichtbaarheidspictogram voor de lagen Middenonder en Rechtsonder.
Klik op het zichtbaarheidspictogram voor de lagen Middenonder en Rechtsonder.
Dit zet de blauwe "O" (middenonder) en rode "P" (rechtsonder) blokken onderaan aan:
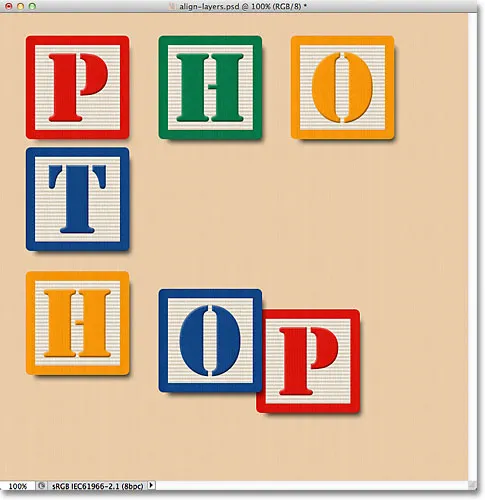 Twee nieuwe blokken onderaan zijn nu zichtbaar.
Twee nieuwe blokken onderaan zijn nu zichtbaar.
Ik selecteer alle drie de lagen tegelijk door eerst op de laag linksonder in het deelvenster Lagen te klikken, vervolgens mijn Shift- toets ingedrukt te houden en op de laag rechtsonder te klikken. Alle drie lagen, inclusief de onderste middenlaag ertussen, zijn nu geselecteerd:
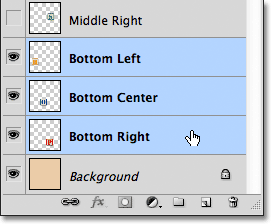 Lagen linksonder, middenonder en rechtsonder selecteren.
Lagen linksonder, middenonder en rechtsonder selecteren.
Ik wil de onderste randen van deze lagen uitlijnen, dus ik klik op de optie Onderste randen uitlijnen op de optiebalk:
 Klik op de optie Onderste randen uitlijnen.
Klik op de optie Onderste randen uitlijnen.
Photoshop zoekt uit welke van de drie blokken zich het dichtst bij de onderkant van het document bevindt en verplaatst vervolgens de andere twee blokken naar beneden om de onderste randen van alle drie uit te lijnen:
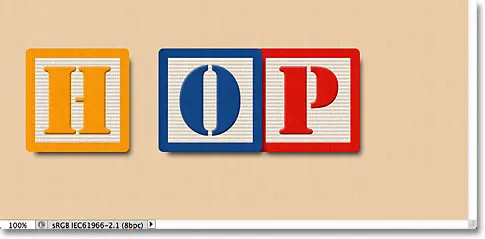 De onderste randen van de blokken zijn nu uitgelijnd.
De onderste randen van de blokken zijn nu uitgelijnd.
Nu het "H" -blok in de linkeronderhoek op zijn plaats zit, ga ik terug en maak ik de afstand tussen de blokken aan de linkerkant vast. Nogmaals, ik selecteer de lagen linksboven, midden links en linksonder in het deelvenster Lagen:
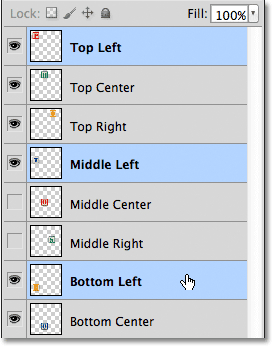 De lagen linksboven, midden links en linksonder selecteren.
De lagen linksboven, midden links en linksonder selecteren.
Met de drie lagen geselecteerd, klik ik op de optie Verticale centra verdelen in de optiebalk:
 Klik op de optie Verticale centra verdelen.
Klik op de optie Verticale centra verdelen.
Photoshop kijkt naar de positie van de bovenste en onderste blokken en verplaatst vervolgens het middelste blok om een gelijke hoeveelheid ruimte verticaal tussen hen te creëren:
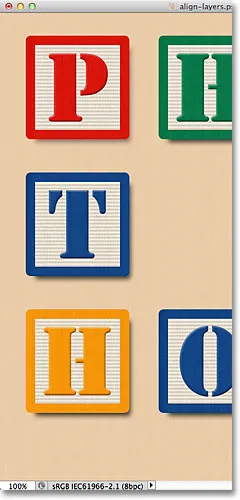 De drie blokken links zijn nu op gelijke afstand van elkaar.
De drie blokken links zijn nu op gelijke afstand van elkaar.
Plug-in shortcodes, acties en filters: fout in shortcode (ads-basics-middle)
Tot zover gaat het goed. Ik zet de middelste laag rechts in het document aan door op het zichtbaarheidspictogram ervan te klikken:
 De middelste laag rechts inschakelen.
De middelste laag rechts inschakelen.
Dit zet het groene "S" -blok aan de rechterkant aan:
 Het groene "S" -blok op de laag Midden-Rechts wordt zichtbaar.
Het groene "S" -blok op de laag Midden-Rechts wordt zichtbaar.
Om de rechterranden van de drie blokken aan de rechterkant (de blokken "O", "S" en "P") uit te lijnen, selecteer ik eerst de lagen Rechts boven, Midden rechts en Rechts onder in het deelvenster Lagen:
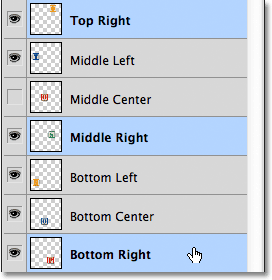 De lagen Rechts boven, Midden rechts en Rechts onder selecteren.
De lagen Rechts boven, Midden rechts en Rechts onder selecteren.
Vervolgens klik ik op de optie Rechts uitlijnen op de optiebalk:
 Klik op de optie Rechts uitlijnen.
Klik op de optie Rechts uitlijnen.
Photoshop bepaalt welke van de drie blokken zich het dichtst bij de rechterkant van het document bevindt en verplaatst vervolgens de andere twee blokken naar rechts om de rechterranden van alle drie uit te lijnen:
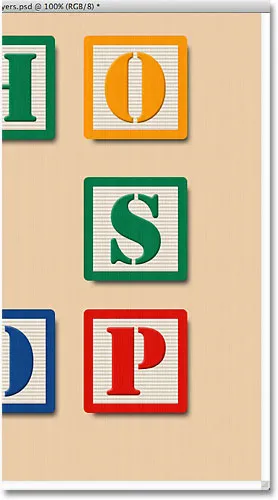 De rechterranden van de drie blokken zijn nu uitgelijnd.
De rechterranden van de drie blokken zijn nu uitgelijnd.
Ik moet ook de drie blokken op gelijke afstand van elkaar plaatsen, dus ik klik op de optie Verticale centra verdelen in de optiebalk, net zoals toen ik de afstand van de drie blokken links heb aangepast:
 Klik nogmaals op de optie Verticale centra verdelen.
Klik nogmaals op de optie Verticale centra verdelen.
En nu zijn de drie blokken rechts gelijk verdeeld:
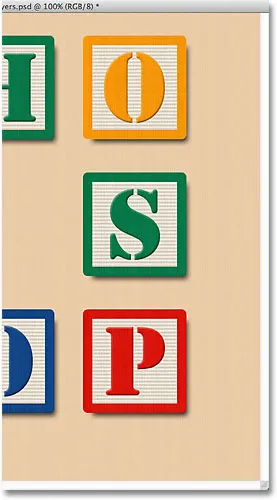 De blokken na het klikken op de optie Verticale centra verdelen.
De blokken na het klikken op de optie Verticale centra verdelen.
Ten slotte zal ik de middelste middenlaag inschakelen door op het zichtbaarheidspictogram in het deelvenster Lagen te klikken:
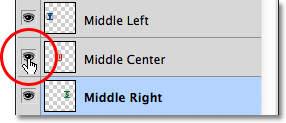 De middelste middenlaag inschakelen.
De middelste middenlaag inschakelen.
Dit schakelt het rode "O" -blok in het midden in:
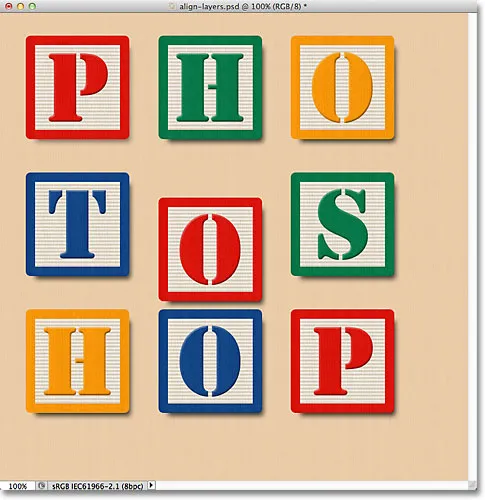 Het "O" -blok in het midden is nu zichtbaar.
Het "O" -blok in het midden is nu zichtbaar.
Het middelste blok moet worden uitgelijnd met de blokken aan weerszijden ervan, dus ik selecteer de lagen Midden links, Midden midden en Midden rechts in het deelvenster Lagen:
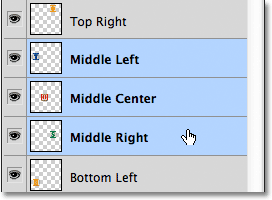 De drie middelste lagen selecteren.
De drie middelste lagen selecteren.
Vervolgens klik ik op de optie Topranden uitlijnen op de optiebalk:
 Klik op de optie Bovenste randen uitlijnen.
Klik op de optie Bovenste randen uitlijnen.
Photoshop verplaatst het middelste blok omhoog om de bovenrand uit te lijnen met de bovenranden van de "T" - en "S" -blokken ernaast, en daarmee is het "raster" -patroon compleet, allemaal dankzij de opties Uitlijnen en distribueren van Photoshop:
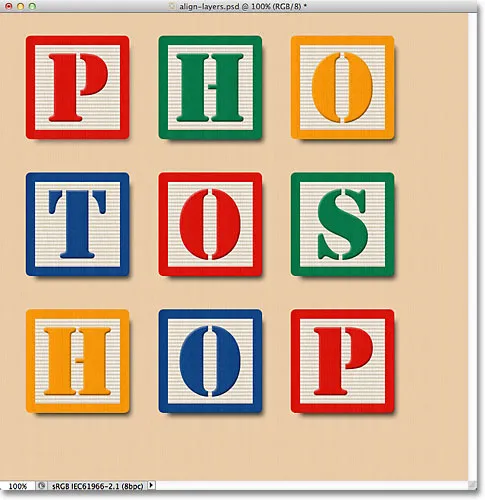 De opties Uitlijnen en distribueren maakten het eenvoudig om de blokken te herschikken.
De opties Uitlijnen en distribueren maakten het eenvoudig om de blokken te herschikken.
Natuurlijk blijft er nog een probleem over. De blokken kunnen worden uitgelijnd en onderling worden verdeeld, maar het algehele ontwerp moet nog in het document worden gecentreerd. Om dat te doen, hebben we een manier nodig om de blokken als een enkele eenheid te verplaatsen en uit te lijnen, en de eenvoudigste manier om dat te doen is door ze allemaal in een lagengroep te plaatsen, die we in de vorige tutorial hebben bekeken.
Om de blokken in een groep te plaatsen, moet ik eerst alle lagen selecteren die ik nodig heb, dus ik begin met klikken op de laag linksboven bovenaan de stapel lagen, dan houd ik mijn Shift- toets ingedrukt en klik op de laag rechtsonder direct boven de achtergrondlaag. Hiermee selecteert u de laag linksboven, de laag rechtsonder, plus elke laag daartussenin:
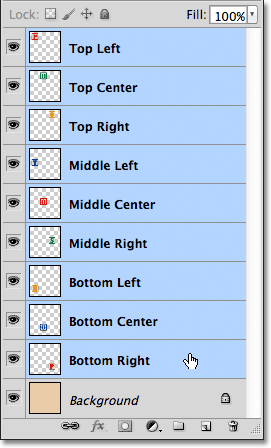 Alle blokkenlagen tegelijk selecteren.
Alle blokkenlagen tegelijk selecteren.
Met alle geselecteerde bloklagen, klik ik op het menupictogram in de rechterbovenhoek van het deelvenster Lagen (het menupictogram ziet eruit als een kleine pijl in oudere versies van Photoshop)
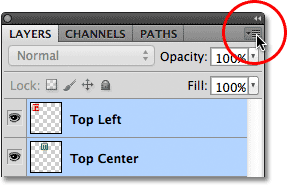 Klik op het menupictogram in de rechterbovenhoek van het deelvenster Lagen.
Klik op het menupictogram in de rechterbovenhoek van het deelvenster Lagen.
Ik kies Nieuwe groep uit lagen in het menu dat verschijnt:
 Nieuwe groep kiezen uit lagen in het menu van het deelvenster Lagen.
Nieuwe groep kiezen uit lagen in het menu van het deelvenster Lagen.
Photoshop opent een dialoogvenster met de vraag om een naam voor de nieuwe laaggroep. Ik noem het "Blokken" en klik vervolgens op OK om het dialoogvenster te sluiten:
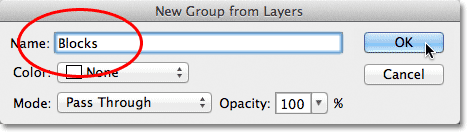 De nieuwe laaggroep een naam geven.
De nieuwe laaggroep een naam geven.
Als we in het deelvenster Lagen kijken, zien we dat alle bloklagen nu zijn genest in een laaggroep met de naam "Blokken":
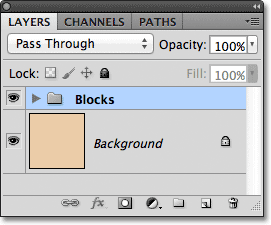 De geselecteerde lagen bevinden zich nu in een lagengroep.
De geselecteerde lagen bevinden zich nu in een lagengroep.
Een van de leuke dingen van laaggroepen is, naast dat het een geweldige manier is om je deelvenster Lagen er schoon en georganiseerd uit te laten zien, is dat ze ons in staat stellen alle lagen erin te verplaatsen alsof ze een enkele laag waren. De groep Blokken is al geselecteerd in het deelvenster Lagen, dus ik houd mijn Shift-toets ingedrukt terwijl ik op de achtergrondlaag eronder klik. Hiermee selecteert u zowel de laaggroep als de achtergrondlaag tegelijk:
 In één keer de lagengroep en de achtergrondlaag selecteren.
In één keer de lagengroep en de achtergrondlaag selecteren.
Zoals we hebben geleerd in de tutorial Achtergrondlaag, zijn achtergrondlagen vergrendeld, wat betekent dat ze niet binnen het document kunnen bewegen. Het enige dat ik heb geselecteerd dat kan verplaatsen, is de laaggroep. Ik klik op de optie Verticale centra uitlijnen op de optiebalk:
 Klik op de optie Verticale centra uitlijnen.
Klik op de optie Verticale centra uitlijnen.
Photoshop lijnt de bloklagen binnen de lagengroep verticaal uit met de achtergrondlaag:
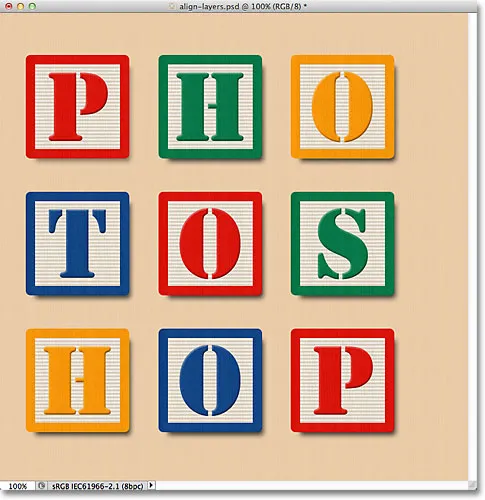 De blokken in de lagengroep worden uitgelijnd alsof ze zich op een enkele laag bevinden.
De blokken in de lagengroep worden uitgelijnd alsof ze zich op een enkele laag bevinden.
En tot slot klik ik op de optie Horizontale centra uitlijnen op de optiebalk:
 Klik op de optie Horizontale centra uitlijnen.
Klik op de optie Horizontale centra uitlijnen.
Dit lijnt de blokken horizontaal uit met de achtergrondlaag, waarbij het ontwerp in het document wordt gecentreerd:
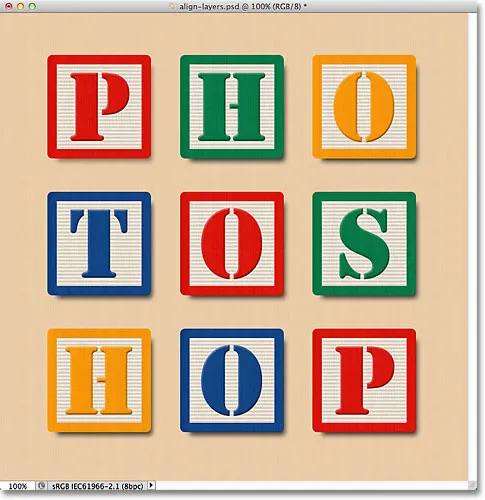 De lagengroep maakte het eenvoudig om het blokontwerp te centreren met het document.
De lagengroep maakte het eenvoudig om het blokontwerp te centreren met het document.
Waar te gaan vanaf hier …
En daar hebben we het! In de volgende zelfstudie in onze Handleiding voor het leren van lagen, leren we hoe u de transparantie van een laag kunt beheren met behulp van de opties Dekking en opvulling in het deelvenster Lagen! Of bekijk onze Photoshop Basics-sectie voor meer tutorials!