
Stamboom in Excel (inhoudsopgave)
- Inleiding tot stamboom in Excel
- Voorbeelden van stamboom in Excel
Inleiding tot stamboom in Excel
Het maken van stambomen is heel leuk tijdens onze schooldagen en het lijkt ook een populair project te zijn. Het zou een goed idee zijn om de hele stamboom aan uw familieleden te presenteren en hen te verrassen met het werk dat u doet door de wortels van uw hele familiehiërarchie op te graven. Hoewel je misschien de wortels kunt uitgraven, is het net zo belangrijk om ze op een visueel aantrekkelijke manier te presenteren. Wat als ik u vertel, Microsoft Excel alles heeft wat u nodig hebt om uw stamboom op een visueel aantrekkelijke manier aan familieleden te presenteren? Wees niet verrast, het is mogelijk. Dankzij de rijke verscheidenheid aan onderwerpen kan excel aanraken. In dit artikel gaan we zien hoe een stamboom vanuit het niets in Excel kan worden gegenereerd en met behulp van de ingebouwde sjabloon onder Excel.
Voorbeelden van stamboom in Excel
Laten we nu beginnen met het verkennen van verschillende manieren waarop we meerdere rijen in een Excel kunnen optellen met behulp van de volgende voorbeelden.
U kunt deze stamboom Excel-sjabloon hier downloaden - stamboom Excel-sjabloonVoorbeeld # 1 - Een stamboom vanuit Excel maken vanuit Excel
Laten we een eenvoudige stamboom maken die helemaal opnieuw is. Volg hiervoor de onderstaande stappen:
Stap 1: Open een nieuw blanco Excel-blad en klik op het tabblad Invoegen.
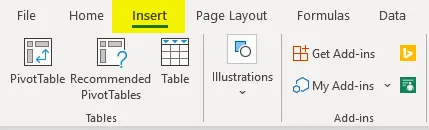
Stap 2: Zodra u op het tabblad Invoegen op het bovenste lint in Excel klikt, ziet u een reeks bewerkingen die eronder zijn toegevoegd. Klik binnen op de optie Illustraties . Met deze optie kunt u afbeeldingen, vormen, pictogrammen, enz. Onder uw Excel-bestand invoegen. Klik op Vormen en je kunt het bereik van de verschillende vormen zien die je kunt toevoegen onder het Excel-blad.
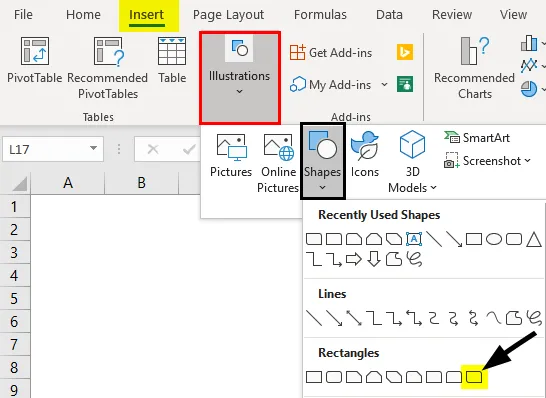
Stap 3: Navigeer door de beschikbare vormen en selecteer een van hen waarvan u denkt dat ze goed zijn terwijl u de stamboom weergeeft. Ik ga verder met Rectangle: Diagonal Corners Rounded . Nadat u de vorm hebt geselecteerd, tekent u deze onder uw Excel-blad, zoals hieronder wordt weergegeven.
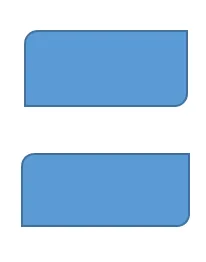
Stap 4: Als u klaar bent, voegt u de vormen met tekst toe als respectievelijk grootvader en grootmoeder. Dit zijn de wortels van onze stamboom. Zie onderstaande screenshot.
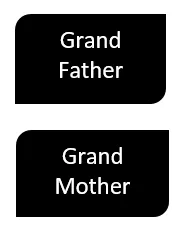
Stap 5: Ga naar illustraties en selecteer een verbindingslijn die deze twee wortels met elkaar verbindt.
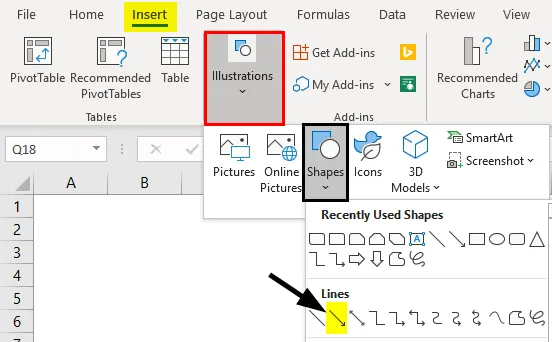
Stap 6: Verbind de twee vormen met deze verbindingslijn. Je ziet het zoals in de onderstaande screenshot.
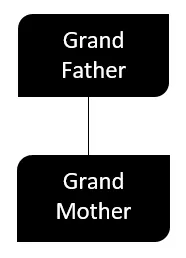
Stap 7: Op basis van het aantal kinderen dat uw grootvader en grootmoeder hebben, kunt u de vormen naast beide toevoegen. De methode voor het toevoegen van de vormen is dezelfde als in de vorige stappen. Ik zal drie van de vormen toevoegen, omdat mijn grootouders drie kinderen hebben, namelijk Ramesh, Subhash en Usha. Zie onderstaande screenshot voor een betere visualisatie.
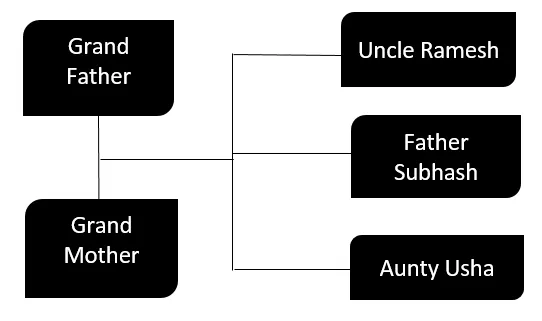
Stap 8: Nu zijn alle drie de kinderen van mijn grootouders getrouwd. Laten we daarom de namen van hun vrouwen en echtgenoot toevoegen. Uiteindelijk gaan we nieuwe vormen toevoegen die worden geassocieerd met oom Ramesh (zijn vrouw), vader Subhash (zijn vrouw) en Aunty Usha (haar man). Zie onderstaande screenshot voor uw referentie.
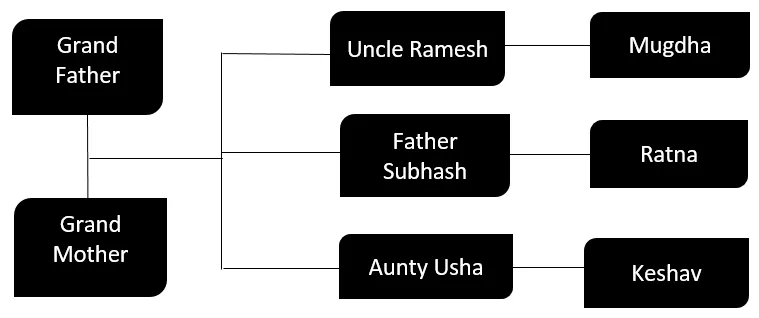
Blijkbaar is Mugdha de vrouw van Ramesh, Ratna is de vrouw van Subhash en Keshav is de echtgenoot van Usha.
Stap 9: Voeg nu de kinderen toe die elk van Ramesh & Mugdha, Subhash & Ratna, Usha en Keshav hebben. Er komen nog meer takken aan.
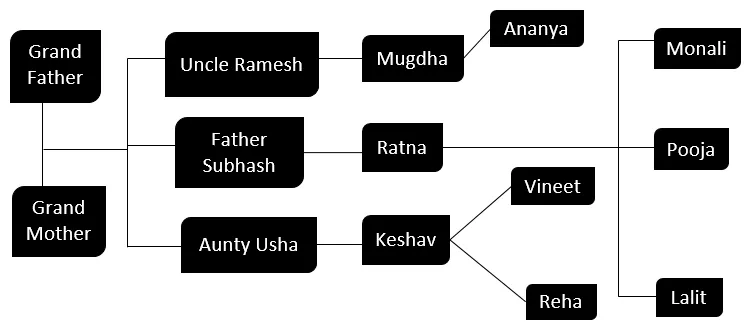
Als u de structuur nu kunt zien, ziet de boom er als volgt uit:
- Oom Ramesh en tante Mugdha hebben één dochter Ananya.
- Mijn vader Subhash en moeder Ratna heeft twee dochters namelijk Monali & Pooja samen met een zoon genaamd Lalit
- Tante Usha en haar oom Keshav hebben twee kinderen Vineet en Reha.
Op deze manier is mijn stamboom voltooid. We hebben basisvormen en enkele lijnen gebruikt om alle takken met de wortels te verbinden (grootvader & grootmoeder). Dit is hoe we de stamboom in excel kunnen genereren via schroot.
Voorbeeld # 2 - Stamboom maken met behulp van online Excel-sjabloon
Vanaf nu hebben we gezien hoe we de stamboom via schroot kunnen maken met behulp van enkele ingebouwde vormen in Excel. Er zijn echter ook kant-en-klare sjablonen onder Excel waarmee u de stamboom in enkele minuten kunt genereren en aanpassen. Laten we kijken hoe we dat kunnen doen.
Stap 1: Ga naar het menu Bestand (links bovenaan) vanuit uw Excel-lint en klik op Nieuw.
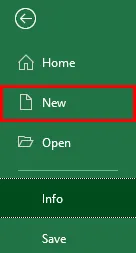
Stap 2: Zodra u op Nieuw klikt, ziet u een reeks Excel-sjablonen voor verschillende doeleinden. Als degene die u zoekt niet zichtbaar is, kunt u altijd een zoekvak gebruiken. Type, Stamboom onder het zoekvak en druk op de knop Enter / klik op de optie Zoeken. U ziet een aantal sjablonen die voor dit doel zijn aangepast.
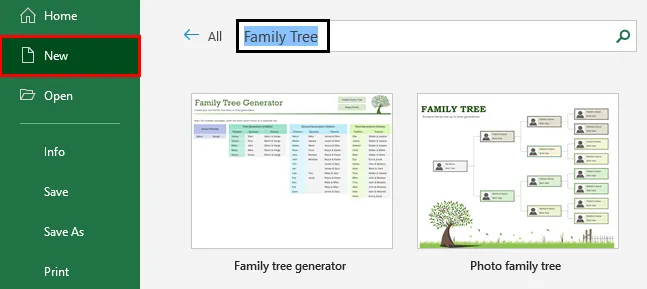
Stap 3: Selecteer de vuistsjabloon en download deze zodat u deze sjabloon kunt gebruiken om in een handomdraai een eigen stamboom te maken. Als u deze sjabloon al hebt gedownload, ziet u waarschijnlijk een optie als Maken wanneer u de sjabloon selecteert. Klik op die optie.
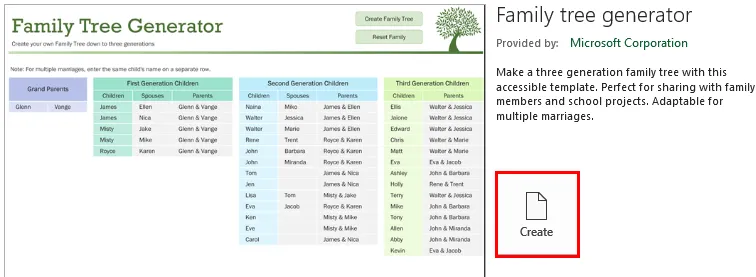
Stap 4: Zodra u op de knop Maken klikt, wordt de sjabloon onder Excel geladen en kunt u deze nu gebruiken om zelf een stamboom te maken.
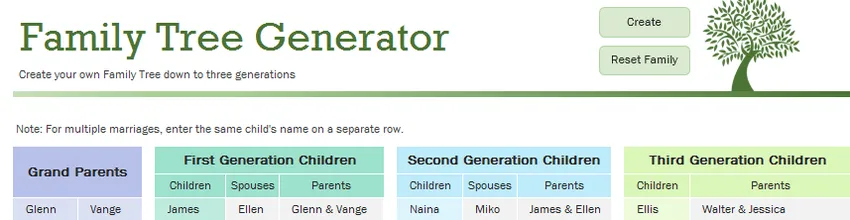
Stap 5: Vul de gegevens in volgens uw vereisten in het blok Grootouders, kinderen van de eerste generatie, kinderen van de tweede generatie, enz. Zie de onderstaande schermafbeelding waaronder ik de gegevens voor mijn gezin heb ingevuld.
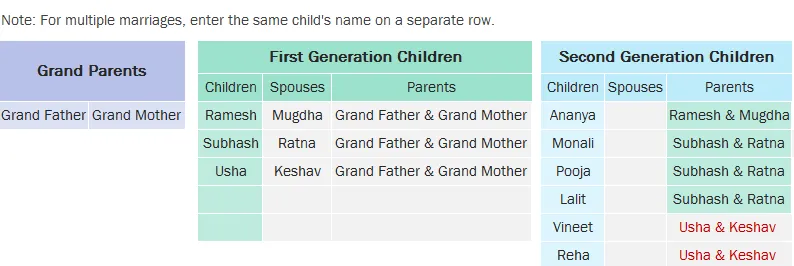
Stap 6: Als u klaar bent met het invullen van de namen van familieleden, is er een knop genaamd Stamboom aanmaken. Klik op die knop en Bingo!
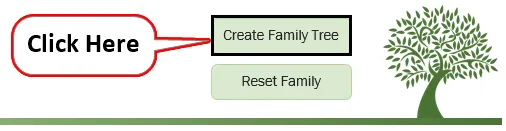
Klik op deze knop om een stamboom met verstrekte informatie te maken. U kunt een stamboomdiagram zien zoals weergegeven in de onderstaande schermafbeelding.
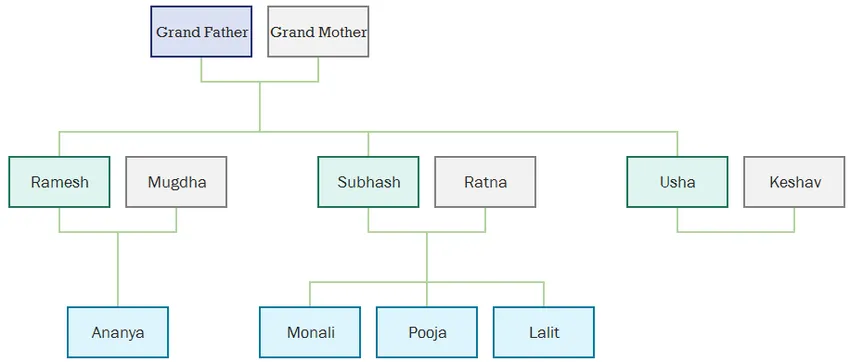
Dit is hoe we een stamboom kunnen maken met een geautomatiseerde ingebouwde sjabloon die onder Excel aanwezig is. Dit is het uit dit artikel. Laten we de dingen afronden met enkele punten om te onthouden:
Dingen om te onthouden over stamboom in Excel
- Zorg er bij het maken van een stamboom met behulp van de ingebouwde Excel-sjabloon voor dat u verbinding hebt met internet zodat u de sjabloon kunt downloaden vanuit de bibliotheek. Als u offline bent, kunt u de ingebouwde sjabloon niet gebruiken.
- Terwijl u een stamboom maakt zonder ingebouwde sjabloon, kunt u de bladeren en takken kopiëren en plakken om uw kostbare tijd te besparen.
Aanbevolen artikelen
Dit is een gids voor stamboom in Excel. Hier bespreken we hoe een stamboom in Excel te maken, samen met praktische voorbeelden en een downloadbare Excel-sjabloon. U kunt ook onze andere voorgestelde artikelen doornemen -
- Hoe Marimekko Chart Excel te maken?
- Voorbeelden om de PRODUCT-functie in Excel te gebruiken
- Een kandelaargrafiek maken in Excel
- Gebruik van het naamvak in Excel