In deze zelfstudie over Photoshop-effecten gaan we leren hoe u een gewone foto kunt maken en deze meer focus en impact kunt geven door een lichtbron te maken en deze door een venster op het hoofdonderwerp te laten schijnen. U hebt de foto nodig waaraan u het lichteffect wilt toevoegen, evenals een foto van het venster dat u wilt gebruiken. Als je geen foto van een venster hebt, zoek er dan maar snel op internet naar, want het is echt alleen de vorm van het venster dat we zullen gebruiken, niet het venster zelf.
Om het verlichtingseffect te creëren, gebruiken we een aanpassingslaag Niveaus, samen met het laagmasker, en we zullen zien hoe we aan het einde een laagovervloeimodus kunnen gebruiken om het licht nog verder te verbeteren. Het klinkt misschien ingewikkeld, maar het is echt heel eenvoudig. Het mooie van dit effect is dat er veel ruimte is voor creativiteit, omdat het niet nodig is je te beperken tot het gebruik van alleen vensters als het object waar het licht doorheen schijnt. Met een beetje fantasie kun je licht schijnen door elke vorm die je maar kunt bedenken voor een aantal echt interessante en unieke resultaten!
Hier is het beeld waarmee ik zal beginnen, een heel eenvoudige foto van een vrouw die voor een muur staat. De muur zelf is zo helder dat het een beetje moeilijk is om het gezicht van de vrouw te zien:

De originele afbeelding.
Hier is hoe de foto eruit zal zien na het veranderen van de verlichting, waardoor het lijkt op een enkele lichtbron die vanuit een raam op de vrouw en de muur achter haar schijnt, wat de foto zelf een meer gericht en dramatisch resultaat geeft. Het gezicht van de vrouw is nu ook duidelijk zichtbaar:

Lichteffecten in Photoshop: het eindresultaat.
Deze zelfstudie komt uit onze serie Foto-effecten. Laten we beginnen!
Stap 1: Sleep de foto van het venster naar het hoofdbeeld
Om te beginnen heb je zowel je hoofdafbeelding als de foto van je venster geopend in Photoshop nodig. We hebben mijn hoofdafbeelding al gezien, en hier is de foto van het venster dat ik zal gebruiken:

Open beide foto's in Photoshop.
Met beide foto's geopend in hun eigen afzonderlijke documentvensters, selecteert u uw verplaatsingsgereedschap in het palet Gereedschappen:
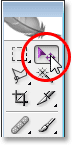
Selecteer het gereedschap Verplaatsen.
U kunt het verplaatsgereedschap ook selecteren door op V op uw toetsenbord te drukken. Klik vervolgens, met het gereedschap Verplaatsen, ergens in de foto van het venster en sleep het naar het documentvenster van de hoofdafbeelding:
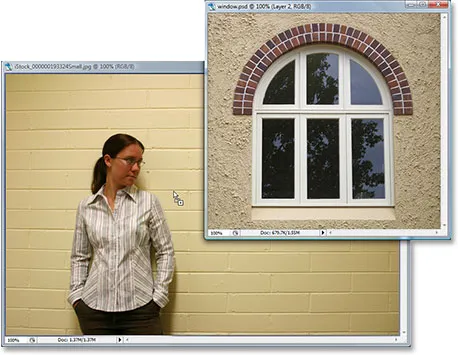
Sleep de vensterfoto naar het documentvenster van de hoofdfoto met het gereedschap Verplaatsen.
Wanneer u uw muisknop loslaat, verschijnt de foto van het venster in de hoofdafbeelding:

Het venster verschijnt nu in de hoofdafbeelding.
Als u in uw lagenpalet kijkt, ziet u uw hoofdafbeelding op de achtergrondlaag en de vensterfoto erboven op een eigen laag, die Photoshop "Laag 1" heeft genoemd:
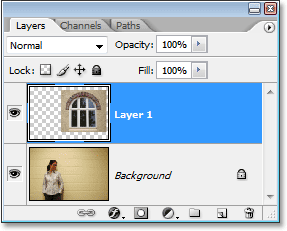
Het palet Lagen van Photoshop met onze twee lagen.
Stap 2: Selecteer rond de binnenkant van het venster
Nu onze raamfoto in onze hoofdafbeelding staat, moeten we een selectie maken aan de binnenkant van het venster.
Afhankelijk van het venster dat u gebruikt, is het gereedschap Rechthoekig selectiekader of Elliptisch selectiekader mogelijk alles wat u nodig hebt om het te selecteren. Bekijk onze tutorial over de volledige kracht van basisselecties als je hulp nodig hebt bij het toevoegen aan, aftrekken van of doorkruisen met selecties.
Voor complexere venstervormen kan het Pen-gereedschap het gewenste hulpmiddel zijn, wat ik hier heb gebruikt om aan de binnenkant van alle zes vensteronderdelen te selecteren (bekijk onze volledige tutorial over het maken van selecties met het Pen-hulpmiddel) als je hulp nodig hebt :

Gebruik het selectietool van uw keuze om rond de binnenkant (en) van het venster te selecteren.
Stap 3: Verwijder de vensterlaag
Nu de venstervorm is geselecteerd, hebben we de vensterfoto niet langer in onze hoofdafbeelding nodig, dus klik op de vensterlaag ("Laag 1") in het palet Lagen en sleep de laag naar het prullenbakpictogram in de rechteronderhoek van het palet Lagen om het te verwijderen:
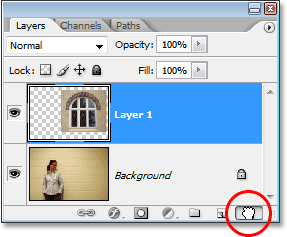
Verwijder "Laag 1" door op de laag te klikken en deze naar het prullenbakpictogram onderaan het palet Lagen te slepen.
Hiermee wordt de vensterlaag verwijderd, maar de selectie die we zojuist hebben gemaakt, blijft:

De selectie die we rond het venster hebben gemaakt, blijft binnen de afbeelding.
Stap 4: De selectie omkeren
We gaan in een oogwenk een aanpassingslaag voor Niveaus gebruiken om het beeld overal donkerder te maken, behalve in het gebied dat zich binnen het venster bevond, wat ons "licht dat uit een raam schijnt" geeft. Om dat te doen, moeten we echter alles hebben behalve het gebied dat zich binnen het venster bevond, maar op dit moment hebben we precies het tegenovergestelde. We hebben het gebied dat binnen het venster was geselecteerd, terwijl de rest van de afbeelding niet is geselecteerd. Om dat te repareren, moeten we onze selectie omkeren, wat in feite betekent dat we de selectie moeten omwisselen zodat wat momenteel is geselecteerd, wordt uitgeschakeld en wat momenteel niet is geselecteerd, wordt geselecteerd. Om dat te doen, hoeven we alleen maar naar het menu Selecteren bovenaan het scherm te gaan en Omgekeerd te kiezen, of we kunnen de sneltoets Shift + Ctrl + I (Win) / Shift + Command + I (Mac) gebruiken .
Welke manier u ook kiest, u ziet een selectievak verschijnen rond de buitenranden van uw afbeelding, die ons vertelt dat alles in de afbeelding behalve het gebied dat zich binnen het venster bevond nu is geselecteerd, terwijl het gebied dat binnen het venster was is nu uitgeschakeld:
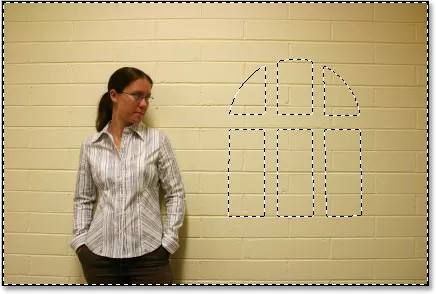
Keer de selectie om zodat alles behalve het gebied binnen de venstervorm wordt geselecteerd.
Stap 5: Voeg een aanpassingslaag voor niveaus toe
Klik op het pictogram Nieuwe aanpassingslaag onder aan het palet Lagen:
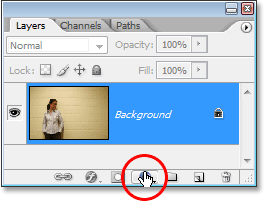
Klik op het pictogram "Nieuwe aanpassingslaag" onderaan het palet Lagen.
Kies vervolgens Niveaus uit de lijst met aanpassingslagen die verschijnt:
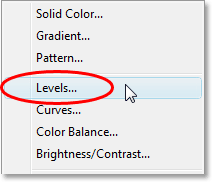
Kies een aanpassingslaag "Niveaus" uit de lijst.
Dit zal het dialoogvenster Niveaus openen en we gaan het gebruiken om ons beeld donkerder te maken en vervolgens ons lichteffect te creëren.
Stap 6: Maak het gebied rond het venster donkerder met de aanpassingslaag voor niveaus
Met alles behalve het gebied dat binnen het venster was geselecteerd, kunnen we nu de afbeelding donkerder maken en ons lichteffect vrij eenvoudig creëren met behulp van de aanpassingslaag Niveaus.
Als u onderaan het dialoogvenster Niveaus kijkt, ziet u een horizontale balk met een verloop van zwart links naar wit rechts, met een kleine zwarte schuifregelaar helemaal links en een kleine witte schuifregelaar eronder uiterst rechts. Deze schuifregelaars zijn de schuifregelaars Uitvoerniveaus. De naam is een beetje verwarrend, maar wat deze schuifregelaars doen, is bepalen hoe helder of donker de afbeelding kan zijn. Als u de schuifregelaars helemaal niet aanraakt (normaal gesproken laat u deze schuifregelaars gewoon met rust), kan de afbeelding worden weergegeven met een volledig toonbereik. Met andere woorden, het kan alles weergeven van puur zwart tot puur wit en alles daartussenin. Normaal gesproken is dit wat je wilt.
Soms echter, zoals wanneer u een effect creëert, zoals wij hier doen, wilt u beperken hoe helder of donker het beeld kan zijn. In ons geval willen we de afbeelding donkerder maken en de eenvoudigste manier om dat te doen, is eenvoudigweg beperken hoe helder deze kan zijn door op de witte schuifregelaar helemaal rechts te klikken en deze naar links te slepen. Terwijl je sleept, zie je de afbeelding donkerder en donkerder worden, en dat komt omdat we beperken hoe helder het kan zijn. Het enige deel van de afbeelding dat niet door de schuifregelaar wordt beïnvloed en daarom niet donkerder wordt, is het gebied dat zich binnen het venster bevond, het enige deel van de afbeelding dat momenteel niet is geselecteerd. Het blijft op zijn oorspronkelijke helderheidsniveau en geeft ons ons lichteffect.
Ga je gang en begin de witte schuifregelaars voor uitvoerniveaus naar links te slepen terwijl je je afbeelding in de gaten houdt om te zien wat er gebeurt:
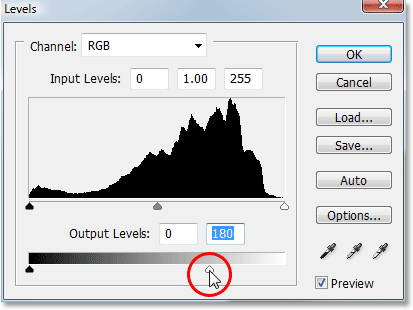
Sleep de schuifregelaar voor witte uitvoerniveaus naar links om de afbeelding overal donkerder te maken, behalve in het gebied dat zich binnen het venster bevond.
Terwijl u de schuifregelaar naar links blijft slepen, waardoor de afbeelding steeds donkerder wordt, verschijnt het licht dat uit een venster schijnt:

Het licht dat uit een venster schijnt, verschijnt wanneer u de witte puntschuifregelaar sleept om de afbeelding donkerder te maken.
Het is helemaal aan jou hoe donker je de afbeelding wilt maken, dus sleep de schuifregelaar totdat je tevreden bent met de resultaten en klik vervolgens op OK om het dialoogvenster Niveaus te verlaten.
Stap 7: Laad de selectie opnieuw
Houd uw Ctrl (Win) / Command (Mac) -toets ingedrukt en klik rechtstreeks op de miniatuur van het laagmasker voor de aanpassingslaag Niveaus in het palet Lagen. Hiermee wordt de selectie opnieuw in de afbeelding geladen:
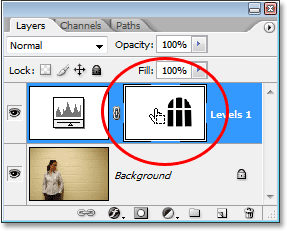
Houd "Ctrl" (Win) / "Command" (Mac) ingedrukt en klik direct op de miniatuur van het laagmasker voor de aanpassingslaag Niveaus om de selectie opnieuw te laden.
Stap 8: De selectie omkeren
We moeten de selectie nogmaals omkeren zodat we alleen het gebied dat zich binnen het venster bevond hebben geselecteerd. Gebruik hiervoor de sneltoets Shift + Ctrl + I (Win) / Shift + Command + I (Mac) om het snel om te keren, waarbij alleen het gebied binnen de venstervorm geselecteerd blijft:
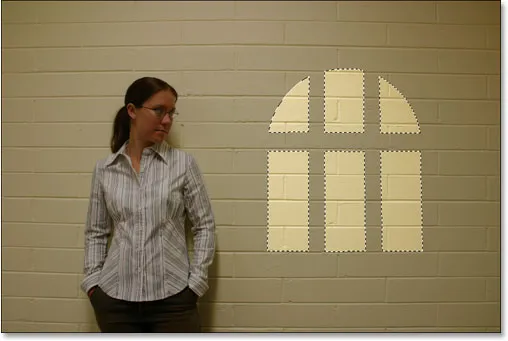
Keer de selectie nogmaals om zodat alleen het gebied rond het vensterlicht is geselecteerd.
Stap 9: Verplaats en verklein het vensterlicht met vrije transformatie
Druk op Ctrl + T (Win) / Command + T (Mac) om het vak Vrije transformatie van Photoshop en handvatten rond het lichteffect van het venster te openen, verplaats en wijzig het formaat indien nodig. Om het vensterlicht te verplaatsen, klikt u eenvoudig ergens in het vak Vrije transformatie (overal behalve op het kleine doelpictogram in het midden) en sleept u het in positie met uw muis. Sleep aan een van de handgrepen om het formaat van het vensterlicht te wijzigen. Als u de verhoudingen van het vensterlicht wilt beperken tijdens het slepen, houdt u uw Shift-toets ingedrukt en sleept u een van de vier hoekhandgrepen. Hier maak ik het raamlicht een beetje groter en verplaats het zodat het licht van het gedeelte linksonder in het venster op de vrouw schijnt:
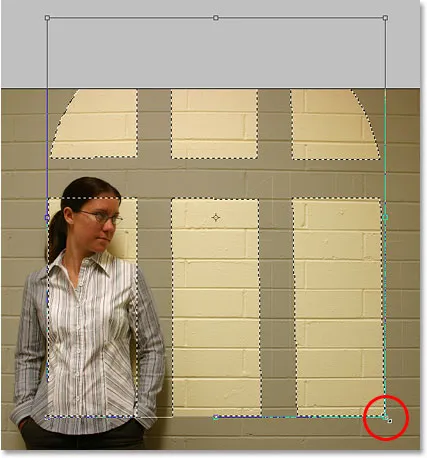
Verplaats de raamverlichting in positie en wijzig het formaat indien nodig met Free Transform.
Druk op Enter (Win) / Return (Mac) wanneer u klaar bent om de transformatie te accepteren en druk vervolgens op Ctrl + D (Win) / Command + D (Mac) om de selectie ongedaan te maken.
Stap 10: Pas het Gaussiaanse vervagingsfilter toe
Het enige probleem met ons raamverlichtingseffect op dit moment is dat de randen te scherp zijn, wat onrealistisch lijkt. Laten we ze verzachten door het filter Gaussiaans vervagen toe te passen.
Ga hiervoor naar het menu Filter boven aan het scherm, kies Vervagen en kies vervolgens Gaussiaans vervagen. Ik ga mijn Radius-waarde instellen op ongeveer 5 pixels om mijn randen te verzachten. Als u een afbeelding met een hoge resolutie gebruikt, wilt u de uwe waarschijnlijk iets hoger instellen.
Houd je afbeelding in de gaten terwijl je de Radius-schuifregelaar onderaan het dialoogvenster sleept, zodat je kunt zien hoeveel vervaging wordt toegepast (het is altijd beter om een beslissing te nemen met je eigen ogen dan gewoon een waarde in te voeren die werkte goed voor de afbeelding van iemand anders):
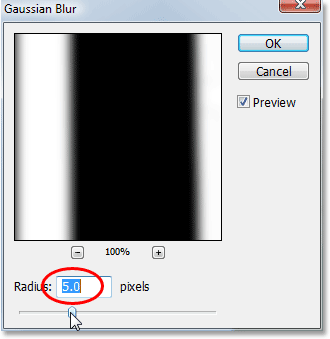
Verzacht de randen van het raamlicht met het Gaussiaanse vervagingsfilter.
Klik op OK om het filter toe te passen en het dialoogvenster te verlaten. Hier is mijn afbeelding na het verzachten van de randen van het vensterlicht:
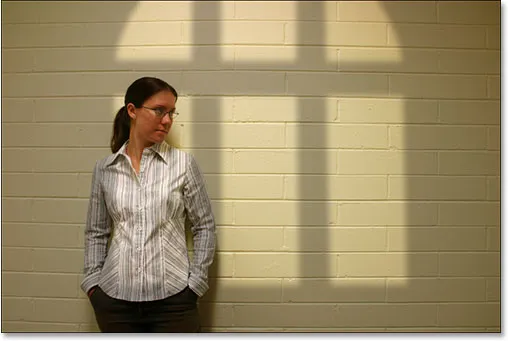
Het beeld verzacht de randen van het vensterlicht met het filter Gaussiaans vervagen.
Stap 11: Selecteer het verloopgereedschap
Deze volgende paar stappen zijn optioneel, en als je wilt, zou je hier kunnen stoppen, maar ik ga wat meer realisme toevoegen aan mijn effect door de intensiteit van het raamlicht in de onderste hoeken te verminderen. Om dit te doen, als u nog steeds volgt, selecteert u uw Verloopgereedschap in het Tools-palet of drukt u op G om het te selecteren met de sneltoets:
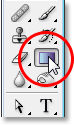
Selecteer het verloopgereedschap.
Stap 12: Stel wit in als voorgrondkleur en zwart als achtergrondkleur
Uw voorgrond- en achtergrondkleuren moeten al respectievelijk op wit en zwart zijn ingesteld, maar als dat om een of andere reden niet het geval is, drukt u op D op uw toetsenbord om ze te resetten. Als u naar de stalen van de voorgrond- en achtergrondkleur kijkt onderaan het palet Gereedschappen, ziet u het staal linksboven (de voorgrondkleur) gevuld met wit en het staal rechtsonder (de achtergrondkleur) gevuld met zwart:
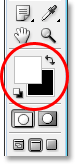
Voor- en achtergrondkleurstalen van Photoshop in het palet Gereedschappen.
Stap 13: Selecteer het verloop van voorgrond naar achtergrond (wit naar zwart)
Selecteer het gereedschap Verloop, wit als uw voorgrondkleur en zwart als achtergrondkleur. Klik met de rechtermuisknop (Win) / Control-klik (Mac) ergens in de afbeelding om de Verloopkiezer te openen en selecteer het eerste verloop linksboven hoek, het verloop voorgrond naar achtergrond:
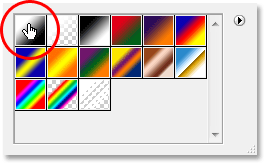
"Klik met de rechtermuisknop" (Win) / "Control-klik" (Mac) ergens in de afbeelding en selecteer het verloop "Voorgrond naar achtergrond" in de Verloopkiezer.
Stap 14: Sleep een kort verloop van de onderste hoeken naar het midden van de afbeelding
Klik met je muis net onder en links van de onderste hoek van het vensterlicht en sleep een korte weg naar het midden ervan om een wit-naar-zwart verloop toe te voegen in de hoek. We voegen hier niet het verloop aan de afbeelding zelf toe. We voegen het toe aan het laagmasker van de aanpassingslaag Niveaus:
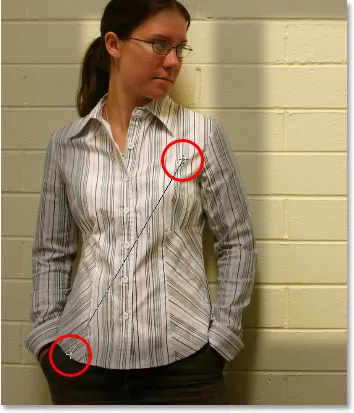
Sleep een kort wit-naar-zwart verloop van de linkerbenedenhoek van het vensterlicht naar het midden toe.
Wanneer u uw muisknop loslaat, voegt Photoshop het korte verloop toe aan het laagmasker en ziet u het licht geleidelijk vervagen naarmate het de linkerbenedenhoek nadert:

Het raamlicht vervaagt nu geleidelijk in de linkeronderhoek.
Doe dan hetzelfde in de rechteronderhoek. Klik met je muis net onder en rechtsonder in de hoek van het venster en sleep een korte weg naar het midden:

Sleep een kort wit-naar-zwart verloop van de rechteronderhoek van het vensterlicht naar het midden toe.
Wanneer u uw muisknop loslaat, voegt Photoshop het tweede wit-naar-zwart verloop toe aan het laagmasker en lijkt het licht ook in de rechteronderhoek te vervagen:
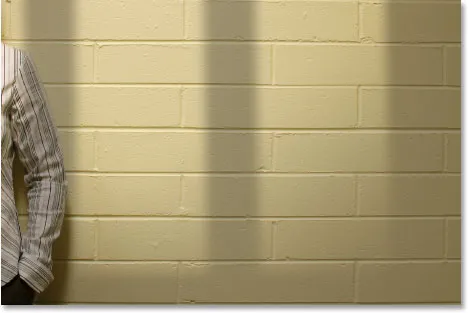
Het licht lijkt nu in de rechteronderhoek te vervagen, net zoals in de linkerbenedenhoek.
Om het effect af te maken, ga ik het raam een beetje intenser maken, en dat zal ik daarna doen.
Stap 15: Laad opnieuw een selectie rond het raamlicht
We gaan het effect afmaken door het licht wat intenser uit het raam te laten schijnen. Nogmaals, dit is een optionele stap, maar het is heel eenvoudig.
Houd uw Ctrl (Win) / Command (Mac) -toets ingedrukt en klik nogmaals op de laagmaskerminiatuur voor de aanpassingslaag Niveaus in het palet Lagen:
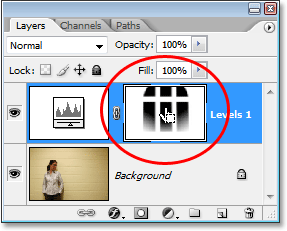
Houd "Ctrl" (Win) / "Command" (Mac) ingedrukt en klik op de laagmaskerminiatuur in het palet Lagen.
Hiermee wordt opnieuw een selectie in de afbeelding geladen, met alles behalve het geselecteerde vensterlicht:
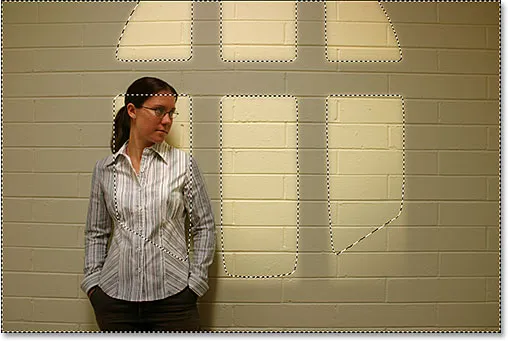
De selectie is in de afbeelding geladen. Alles behalve het raamlicht is momenteel geselecteerd.
Stap 16: De selectie omkeren
Druk op Shift + Ctrl + I (Win) / Shift + Command + I (Mac) om de selectie om te keren zodat alleen het vensterlicht is geselecteerd:
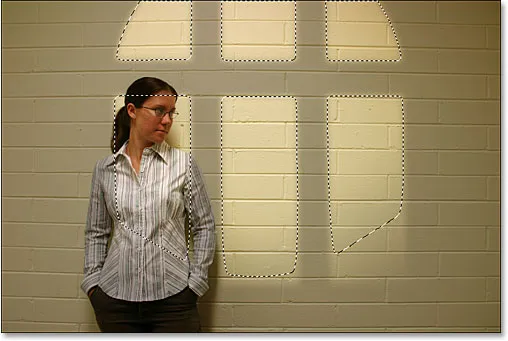
Keer de selectie om zodat alleen het vensterlicht is geselecteerd. De rest van de afbeelding wordt gedeselecteerd.
Stap 17: Voeg een tweede aanpassingslaag voor niveaus toe
Klik nogmaals op het pictogram Nieuwe aanpassingslaag onder aan het palet Lagen en kies Niveaus om een tweede aanpassingslaag voor niveaus toe te voegen:
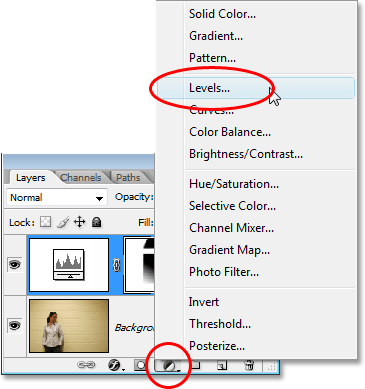
Voeg een tweede aanpassingslaag voor niveaus toe.
Wanneer het dialoogvenster Niveaus verschijnt, klikt u op OK in de rechterbovenhoek om het dialoogvenster te verlaten. We hoeven er geen wijzigingen in aan te brengen. Als we nu in het palet Lagen kijken, zien we onze tweede aanpassingslaag voor niveaus boven de oorspronkelijke:
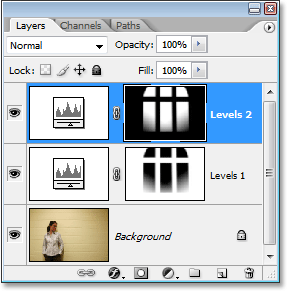
Het palet Lagen van Photoshop toont de tweede aanpassingslaag Niveaus bovenaan, boven het origineel.
Stap 18: Verander de mengmodus van de aanpassingslaag in "Scherm"
Om de intensiteit van het licht dat uit het venster schijnt te verhogen, hoeven we alleen maar naar de optie voor overvloeimodus in de linkerbovenhoek van het palet Lagen te gaan en de overvloeimodus te wijzigen. Standaard worden lagen ingesteld op de mengmodus "Normaal". Klik op de naar beneden wijzende pijl rechts van het woord "Normaal" en selecteer Scherm in de lijst:
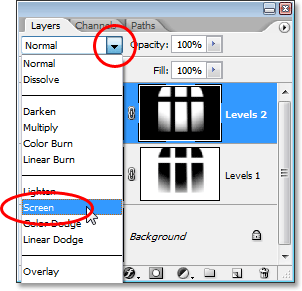
Verander de mengmodus van de tweede aanpassingslaag van Niveaus van "Normaal" in "Scherm".
Zodra je de mengmodus wijzigt in Scherm, zie je de intensiteit van het licht dramatisch toenemen in de afbeelding:
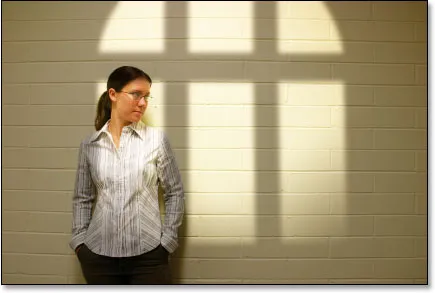
Het licht lijkt veel intenser na het veranderen van de mengmodus naar "Scherm".
Stap 19: Pas de lichtintensiteit aan door de dekking van de aanpassingslaag te verlagen
Als u vindt, zoals ik, dat het licht nu te intens lijkt, kunt u de intensiteit verminderen door eenvoudig naar de optie Dekking in de rechterbovenhoek van het palet Lagen te gaan (direct tegenover de optie voor overvloeimodus) en de dekkingswaarde totdat u tevreden bent met het resultaat. Ik ga de mijne verlagen tot ongeveer 70%:
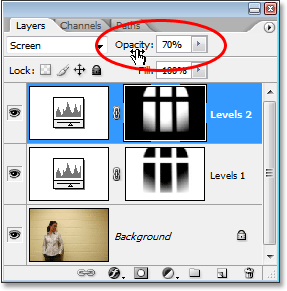
Verminder en verfijn de intensiteit van het licht door de dekking van de aanpassingslaag Niveaus te verlagen.
En daarmee ben je klaar! Hier is nogmaals mijn originele afbeelding ter vergelijking:

De originele afbeelding nogmaals.
En hier, na het verminderen van de intensiteit van het licht door het verlagen van de dekking van de aanpassingslaag, is mijn laatste "Cast Light From A Window" -effect:

Het eindresultaat.
En daar hebben we het! Zo maak je een vensterlichteffect met een afbeelding in Photoshop! Bezoek onze sectie Foto-effecten voor meer tutorials over Photoshop-effecten!