De meest voorkomende oorzaak van plotselinge prestatieproblemen met Photoshop is een beschadigd voorkeurenbestand. Leer hoe u de Photoshop-voorkeuren eenvoudig kunt verwijderen en terugzetten naar hun standaardwaarden. We leren hoe u de voorkeuren in Photoshop CC en in eerdere versies van Photoshop kunt herstellen.
Gedraagt je exemplaar van Photoshop zich vreemd? Panelen of menu-items verdwijnen? Hulpmiddelen die zich misdragen? De kans is groot dat het probleem met uw voorkeurenbestand voor Photoshop is beschadigd. Ik bedoel niet dat het steekpenningen van duistere zakenpartners accepteert (of we hebben tenminste niemand gevonden die bereid is te praten). Het betekent dat het voorkeurenbestand is beschadigd en dat de informatie erin is verknald.
Het voorkeurenbestand is waar Photoshop veel van zijn prestatie-instellingen opslaat. Er zijn algemene weergave- en interface-instellingen, toolinstellingen, bestandsverwerking en opslagopties, type-instellingen, werkschijfinstellingen, plug-inopties en meer. We hebben enkele van de belangrijkste opties in de vorige zelfstudie in deze serie, Essentiële Photoshop-voorkeuren voor beginners, bekeken. Elke keer dat we Photoshop afsluiten, wordt het voorkeurenbestand opnieuw geschreven. Helaas is er elke keer dat we een bestand opnieuw schrijven, de kans dat er iets misgaat. Als dat bestand uw voorkeurenbestand is, begint Photoshop zich te gedragen.
Gelukkig is er een eenvoudige manier om de voorkeuren van Photoshop terug te zetten naar hun standaardwaarden. Vanaf Photoshop CC 2015 zijn er eigenlijk twee eenvoudige manieren om dit te doen. In deze zelfstudie leren we beide manieren. We beginnen met de originele manier die met elke versie van Photoshop werkt. Dan, alsof die manier niet eenvoudig genoeg is, zullen we kijken naar een nog gemakkelijkere manier om het voorkeurenbestand opnieuw in te stellen met behulp van een geheel nieuwe optie in Photoshop CC (Creative Cloud).
Dit is les 8 van 8 in hoofdstuk 1 - Aan de slag met Photoshop.
Een woord van voorzichtigheid
Voordat we beginnen, moet u er rekening mee houden dat het opnieuw instellen van het voorkeurenbestand van Photoshop meer reset dan alleen de voorkeuren. Je reset ook je kleurinstellingen en alle aangepaste sneltoetsen of werkruimten die je hebt gemaakt. Als je deze items wilt behouden, zorg er dan voor dat je ze hebt opgeslagen (met behulp van hun respectieve dialoogvensters) voordat je verdergaat.
Hoe Photoshop-voorkeuren opnieuw in te stellen (alle versies)
Stap 1: Sluit Photoshop af
Laten we eens kijken hoe u de Photoshop-voorkeuren opnieuw kunt instellen met behulp van een methode die met alle versies van Photoshop werkt. Sluit eerst Photoshop af. Ga op een Windows-pc naar het menu Bestand in de menubalk boven aan het scherm en kies Afsluiten . Ga op een Mac naar het Photoshop- menu in de menubalk en kies Photoshop afsluiten :
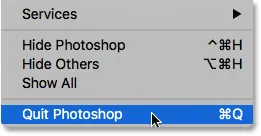 Ga naar Bestand> Afsluiten (Win) / Photoshop> Photoshop afsluiten (Mac).
Ga naar Bestand> Afsluiten (Win) / Photoshop> Photoshop afsluiten (Mac).
Stap 2: Start Photoshop opnieuw terwijl u op de sneltoets drukt
Houd, terwijl Photoshop gesloten is, Shift + Ctrl + Alt (Win) / Shift + Command + Option (Mac) op uw toetsenbord ingedrukt en start Photoshop opnieuw zoals u normaal zou doen.
Stap 3: Verwijder het Photoshop-voorkeurenbestand
Net voordat Photoshop wordt geopend, verschijnt er een bericht waarin u wordt gevraagd of u het instellingenbestand van Adobe Photoshop wilt verwijderen. Dit is uw voorkeurenbestand. Kies Ja . Photoshop wordt geopend en al uw voorkeuren worden hersteld naar de oorspronkelijke standaardinstellingen:
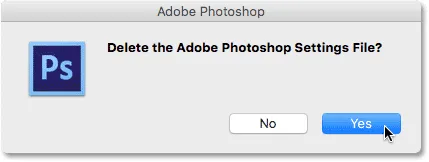 Kies Ja wanneer u wordt gevraagd of u het instellingenbestand wilt verwijderen.
Kies Ja wanneer u wordt gevraagd of u het instellingenbestand wilt verwijderen.
Voorkeuren van Photoshop opnieuw instellen in Photoshop CC
Laten we vervolgens leren hoe u de Photoshop-voorkeuren opnieuw instelt met een nieuwe methode in Photoshop CC. U moet Photoshop CC gebruiken en u wilt ervoor zorgen dat uw exemplaar up-to-date is.
Stap 1: Open het dialoogvenster Voorkeuren
In Photoshop CC heeft Adobe een nieuwe optie toegevoegd voor het resetten van de voorkeuren. De optie is te vinden in het dialoogvenster Voorkeuren. Om het dialoogvenster op een Windows-pc te openen, gaat u naar het menu Bewerken boven aan het scherm, kiest u Voorkeuren en kiest u Algemeen . Ga op een Mac naar het Photoshop CC- menu, kies Voorkeuren en kies vervolgens Algemeen :
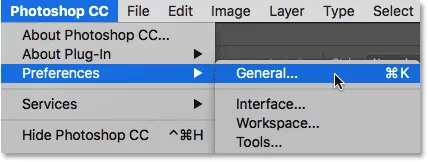 Ga naar Bewerken> Voorkeuren> Algemeen (Win) / Photoshop CC> Voorkeuren> Algemeen (Mac).
Ga naar Bewerken> Voorkeuren> Algemeen (Win) / Photoshop CC> Voorkeuren> Algemeen (Mac).
Stap 2: Kies "Voorkeuren opnieuw instellen bij afsluiten"
Dit opent het dialoogvenster Voorkeuren ingesteld op de Algemene opties. Hier vindt u de nieuwe optie Voorkeuren opnieuw instellen bij afsluiten . Klik erop om het te selecteren:
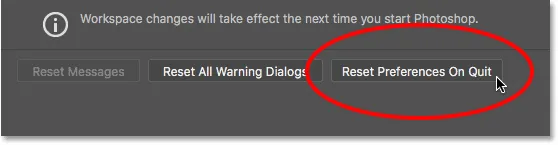 Klikken op de nieuwe optie Reset Preferences On Quit.
Klikken op de nieuwe optie Reset Preferences On Quit.
Stap 3: Kies "Ja" om de voorkeuren te verwijderen bij het afsluiten
U wordt gevraagd of u zeker weet dat u de voorkeuren opnieuw wilt instellen wanneer u Photoshop afsluit. Klik op OK :
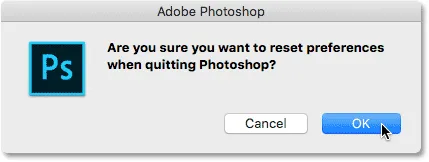 Bevestig dat u de voorkeuren wilt resetten.
Bevestig dat u de voorkeuren wilt resetten.
Stap 4: Photoshop afsluiten en opnieuw starten
Sluit Photoshop af door naar Bestand > Afsluiten (Win) / Photoshop > Photoshop CC (Mac) te gaan. De volgende keer dat u Photoshop CC opent, wordt het programma gestart met uw standaardinstellingen hersteld.
Waar ga je heen …
En daar hebben we het! Zo kunt u het voorkeurenbestand van Photoshop snel resetten en uw standaardinstellingen herstellen, inclusief een blik op de nieuwe optie Voorkeuren opnieuw instellen bij afsluiten in Photoshop CC.
En daarmee komen we aan het einde van hoofdstuk 1 - Aan de slag met Photoshop! Als je vanaf het begin hebt meegedaan, gefeliciteerd! U bent klaar om verder te gaan naar het volgende hoofdstuk! Of als je een van de vorige lessen hebt gemist, bekijk ze hier:
- 01. Hoe Photoshop CC up-to-date te houden
- 02. Hoe Adobe Bridge CC te installeren
- 03. Hoe foto's van uw camera te downloaden met Adobe Bridge
- 04. Hoe kunt u uw afbeeldingen beheren en organiseren met Adobe Bridge
- 05. Essentiële Photoshop-kleurinstellingen
- 06. Synchroniseer de kleurinstellingen van Photoshop met alle Creative Cloud-apps
- 07. Essentiële Photoshop-voorkeuren voor beginners
Op naar hoofdstuk 2!
In hoofdstuk 2 - Afbeeldingen openen in Photoshop, leert u de vele manieren om uw afbeeldingen in Photoshop te krijgen. Je leert over het startscherm van Photoshop en hoe je afbeeldingen kunt openen vanuit Adobe Bridge. U leert ook hoe u afbeeldingen opent in Camera Raw, hoe u afbeeldingen vanuit Lightroom naar Photoshop verplaatst en meer! Deze zelfstudies maken deel uit van onze Photoshop Basics-training.